新規記事の投稿を行うことで、非表示にすることが可能です。
2017年01月01日
アクセスで在庫管理表を作りましょう。
マイクロソフトエクセルのまとめ記事はこちら
入出庫クエリの作成
次に「Q_入出庫データ」の設定ですが、
先ほど作った「Q_入庫」と「Q_出庫」から作ります。
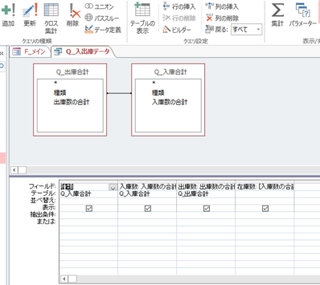
上のように「種類」と「入庫数の合計」・「出庫数の合計」を選択します。
それから一番右に新たなフィールドを作成して
「在庫数:[入庫数の合計]−[出庫数の合計]」と入れます。
上記の状態で通常表示にしてください。
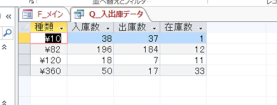
上のようになりましたか。
これは全種類の切手入庫数と出庫数を合計して入庫数から出庫数を引き算して
一番右に「在庫数」を表示しています。
在庫フォームの作成
今度はこれを元にしてフォームを「表形式」で作成してください。

このようになりました。
これは全ての入庫と全ての出庫を引き算して、現在の在庫数を出力しています。
タグ:アクセス,在庫管理
2017年01月03日
アクセスで在庫票を作ろう
マイクロソフトエクセルのまとめ記事はこちら
メインフォームを作りましょう
これは1から作ります。下のようにコマンドボタンを4つ配置して
「終了」「入庫フォーム」「出庫フォーム」「在庫票」にしました。

各ボタンのマクロですが、今回はマクロビルダーを使用しましょう。
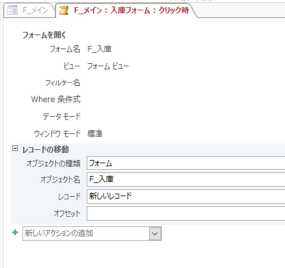
上のように「フォームを開く」で「F_入庫」を開き、次に「レコードの移動」で
「新しいレコード」を設定します。
そうすると「入庫」ボタンを押したときに「F_入庫」が開き、「新しいレコード(新規)」になります。
同じように出庫フォームも設定してください。
「終了」はこのアプリを終了です。
「在庫票」は「F_在庫票」を開くで設定してください。
タグ:アクセス,在庫票
2017年01月04日
アクセスで在庫票を作ろう
マイクロソフトエクセルのまとめ記事はこちら
ボタンの追加
それから入庫フォームと出庫フォームにもボタンを追加しましょう。
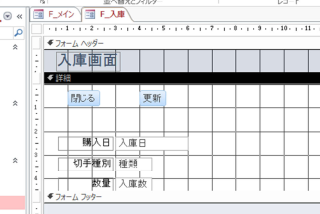
「閉じる」ボタンと「更新」ボタンです。
下は更新ボタンです。
「更新」ボタンはボタン作成中にレコードの保存ということで一旦作成して、
完成後にマクロビルダーでレコードの移動を追加したものです。
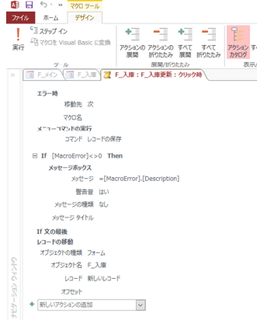
「閉じる」ボタンは詳細省いてもいいですね。
タグ:アクセス,在庫票
2017年01月06日
アクセスで在庫票を作ろう
マイクロソフトエクセルのまとめ記事はこちら
日付の自動挿入
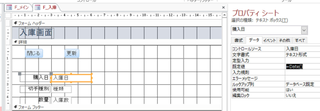
それから「購入日」のテキストボックスですがここの規定値に「=Date()」と
入れておくと、新規レコードにした時に自動的に今日の日付が入力されます。
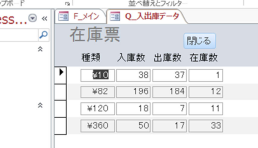
在庫票にも「閉じる」ボタンを追加しました。
コンボボックス
入庫フォームと出庫フォームの切手種別をコンボボックスにしましょう
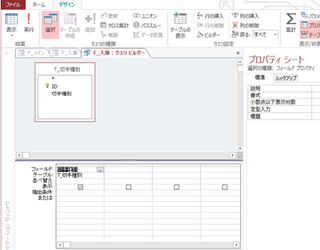
値集合ソースは「T_切手種別」にしてください。
出庫画面も同じようにコンボボックスを設定しましょう。
タグ:アクセス,在庫票
2017年01月08日
アクセスで在庫管理表を作ろう
マイクロソフトエクセルのまとめ記事はこちら
レポートの作成
T_入庫とT_出庫からレポートを作りましょう。
下は「出庫履歴」を作ったところです。
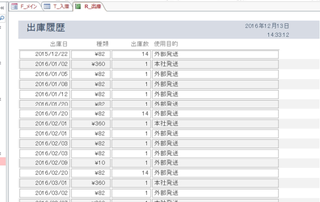
同じように入庫履歴も作りましょう。
ボタンの追加
メインフォームに「入庫履歴」「出庫履歴」というボタンを追加してそれぞれ
マクロビルダーでレポートを開くように設定しましょう。
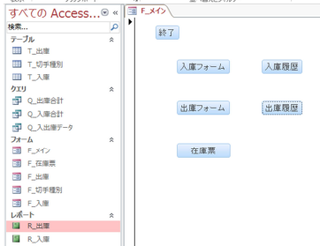
上のように作成しました。
タグ:アクセス,在庫管理表
2017年01月10日
アクセスで在庫票を作ろう
マイクロソフトエクセルのまとめ記事はこちら
レポートにコマンドボタン
レポートにもコマンドボタンを追加できます。
下はR_入庫履歴に「閉じる」ボタンと「印刷」ボタンを追加しました。
これもコードビルダーで設定できます。

同じようにR_出庫履歴にも追加しましょう。
次に期間で抽出できるようにしてみましょう。
まずどのような抽出が必要か考えましょう。
・入庫状況の抽出
・出庫状況の抽出
・入出庫状況の抽出
これくらいが考えられますね。
2017年01月12日
アクセスで在庫管理表を作ろう
マイクロソフトエクセルのまとめ記事はこちら
テキストボックスの新規作成
メインフォーム内に期間開始と期間終了のテキストボックスを追加しました。
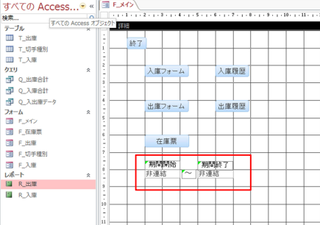
まずここからクエリを作りましょう。
クエリデザインでT_入庫を選択し、フィールドは全て選択し、
「入庫日」の抽出条件に下記のように記入します。
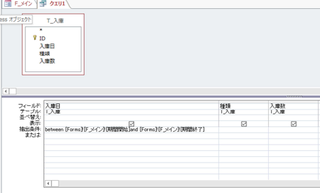
Between [Forms]![F_メイン]![期間開始] And [Forms]![F_メイン]![期間終了]
これも以前一度使用したと思いますが、メインフォームの「期間開始」から
「期間終了」までの間だけ抽出するという内容です。
同じように出庫も作ってください。
これで入庫と出庫の履歴は抽出できるようになります。
質問をいただきました。
ここで作成したクエリはどこかのボタンに割り当てたりするのでしょうか。
期間開始〜期間終了で入力した内容を履歴に反映出来るのでしょうか。
現時点では、在庫票にも反映されず、期間を入力をしている時のみクエリに
反映されています。
という内容です。
クエリを呼び出すためにボタンを追加することは可能です。
ボタンを作り「期間入庫」のような名前を付けて、このクエリを
呼び出すように設定してやればいいと思います。
在庫票には反映されません。
あくまでも期間設定した間の入庫を表示するためにクエリを作成
しております。
回答になっているかどうかわかりませんが、ご確認ください。
2017年01月13日
アクセスで在庫票を作ろう
マイクロソフトエクセルのまとめ記事はこちら
Microsoft Office ブログランキングへ
ユニオンクエリ
ここから新しいことをしたいと思います。
ユニオンクエリというものを作ってみたいと思います。
今回の場合「Q_期間抽出入庫」と「Q_期間抽出出庫」を結合させて、
入出庫の履歴を作ろうとしています。
しかしこのままでは結合できません。
試しに両方のクエリを選択して全フィールドを選択したクエリを作るとどうなるか。
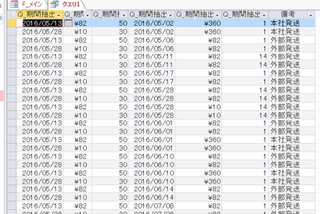
上のようになります。
これでは何が何だか分からない表になりますね。
入庫と出庫が単に並んでいるだけで一見したところすべて出庫のようにも見えます。
このようにうまく結合出来ない場合にユニオンクエリというものを利用します。
このあたりから若干レベルが上がります。
ユニオンクエリの基本は同じフィール数のテーブルまたはクエリの結合です。
フィールド名は違っていても問題ありません。
しかし最初から複雑なことはやめて、少しでも単純化したいと思うので、
フィールド名を揃えましょう。
現在「Q_期間抽出入庫」は「入庫日」「種類」「入庫数」となっています。
また「Q_期間抽出出庫」は「出庫日」「種類」「出庫数」「使用目的」です。
共通しているのは「種類」だけですね。
まず入庫日と出庫日を「日付」にして、入庫数と出庫数を「数量」にし、
使用目的を「備考」にします。
使用目的は「Q_期間抽出出庫」しか使用してないのだから、
このままでも問題ないのですが、入庫も表示するので
「使用目的」はおかしいと思うので「備考」にします。
名前の変更方法ですが、「Q_期間抽出入庫」で説明します。
デザインモードで開いてください。
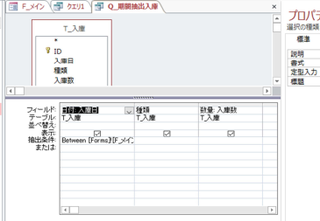
フィールドのところに「日付:入庫日」とありますね。
これは入庫日という名前を「日付」という名前に変更する場合の記載方法です。
「:」(本来は半角です)で区切ります。
同じく「数量:入庫数」となっていますね。
これも入庫数という名前を「数量」に変更するという意味です。
上記と同じように「Q_期間抽出出庫」も名称変更してみましょう。
フィールド名が変わりましたか。
┏━[PR]━━━━━━━━━━━━━━━━━━━━━━━━━━━━━━┓
WordPressに特化したクラウドサービス『wpXクラウド』
https://px.a8.net/svt/ejp?a8mat=2NR2G3+DDNP6A+CO4+ZXAN7
┗━━━━━━━━━━━━━━━━━━━━━━━━━━━━━━━━━┛
タグ:アクセスの使い方,在庫票
2017年01月16日
アクセスで在庫票を作ろう
マイクロソフトエクセルのまとめ記事はこちら
Microsoft Office ブログランキングへ
ユニオンクエリ
それではここからユニオンクエリの本番です。
作成タブから「クエリデザイン」を選択してください。
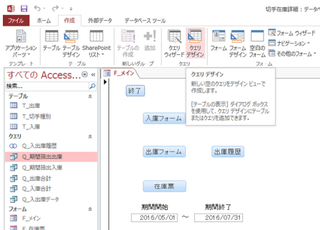
それから下のようにテーブルの表示は一旦消してください。
それから上の「ユニオン」というところを押してください。
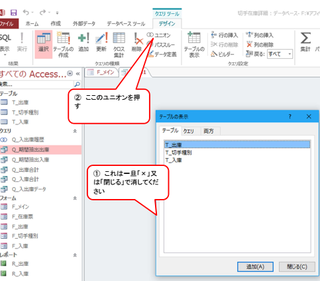
いきなり真っ白な画面になりました。
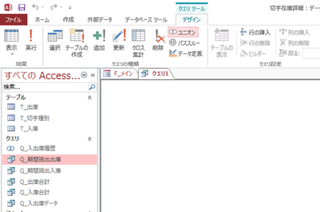
ここにSQL(えすきゅーえる)文を書いて行きます。
基本的な書き方は
SELECT フィールド名1,フィールド名2・・・
FROM クエリ名1
UNION
SELECT フィールド名1,フィールド名2・・・
FROM クエリ名2
ORDER BY ○○;
上記のようになります。
ORDER BYというのは並べ替えに使用します。
並べ替えしない場合は省略してください。
今回の場合の記載ですが下記のようになります。
SELECT 日付,種類,数量,null as 備考
FROM Q_期間抽出入庫
UNION ALL SELECT 日付,種類,数量,備考
FROM Q_期間抽出出庫;
最初の「Null as 備考」というところですがQ_期間抽出入庫では
フィールドが3つしかありません。
フィールド数をそろえるために4つ目を作っています。
4つ目は何もないので「Null」です。
ただし「Null」のままでは認識しないのでas 備考として
ここは備考ですよと名前を付けています。
初めに「フィールド名が違っていても大丈夫です」と言ったと思います。
このように名前を変更できるからです。
もし最初のままならば「入庫日 as 日付」と記載すれば日付に変更されます。
このSQL文で作ったユニオンクエリが下記です。
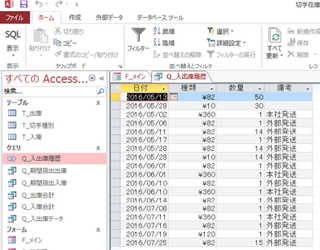
さっきよりは見やすくなりましたか。
備考欄が未記入のところは入庫と考えられます。
このユニオンクエリというのは通常のクエリでは実現できない結合が
出来るので非常に便利です。
是非覚えて欲しいと思います。
またこのユニオンクエリを元にしてレポートを作成しておきましょう。
2017年01月19日
アクセスで在庫表を作ろう
マイクロソフトエクセルのまとめ記事はこちら
Microsoft Office ブログランキングへ
ユニオンクエリ
【閑話休題】
それから他のクエリでもSQLビューにて内容が確認できますので参考にしてください。
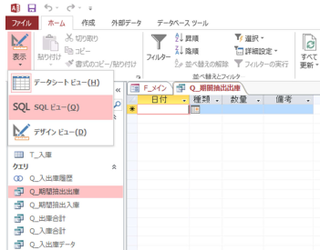
今、Q_期間抽出出庫を「SQLビュー」で開こうとしています。
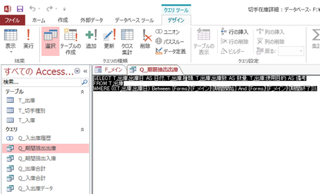
少し見にくいですが
「SELECT T_出庫.出庫日 AS 日付, T_出庫.種類, T_出庫.出庫数 AS 数量,
T_出庫.使用目的 AS 備考
FROM T_出庫
WHERE (((T_出庫.出庫日) Between [Forms]![F_メイン]![期間開始]
And [Forms]![F_メイン]![期間終了]));」
という内容が記述されています。
基本は「SELECT;」ですSELECTと;の間にSQL文を記述していきます。
・内容の説明
「T_出庫.出庫日 AS 日付」・・・T_出庫というテーブルの出庫日のフィールド名を
日付というフィールド名に変更しますという内容です。
T_出庫.種類, T_出庫.出庫数 AS 数量, T_出庫.使用目的 AS 備考も同じことで、
「T_出庫.種類, 」はそのまま使用。
「T_出庫.出庫数 AS 数量, T_出庫.使用目的 AS 備考」の部分は「出庫数は数量」へ、
「使用目的は備考」に変更という内容です。
「FROM T_出庫」というのはここまでは「T_出庫」というテーブルを利用してますという意味です。
WHERE (((T_出庫.出庫日) Between [Forms]![F_メイン]![期間開始] And
[Forms]![F_メイン]![期間終了]))の部分ですが、
ここは抽出条件を記述しています。
メインフォームの「期間開始」から「期間終了」の間で抽出しなさいという命令文です。
他のクエリでも同じようにSQL文の確認が出来ると思うので確認してください。
ユニオンクエリの参考になればと思います。
タグ:アクセス,在庫表






