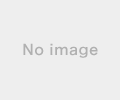�V�K�L���̓��e���s�����ƂŁA��\���ɂ��邱�Ƃ��\�ł��B
�L��
�V�K�L���̓��e���s�����ƂŁA��\���ɂ��邱�Ƃ��\�ł��B
posted by fanblog
2020�N05��31��
ipconfig�ɂ���
����́A������IP�A�h���X���m�F������@�����Љ�܂��I
�����Ƃ��Ă�2����܂��āB
�@�R�}���h�v�����v�g�Ŋm�F������@
�AGUI��ʂ���A�m�F������@�@�ł��B
����́A�R�}���h�v�����v�g����ݒ���m�F������@�ɂ��Ă����܂��B
ipconfig �ňꔭ�����I�I
���́A�R�}���h�v�����v�g�ɂ́Aipconfig���Ă����A�l�b�g���[�N�Ƃ̒ʐM���ꗗ�Ƃ��Ă݂邽�߂�
�֗��ȃR�}���h������܂��B
**ipconfig�Ƃ́H�F�p�\�R���ƒʐM�@�킪�Ȃ����Ă��邩�ǂ����̊m�F�A�l�b�g���[�N���ł̎����̃p�\�R���̃v���C�x�[�gIP�A�h���X���m�F���鎖���ł��܂��B
**
���s���@�͊ȒP�A
�@�R�}���h�v�����v�g�𗧂��グ�܂��B
�Aipconfig�Ƒł����݂܂��B
�BEnter�Ŏ��s


�����Ƃ��Ă�2����܂��āB
�@�R�}���h�v�����v�g�Ŋm�F������@
�AGUI��ʂ���A�m�F������@�@�ł��B
����́A�R�}���h�v�����v�g����ݒ���m�F������@�ɂ��Ă����܂��B
ipconfig �ňꔭ�����I�I
���́A�R�}���h�v�����v�g�ɂ́Aipconfig���Ă����A�l�b�g���[�N�Ƃ̒ʐM���ꗗ�Ƃ��Ă݂邽�߂�
�֗��ȃR�}���h������܂��B
**ipconfig�Ƃ́H�F�p�\�R���ƒʐM�@�킪�Ȃ����Ă��邩�ǂ����̊m�F�A�l�b�g���[�N���ł̎����̃p�\�R���̃v���C�x�[�gIP�A�h���X���m�F���鎖���ł��܂��B
**
���s���@�͊ȒP�A
�@�R�}���h�v�����v�g�𗧂��グ�܂��B
�Aipconfig�Ƒł����݂܂��B
�BEnter�Ŏ��s
2020�N05��19��
�I�[�����ɂ���
�����Instagram���̉摜�nSNS�̂������Ť�X�}�z�̃n�[�h�E�F�A�I�ɃJ�����@�\���{���ɂ��������ƂɂȂ��Ă��܂��ˡSony�͈ȑO����J�����Z���T�[�̕]�������������p��ASUS�����̃Z���T�[�g���Ă܂��������Huawei�Ȃ���Leica�̃����Y�ł��桂������iPhone�͌��킸�����ȡ
�ȑO�ł���ΐ����̃J�����p�A�v������悭���P�������炸�ɃC���X�g�[������������o�Ă���I�[�����������̂��Őݒ��������̂Ɏl�ꔪ�ꂵ��悤�₭��B�ꂽ!!��Ǝv�����礂Ȃ��G�N�g�v���Y�����ÈłɕY���Ă���悤�Ȥ�߂����Ȃ�悤�ȏo���̂��̡������̂܂܍폜��������I�[�����͂��łɏ�������������Ă܂��
�����悭��X�}�z�ŃI�[������B��܂���?��ƕ�����܂�����������ɢ����(�f��)��ơ
����������s�̂̃J�������Ă����̂́h������x���邢�Ƃ���ł̎B�e�h����ɐ�������Ă���킯�ł���܂��Ĥ�I�[�����̂悤�ȁh�ł��邾���Â��Ƃ���Łh�Ȃ�Č��������ͤ�J��������鑤���炷���͂�? �ȂɌ����Ă��?����Ă킯�ł���
�܂����G�t���ɏo�Ă���悤�ȃI�[������B��邩����?��Ƃ��悭������܂��
�\����܂���G�t���̃I�[�����ͤ�v���ʐ^�Ƃ�������̃J�����ƃ����Y�Ť���S�����B�������ł�1���Ȃ킯�ł�����ɢ���[����������Ƃ͌����܂��
������O�q�̒ʂ�ŋ߂̃X�}�z(����1�N�ȓ��ɔ�����������)�̓f�t�H���g�̃J�����A�v���ł��낢��Ȑݒ���ł��܂�����J�����̃����Y��Z���T�[������I�ɗǂ��Ȃ��Ă���̂ŤAndroid�ł͂킴�킴�J�����A�v�����C���X�g�[��������X�}�z�ɍŏ���������Ă���A�v���łȂ�Ƃ��ł��܂��iPhone�̕��ͤ�c�O�Ȃ���f�t�H���g�̃J�����A�v���ł̓}�j���A���B�e�ł��Ȃ��悤�Ȃ̂ł���������̃A�v���ł������Ǝʂ肻���Ȃ��̂�����܂���
�ŋ߁A�g�����\�ݏZ�̗F�l�C���@�[������A�g�тŎB�����I�[�����ʐ^�������Ă��܂����B
������݂�ƁA�u���I��邶���A�X�}�z�ŃI�[�����B��܂��ˁI�v���Ċ����ł��B
1.�܂��̓X�}�z���O�r�Ɏ��t���Ă݂���Bluetooth�����[�g�V���b�^�[��{�̂ƃy�A�����O���Ĥ�J�����A�v���������Ă݂��褎g����������܂��傤�
2.�X�}�z�ɃC���X�g�[�������J�����A�v���̃}�j���A���ݒ��ʂɂĤ�ȉ���ݒ�
a. ISO��400���炢��
b. �I�o��f�̒l���ŏ���
c. �V���b�^�[�X�s�[�h��5�b���x??
d. �I�[�g�t�H�[�J�X��炻�̑��̐ݒ�ͤ�f�t�H���g�̂܂܂ł����ł��傤�
3.�O�r�Ɏ��t����I�[�������o�Ă��Ă��o�Ă��Ȃ��ĂंƂɂ���������B���Ă݂܂��傤�
�����u�����ɤ��������Ǝʂ��Ă����珀��OK�
���Ƃ̓I�[�������o��̂��F��̂ݡ
4.�������܂��f��Ȃ��ꍇ��V���b�^�[�X�s�[�h�߂ɐݒ肵����ISO�����߂ɐݒ肵����
���x�����x���[���s���܂Ő�����B��܂����Ă��������
������I�o(f�l)�͕K���ŏ��l�š
����ŃI�[�������o�Ă��Ă���ݒ肵�Ă����̂ł͊Ԃɍ����܂���
�K�����O�ɏ�L�̐ݒ�����x�������Ă��������


�ȑO�ł���ΐ����̃J�����p�A�v������悭���P�������炸�ɃC���X�g�[������������o�Ă���I�[�����������̂��Őݒ��������̂Ɏl�ꔪ�ꂵ��悤�₭��B�ꂽ!!��Ǝv�����礂Ȃ��G�N�g�v���Y�����ÈłɕY���Ă���悤�Ȥ�߂����Ȃ�悤�ȏo���̂��̡������̂܂܍폜��������I�[�����͂��łɏ�������������Ă܂��
�����悭��X�}�z�ŃI�[������B��܂���?��ƕ�����܂�����������ɢ����(�f��)��ơ
����������s�̂̃J�������Ă����̂́h������x���邢�Ƃ���ł̎B�e�h����ɐ�������Ă���킯�ł���܂��Ĥ�I�[�����̂悤�ȁh�ł��邾���Â��Ƃ���Łh�Ȃ�Č��������ͤ�J��������鑤���炷���͂�? �ȂɌ����Ă��?����Ă킯�ł���
�܂����G�t���ɏo�Ă���悤�ȃI�[������B��邩����?��Ƃ��悭������܂��
�\����܂���G�t���̃I�[�����ͤ�v���ʐ^�Ƃ�������̃J�����ƃ����Y�Ť���S�����B�������ł�1���Ȃ킯�ł�����ɢ���[����������Ƃ͌����܂��
������O�q�̒ʂ�ŋ߂̃X�}�z(����1�N�ȓ��ɔ�����������)�̓f�t�H���g�̃J�����A�v���ł��낢��Ȑݒ���ł��܂�����J�����̃����Y��Z���T�[������I�ɗǂ��Ȃ��Ă���̂ŤAndroid�ł͂킴�킴�J�����A�v�����C���X�g�[��������X�}�z�ɍŏ���������Ă���A�v���łȂ�Ƃ��ł��܂��iPhone�̕��ͤ�c�O�Ȃ���f�t�H���g�̃J�����A�v���ł̓}�j���A���B�e�ł��Ȃ��悤�Ȃ̂ł���������̃A�v���ł������Ǝʂ肻���Ȃ��̂�����܂���
�ŋ߁A�g�����\�ݏZ�̗F�l�C���@�[������A�g�тŎB�����I�[�����ʐ^�������Ă��܂����B
������݂�ƁA�u���I��邶���A�X�}�z�ŃI�[�����B��܂��ˁI�v���Ċ����ł��B
1.�܂��̓X�}�z���O�r�Ɏ��t���Ă݂���Bluetooth�����[�g�V���b�^�[��{�̂ƃy�A�����O���Ĥ�J�����A�v���������Ă݂��褎g����������܂��傤�
2.�X�}�z�ɃC���X�g�[�������J�����A�v���̃}�j���A���ݒ��ʂɂĤ�ȉ���ݒ�
a. ISO��400���炢��
b. �I�o��f�̒l���ŏ���
c. �V���b�^�[�X�s�[�h��5�b���x??
d. �I�[�g�t�H�[�J�X��炻�̑��̐ݒ�ͤ�f�t�H���g�̂܂܂ł����ł��傤�
3.�O�r�Ɏ��t����I�[�������o�Ă��Ă��o�Ă��Ȃ��ĂंƂɂ���������B���Ă݂܂��傤�
�����u�����ɤ��������Ǝʂ��Ă����珀��OK�
���Ƃ̓I�[�������o��̂��F��̂ݡ
4.�������܂��f��Ȃ��ꍇ��V���b�^�[�X�s�[�h�߂ɐݒ肵����ISO�����߂ɐݒ肵����
���x�����x���[���s���܂Ő�����B��܂����Ă��������
������I�o(f�l)�͕K���ŏ��l�š
����ŃI�[�������o�Ă��Ă���ݒ肵�Ă����̂ł͊Ԃɍ����܂���
�K�����O�ɏ�L�̐ݒ�����x�������Ă��������
2020�N05��13��
RICOHFLEX�ɂ���
��l�̉Ȋw�̕t�^��
���t�J�����ɂ��䂩��邪
�������₵�Ă͂��߂��Ȃ�����
���R�[�t���b�N�X�ƃz���K��
���ӂ������Ƃ��낪���Ă���B�D���ȂƂ��낾�ȁB
���R�[�t���b�N�X�̕������̊��̂���G���B���B
�܂��܂��D���ȂƂ��낾�ȁB
�①�ɂ̖�؎��Ƀu���[�j�[�t�B��������
���X�݂����ɂ��܂�����ŖY��Ă��B
�z���K�ƃ��R�[�t���b�N�X�̏o��
�܂����R�[�t���b�N�X����
�q�h�b�n�g�e�k�d�w�@�Z�@�@���̃J�������g�n�k�f�`�P�Q�O�f�m�Ɠ�����
�ԑ�����t�B�����̗����Ɉ������Ă��鐔��������
�蓮�Ńt�B�����𑗂�������B
�܂�����Ă��Ȃ��̂ŁA�R�}�ƃR�}�̊Ԃ����ɂȂ�Ȃ��B
������X�L���i�[�œǂݍ��ނƁA�R�}�ȊO���ǂݍ��܂�邱�Ƃ�����B
�P�������ă����Y�̑O�ɏo�����̂́i�t�[�h�Ȃǁj�e���摜�Ɏʂ���̂��Ǝv���B
���Ԃ�B
���̎ʐ^�͓�Ɍ����ĎB�������́B
�P��������B


���t�J�����ɂ��䂩��邪
�������₵�Ă͂��߂��Ȃ�����
���R�[�t���b�N�X�ƃz���K��
���ӂ������Ƃ��낪���Ă���B�D���ȂƂ��낾�ȁB
���R�[�t���b�N�X�̕������̊��̂���G���B���B
�܂��܂��D���ȂƂ��낾�ȁB
�①�ɂ̖�؎��Ƀu���[�j�[�t�B��������
���X�݂����ɂ��܂�����ŖY��Ă��B
�z���K�ƃ��R�[�t���b�N�X�̏o��
�܂����R�[�t���b�N�X����
�q�h�b�n�g�e�k�d�w�@�Z�@�@���̃J�������g�n�k�f�`�P�Q�O�f�m�Ɠ�����
�ԑ�����t�B�����̗����Ɉ������Ă��鐔��������
�蓮�Ńt�B�����𑗂�������B
�܂�����Ă��Ȃ��̂ŁA�R�}�ƃR�}�̊Ԃ����ɂȂ�Ȃ��B
������X�L���i�[�œǂݍ��ނƁA�R�}�ȊO���ǂݍ��܂�邱�Ƃ�����B
�P�������ă����Y�̑O�ɏo�����̂́i�t�[�h�Ȃǁj�e���摜�Ɏʂ���̂��Ǝv���B
���Ԃ�B
���̎ʐ^�͓�Ɍ����ĎB�������́B
�P��������B
2020�N05��11��
Pentax�ɂ���
�����m�̕�������������Ǝv���܂����APENTAX�̈��t�J�����́A���炭K�}�E���g���̗p�������Ă��܂��B
���̂��߁A���݂̃f�W�^�����t�J�����Ƀt�B�����J��������̃����Y(�I�[���h�����Y)�����邱�Ƃ������I�ɉ\�ł��B
���������Ȃ̂ŁA�I�[���h�����Y���g���Ă݂����Ƃ����������������邩�Ǝv���܂��B
�����ō���́APENTAX�̃f�W�^�����t�@�ŃI�[���h�����Y���g���ɂ������āA�J�����ŕK�v�Ȑݒ�⒍�ӓ_���܂Ƃ߂Ă݂܂����B
PENTAX��K�}�E���g�����Y�̗��j�͂��Ȃ蒷���A�t�B���������1975�N�ɓo�ꂵ�Ă���f�W�^�������ꂽ�����܂ŁA����40�N�ȏ�ɓn���Č݊�����ۂ������Ă��܂��B
��������PENTAX����A���̓z���}�ɂ�������I
�ŁA����K�}�E���g�Ή��̃����Y�ɂ͂�������ނ�����A���ꂼ��ŃI�[�g�t�H�[�J�X(AF)�⎩���I�o(AE)���g������g���Ȃ�������ƁA�ׂ����Ƃ���ō��ق�����܂��B
PENTAX��K�}�E���g�����Y�͑傫��������5�̃V���[�Y(M�V���[�Y�AA�V���[�Y�AFA�V���[�Y�ADA�V���[�Y�AD FA�V���[�Y)������܂����A����͂��̂����I�[���h�����Y�̐����L�x��3���(M�V���[�Y�AA�V���[�Y�AFA�V���[�Y)�ɂ��āA��������ۂ̒��ӓ_���Љ�����܂��B
PENTAX K�}�E���g�����Y�̒��ł͍ł��ŌẪV���[�Y�ŁA�I�[�g�t�H�[�J�X(AF)����ю����I�o����(AE)�ɂ͔�Ή��ƂȂ��Ă��܂��B
�I�[�g�t�H�[�J�X�ɑΉ����Ă��Ȃ��Ƃ������ƂŁA�����I�Ƀ}�j���A���t�H�[�J�X�𗘗p����K�v�����邽�߁A���i�I�[�g�t�H�[�J�X���g�p���Ă�����ɂƂ��Ă�M�V���[�Y�̃����Y�͏��X�~����������������܂���B
�K���APENTAX�̃f�W�^�����J�����ɂ̓��C�u�r���[��������Ă���̂ŁA���p���Ȃ���}�j���A���t�H�[�J�X���s���Ɗ����s���g�����킹�₷���Ȃ�܂��B


���̂��߁A���݂̃f�W�^�����t�J�����Ƀt�B�����J��������̃����Y(�I�[���h�����Y)�����邱�Ƃ������I�ɉ\�ł��B
���������Ȃ̂ŁA�I�[���h�����Y���g���Ă݂����Ƃ����������������邩�Ǝv���܂��B
�����ō���́APENTAX�̃f�W�^�����t�@�ŃI�[���h�����Y���g���ɂ������āA�J�����ŕK�v�Ȑݒ�⒍�ӓ_���܂Ƃ߂Ă݂܂����B
PENTAX��K�}�E���g�����Y�̗��j�͂��Ȃ蒷���A�t�B���������1975�N�ɓo�ꂵ�Ă���f�W�^�������ꂽ�����܂ŁA����40�N�ȏ�ɓn���Č݊�����ۂ������Ă��܂��B
��������PENTAX����A���̓z���}�ɂ�������I
�ŁA����K�}�E���g�Ή��̃����Y�ɂ͂�������ނ�����A���ꂼ��ŃI�[�g�t�H�[�J�X(AF)�⎩���I�o(AE)���g������g���Ȃ�������ƁA�ׂ����Ƃ���ō��ق�����܂��B
PENTAX��K�}�E���g�����Y�͑傫��������5�̃V���[�Y(M�V���[�Y�AA�V���[�Y�AFA�V���[�Y�ADA�V���[�Y�AD FA�V���[�Y)������܂����A����͂��̂����I�[���h�����Y�̐����L�x��3���(M�V���[�Y�AA�V���[�Y�AFA�V���[�Y)�ɂ��āA��������ۂ̒��ӓ_���Љ�����܂��B
PENTAX K�}�E���g�����Y�̒��ł͍ł��ŌẪV���[�Y�ŁA�I�[�g�t�H�[�J�X(AF)����ю����I�o����(AE)�ɂ͔�Ή��ƂȂ��Ă��܂��B
�I�[�g�t�H�[�J�X�ɑΉ����Ă��Ȃ��Ƃ������ƂŁA�����I�Ƀ}�j���A���t�H�[�J�X�𗘗p����K�v�����邽�߁A���i�I�[�g�t�H�[�J�X���g�p���Ă�����ɂƂ��Ă�M�V���[�Y�̃����Y�͏��X�~����������������܂���B
�K���APENTAX�̃f�W�^�����J�����ɂ̓��C�u�r���[��������Ă���̂ŁA���p���Ȃ���}�j���A���t�H�[�J�X���s���Ɗ����s���g�����킹�₷���Ȃ�܂��B
2020�N05��08��
Vlan�ɂ���
�X�C�b�`�̊Ǘ���ʂɂ́A�X�C�b�`�ɃR���\�[���P�[�u�����g���ăp�\�R���ƒ��ڂȂ��ŃA�N�Z�X���邩�A�l�b�g���[�N�o�R�ŃA�N�Z�X����B�l�b�g���[�N�o�R�ŃA�N�Z�X���鐻�i�ɂ́AIP�A�h���X���p�ӂ���Ă���B�A�N�Z�X���ɂ́A�����ݒ��ID�ƃp�X���[�h����͂���K�v������B
�@�Ǘ���ʂɃA�N�Z�X����IP�A�h���X�́A�Ɩ��p�l�b�g���[�N�Ƃ͕ʂ̃Z�O�����g�ɂ��Ă����Ƃ悢�B�����Z�O�����g�ɐݒ肵�Ă����ƁA��O�҂��Ǘ���ʂɃA�N�Z�X���Ă��܂����ꂪ���邩�炾�B���������Ǘ��p�Z�O�����g�ɂ�VLAN���g���A�l�b�g���[�N�̕����I�ȍ\����ς����ɑΉ��ł���B
�x���_�[�ɂ���ĕ\�L���قȂ�
�@�Ǘ���ʂ��J������A�ݒ���e�̈ꗗ��\�����Ă݂悤�B
�@VLAN�́A�����|�[�g���Ƃɐݒ肷��B���i�ɍ��킹�������|�[�g���Ƃ̐ݒ���ꗗ�\������R�}���h�����s����B�V�X�R�V�X�e���Y�̃X�C�b�`�̏ꍇ�́A�ushow interfaces status�v��ł������Enter�L�[�������B
�@����ƁA�����|�[�g���ƂɌ��݂̏�Ԃ�VLAN�ݒ�̓��e�A�Ή�����C�[�T�l�b�g�̋K�i���Ȃǂ��\�������B�V�X�R�V�X�e���Y�̐��i�ł́A�uVlan�v�Ə����ꂽ����VLAN�̐ݒ���e�ł���B
�@�����Ɂutrunk�v�Ƃ�����̂́A�g�����N�|�[�g���w���B�܂�A�����|�[�g1�iGi1/0/1�j�́A�^�OVLAN��ݒ肵�Ă���B
�@�u10�v��u20�v�Ƃ����������́AVLAN ID���w���B���ꂼ��̕����|�[�g�Ƀ|�[�gVLAN��ݒ肵�Ă��邱�Ƃ������B�}�̐ݒ�ł́A�����|�[�g2�A3�A4��VLAN ID��10��VLAN�ɑ����A�����|�[�g5�A6��VLAN ID��20��VLAN�ɑ����Ă���B
�@�����́uName�v���ɂ́A�����|�[�g���ƂɃ��[�U�[���t�������O���\�������B
�|�[�g�P�ʂŐݒ��ύX����
�@�ݒ���@���x���_�[�ɂ���ĈقȂ�B�������A�w�肷����e�ɑ傫�ȈႢ�͂Ȃ��B
�@�Ⴆ�A��̕����|�[�g��VLAN ID��20�̃|�[�gVLAN�ɐݒ肷��ꍇ�A�V�X�R�V�X�e���Y�̐��i�ł͂�������uinterface GigabitEthernet�i�����|�[�g���j�v�����s���āA�ݒ�Ώۂ̕����|�[�g���w�肷��B���ɁA�uswitchport mode access�v�Ɓuswitchport access vlan 20�v�����ԂɎ��s����悢�B
���[�e�B���O���Ȃ��ƃ_��
�@�e�X�C�b�`��VLAN��ݒ肵����A����VLAN���m���Ȃ��B
�@���C���[2�X�C�b�`�́A�قȂ�VLAN���Ẵp�P�b�g�𒆌p���Ȃ��B���̂��߁A�����X�C�b�`�ɂȂ������p�\�R�����m�ł��ʐM�ł��Ȃ��ꍇ������B


�@�Ǘ���ʂɃA�N�Z�X����IP�A�h���X�́A�Ɩ��p�l�b�g���[�N�Ƃ͕ʂ̃Z�O�����g�ɂ��Ă����Ƃ悢�B�����Z�O�����g�ɐݒ肵�Ă����ƁA��O�҂��Ǘ���ʂɃA�N�Z�X���Ă��܂����ꂪ���邩�炾�B���������Ǘ��p�Z�O�����g�ɂ�VLAN���g���A�l�b�g���[�N�̕����I�ȍ\����ς����ɑΉ��ł���B
�x���_�[�ɂ���ĕ\�L���قȂ�
�@�Ǘ���ʂ��J������A�ݒ���e�̈ꗗ��\�����Ă݂悤�B
�@VLAN�́A�����|�[�g���Ƃɐݒ肷��B���i�ɍ��킹�������|�[�g���Ƃ̐ݒ���ꗗ�\������R�}���h�����s����B�V�X�R�V�X�e���Y�̃X�C�b�`�̏ꍇ�́A�ushow interfaces status�v��ł������Enter�L�[�������B
�@����ƁA�����|�[�g���ƂɌ��݂̏�Ԃ�VLAN�ݒ�̓��e�A�Ή�����C�[�T�l�b�g�̋K�i���Ȃǂ��\�������B�V�X�R�V�X�e���Y�̐��i�ł́A�uVlan�v�Ə����ꂽ����VLAN�̐ݒ���e�ł���B
�@�����Ɂutrunk�v�Ƃ�����̂́A�g�����N�|�[�g���w���B�܂�A�����|�[�g1�iGi1/0/1�j�́A�^�OVLAN��ݒ肵�Ă���B
�@�u10�v��u20�v�Ƃ����������́AVLAN ID���w���B���ꂼ��̕����|�[�g�Ƀ|�[�gVLAN��ݒ肵�Ă��邱�Ƃ������B�}�̐ݒ�ł́A�����|�[�g2�A3�A4��VLAN ID��10��VLAN�ɑ����A�����|�[�g5�A6��VLAN ID��20��VLAN�ɑ����Ă���B
�@�����́uName�v���ɂ́A�����|�[�g���ƂɃ��[�U�[���t�������O���\�������B
�|�[�g�P�ʂŐݒ��ύX����
�@�ݒ���@���x���_�[�ɂ���ĈقȂ�B�������A�w�肷����e�ɑ傫�ȈႢ�͂Ȃ��B
�@�Ⴆ�A��̕����|�[�g��VLAN ID��20�̃|�[�gVLAN�ɐݒ肷��ꍇ�A�V�X�R�V�X�e���Y�̐��i�ł͂�������uinterface GigabitEthernet�i�����|�[�g���j�v�����s���āA�ݒ�Ώۂ̕����|�[�g���w�肷��B���ɁA�uswitchport mode access�v�Ɓuswitchport access vlan 20�v�����ԂɎ��s����悢�B
���[�e�B���O���Ȃ��ƃ_��
�@�e�X�C�b�`��VLAN��ݒ肵����A����VLAN���m���Ȃ��B
�@���C���[2�X�C�b�`�́A�قȂ�VLAN���Ẵp�P�b�g�𒆌p���Ȃ��B���̂��߁A�����X�C�b�`�ɂȂ������p�\�R�����m�ł��ʐM�ł��Ȃ��ꍇ������B
2020�N05��06��
�W�F�b�g�R�[�X�^�[�ɂ���
�W�F�b�g�R�[�X�^�[���Č����Ȑl�͂Ƃ��Ƃ������ǁA�D���Ȑl�͖{���ɍD���ł���ˁA����Ȋ����ŃW�F�b�g�R�[�X�^�[�����Ȑl�͂������ɂ�Ă����玸�_�����Ⴂ�����ȋ��|������ō��̃W�F�b�g�R�[�X�^�[�����Љ�I�W�F�b�g�R�[�X�^�[��������D�����x���̐l�����ŏW�܂��čs���܂��傤�I�i�Ȃ����͋L���f�ڎ��_�̂��̂ł��B�ڍׂ͌����T�C�g�ȂǂŎ��O�m�F���邱�Ƃ��������߂��܂��B�܂��A�����L���O�͕M�҂̓ƒf�Ō��߂����̂ƂȂ��Ă���܂��j
�Ƃ����̂����Ƃ͈ꖡ��������|�̌����ł��邩��Ȃ�ł��B������̃R�[�X�^�[�ł́A��������閯�Ƃ⌚���̊Ԃ��A�G��Ă��܂������ȂقǃX���X���ȋ����ő����ł��B�܂��A�ݒu����70�N�߂��Ȃ邱����A2019�N7��14���i���j����ߘa���N���L�O���ĐV�����J���[�œo�ꂷ��\��ł��B�i2019�N5��27���i���j�`7��13���i�y�j�܂ʼn^�x���j


�Ƃ����̂����Ƃ͈ꖡ��������|�̌����ł��邩��Ȃ�ł��B������̃R�[�X�^�[�ł́A��������閯�Ƃ⌚���̊Ԃ��A�G��Ă��܂������ȂقǃX���X���ȋ����ő����ł��B�܂��A�ݒu����70�N�߂��Ȃ邱����A2019�N7��14���i���j����ߘa���N���L�O���ĐV�����J���[�œo�ꂷ��\��ł��B�i2019�N5��27���i���j�`7��13���i�y�j�܂ʼn^�x���j
2020�N05��02��
��������͂��ł�
�A�N�V�����J�������ɉ掿��f���̎����C�ɂ���Ǝv���̂ł����AGoPro��SONY�����g�u���O�ɕK�v�ȏ����̓N���A���Ă��܂��B
�A�N�V�����J������4K�܂ŎB�e���\�ȋ@�������܂����A�Ԃ����Ⴐ���g�u���O��4K�͕K�v����܂���B
2019�N���݂�YouTube��4K�ɑΉ����Ă��܂����A4K������Ŋӏ܂ł�������܂������Ă��Ȃ����A����ҏW������̂�PC�̃}�V���X�y�b�N���K�v�ɂȂ��Ă��܂��B
�ȏ�̗��R���猻��̓n�C�r�W�����ŎB�e�ł�����قǖ��͂���܂���B
�����A��̂��̂ł�����܂��̂ŁA�ǂ����Ă�4K�������I�Ƃ����̂ł��������܂����肾�Ƃ͎v���܂��B
�}�V���X�y�b�N�Ƒ��k���Ă��������ˁB
�f���̐F������GoPro�̓t���b�g�ŁASONY�̓r�r�b�h�Ƃ�����ۂł��B
���邱�Ƃ��ł��܂��B
�T�C�h�}�E���g�̓o�C�N�ɑ��Ď�E�ォ�璭�߂�悤�ȓ���ɂȂ�܂��B�^���f�������Ă��邩�̂悤�ȓ���ł��B�ǂ��炪�������͍D�݂Ō��߂�̂��������Ǝv���܂��B
�l�I�Ȉӌ��������ƁAGoPro�͘^�掞�ɉ���������Ȃ��Ȃǂ̃g���u�����������邱�Ƃ�����炵���A���̕ӂ������C�ɂȂ��Ă��܂��B
���������B�e��������ɐ��������Ă��Ȃ��ƕҏW���̃e���V�����̉�������ƌ�������c�A�b�v�f�[�g�ʼn��P����邩�Ǝv���đ҂��Ă���̂ł���
���g�u���O�����̂ɍl���邱�Ƃ�USB���d�����Ȃ���B�e�����邩�A�o�b�e���[�^�p�����邩�̑I����������܂��B�Ȃ�ׂ��ו������炵���������̂ƁA�o�C�N��USB���d�p�̃\�P�b�g�����t���Ă���̂�USB���d��I�т܂����B
GoPro��SONY���o�b�e���[�^�p��USB���d�̉^�p���ł���̂ł����AGoPro�͕ϊ��A�_�v�^�[���K�v�ɂȂ�܂��B


�A�N�V�����J������4K�܂ŎB�e���\�ȋ@�������܂����A�Ԃ����Ⴐ���g�u���O��4K�͕K�v����܂���B
2019�N���݂�YouTube��4K�ɑΉ����Ă��܂����A4K������Ŋӏ܂ł�������܂������Ă��Ȃ����A����ҏW������̂�PC�̃}�V���X�y�b�N���K�v�ɂȂ��Ă��܂��B
�ȏ�̗��R���猻��̓n�C�r�W�����ŎB�e�ł�����قǖ��͂���܂���B
�����A��̂��̂ł�����܂��̂ŁA�ǂ����Ă�4K�������I�Ƃ����̂ł��������܂����肾�Ƃ͎v���܂��B
�}�V���X�y�b�N�Ƒ��k���Ă��������ˁB
�f���̐F������GoPro�̓t���b�g�ŁASONY�̓r�r�b�h�Ƃ�����ۂł��B
���邱�Ƃ��ł��܂��B
�T�C�h�}�E���g�̓o�C�N�ɑ��Ď�E�ォ�璭�߂�悤�ȓ���ɂȂ�܂��B�^���f�������Ă��邩�̂悤�ȓ���ł��B�ǂ��炪�������͍D�݂Ō��߂�̂��������Ǝv���܂��B
�l�I�Ȉӌ��������ƁAGoPro�͘^�掞�ɉ���������Ȃ��Ȃǂ̃g���u�����������邱�Ƃ�����炵���A���̕ӂ������C�ɂȂ��Ă��܂��B
���������B�e��������ɐ��������Ă��Ȃ��ƕҏW���̃e���V�����̉�������ƌ�������c�A�b�v�f�[�g�ʼn��P����邩�Ǝv���đ҂��Ă���̂ł���
���g�u���O�����̂ɍl���邱�Ƃ�USB���d�����Ȃ���B�e�����邩�A�o�b�e���[�^�p�����邩�̑I����������܂��B�Ȃ�ׂ��ו������炵���������̂ƁA�o�C�N��USB���d�p�̃\�P�b�g�����t���Ă���̂�USB���d��I�т܂����B
GoPro��SONY���o�b�e���[�^�p��USB���d�̉^�p���ł���̂ł����AGoPro�͕ϊ��A�_�v�^�[���K�v�ɂȂ�܂��B
�e�����[�N���ŋߗ��s���Ă܂�
GoPro�́u�A�N�V�����J�����v�ƌ�����W�������̐��ғI�ȑ��݂̃J�����ŁA�A�����J�̃��[�J�[������Ă��܂��B
�����̂���A�N�V�����V�[����A���͂���i�F��Տꊴ�����Ղ�Ɏc�����Ƃ�ړI�ɍ��ꂽ���^�y�ʁA�h���v�̃A�N�V�����J�����ł��B
4K����̂悤�ȍ��𑜓x�̉f����A�ő��1�b�Ԃ�240�t���[���̃n�C�X�s�[�h�J�����Ƃ��Ă̎B�e�ȂǁA�����ȋ@�̂Ɏ�����Ȃ��v���d�l�̉f�����B�e���邱�Ƃ��\�ł��B
�������̃��f�������݂���GoPro�ł����A�ǂ����̂Ђ�ɂ����ۂ���܂邭�炢�̃T�C�Y���ł��B
�v����ɒ����^�Ńn�C�X�y�b�N�ȃr�f�I�J�����݂����Ȃ��̂ł��B
�Î~����B�e�ł��A���̉掿���f���炵����ł��B
2016�N��10���ɍŐV�@��ł���uHERO5�v����������܂����B
HERO5����V�����A�u���ő���v����@�\�����ڂ���܂����B
�Ⴆ�A�uGoPro�ʐ^�v�ƌ����Ύʐ^���B���Ă���܂��B
����ȋ@�\���邩�H�Ǝv�����������ł��傤�B
���͂��ꂪ�߂��Ⴍ����֗��Ȃ�ł��B
���B��_�̐�ɕt���Ď��B�肷��Ƃ����l���Ă݂Ă��������B
�肪�͂��Ȃ������ł����ő���ł���̂ŃX�g���X�t���[�ɎB�e�ł����ł��B
�����Ă����Ԃ����Ӗ��Ŋ��҂𗠐��Ă��ꂽ�̂����̋@�\�ł����B
�����āA�O���f����HERO�S�Ɣ�ׁAHERO�T�ł͐V���Ɏ�u����@�\��
���ڂ���܂����B
���̋@�\�A�A�E�g�h�A�œ�����B�e����GoPro�ɂ͑������Q�ł��B
����HERO5�ɂ�2���f������A������^�́uBLACK�v�Ə��^�́uSession�v�ƂȂ��Ă��܂��B
�ڂ����ǂ�����ׂ��������܂����B
���i�ł�����BLACK��47000�~�{�ŁASession��36000�~�{�łł��B


�����̂���A�N�V�����V�[����A���͂���i�F��Տꊴ�����Ղ�Ɏc�����Ƃ�ړI�ɍ��ꂽ���^�y�ʁA�h���v�̃A�N�V�����J�����ł��B
4K����̂悤�ȍ��𑜓x�̉f����A�ő��1�b�Ԃ�240�t���[���̃n�C�X�s�[�h�J�����Ƃ��Ă̎B�e�ȂǁA�����ȋ@�̂Ɏ�����Ȃ��v���d�l�̉f�����B�e���邱�Ƃ��\�ł��B
�������̃��f�������݂���GoPro�ł����A�ǂ����̂Ђ�ɂ����ۂ���܂邭�炢�̃T�C�Y���ł��B
�v����ɒ����^�Ńn�C�X�y�b�N�ȃr�f�I�J�����݂����Ȃ��̂ł��B
�Î~����B�e�ł��A���̉掿���f���炵����ł��B
2016�N��10���ɍŐV�@��ł���uHERO5�v����������܂����B
HERO5����V�����A�u���ő���v����@�\�����ڂ���܂����B
�Ⴆ�A�uGoPro�ʐ^�v�ƌ����Ύʐ^���B���Ă���܂��B
����ȋ@�\���邩�H�Ǝv�����������ł��傤�B
���͂��ꂪ�߂��Ⴍ����֗��Ȃ�ł��B
���B��_�̐�ɕt���Ď��B�肷��Ƃ����l���Ă݂Ă��������B
�肪�͂��Ȃ������ł����ő���ł���̂ŃX�g���X�t���[�ɎB�e�ł����ł��B
�����Ă����Ԃ����Ӗ��Ŋ��҂𗠐��Ă��ꂽ�̂����̋@�\�ł����B
�����āA�O���f����HERO�S�Ɣ�ׁAHERO�T�ł͐V���Ɏ�u����@�\��
���ڂ���܂����B
���̋@�\�A�A�E�g�h�A�œ�����B�e����GoPro�ɂ͑������Q�ł��B
����HERO5�ɂ�2���f������A������^�́uBLACK�v�Ə��^�́uSession�v�ƂȂ��Ă��܂��B
�ڂ����ǂ�����ׂ��������܂����B
���i�ł�����BLACK��47000�~�{�ŁASession��36000�~�{�łł��B
GoPro�̃A�N�Z�T���[�W�ɂ���
GoPro�i�S�[�v���j�B
���◷�Ƀ��W���[�ɂƕK�{�ɂȂ���邭�炢�A�L���ȃc�[���ɂȂ�܂����B
����́A�������Ȃ���g���|���ĕ��������A�uGoPro���P�O�O�{�֗��ɂ���A�N�Z�T���[�v�ɂ��āA�Љ�Ă����܂��B
GoPro�́A�P�̂��Ⴛ�̗͂��ł��܂���B�������A�N�Z�T���[�I�т����܂��傤�I
��������GoPro��m��Ȃ��l�ׂ̈ɁA�ꉞ���������Ă����܂��B
�uGoPro�v�B����Łu�S�[�v���v�ƌĂт܂��B
����GoPro�Ƃ͉����Ƃ����ƁA
�v�́A�u�߂����Ꮼ�����ă^�t�ō����\�̃J�����v�ł��B
��ʓI�Ɂu�E�F�A���u���i�����ł���j�J�����v�ƌĂ�Ă��鏤�i�ł��ˁB
������ɂ��A�掿��{�P���A�����Ȃǂ̗v�f����R����̂ł����A
�Ƃɂ����u�����������ł��A�f���́u������ۂ��v�̓O�b�Əオ��܂��B
�Ȃ̂ŁA���S�҂͐悸�́u�f���̈��芴�v����ɍl���āA�������Ă����̂������ł��傤�B
�������肵�Ă��ďd���A�傫�ȎO�r�Ȃ������Ȃ���肷��̂ł����A
���ł̃t�b�g���[�N��GoPro�̋@���͂����������߂ɁA�l�̓~�j�O�r���I�X�X�����܂��B


���◷�Ƀ��W���[�ɂƕK�{�ɂȂ���邭�炢�A�L���ȃc�[���ɂȂ�܂����B
����́A�������Ȃ���g���|���ĕ��������A�uGoPro���P�O�O�{�֗��ɂ���A�N�Z�T���[�v�ɂ��āA�Љ�Ă����܂��B
GoPro�́A�P�̂��Ⴛ�̗͂��ł��܂���B�������A�N�Z�T���[�I�т����܂��傤�I
��������GoPro��m��Ȃ��l�ׂ̈ɁA�ꉞ���������Ă����܂��B
�uGoPro�v�B����Łu�S�[�v���v�ƌĂт܂��B
����GoPro�Ƃ͉����Ƃ����ƁA
�v�́A�u�߂����Ꮼ�����ă^�t�ō����\�̃J�����v�ł��B
��ʓI�Ɂu�E�F�A���u���i�����ł���j�J�����v�ƌĂ�Ă��鏤�i�ł��ˁB
������ɂ��A�掿��{�P���A�����Ȃǂ̗v�f����R����̂ł����A
�Ƃɂ����u�����������ł��A�f���́u������ۂ��v�̓O�b�Əオ��܂��B
�Ȃ̂ŁA���S�҂͐悸�́u�f���̈��芴�v����ɍl���āA�������Ă����̂������ł��傤�B
�������肵�Ă��ďd���A�傫�ȎO�r�Ȃ������Ȃ���肷��̂ł����A
���ł̃t�b�g���[�N��GoPro�̋@���͂����������߂ɁA�l�̓~�j�O�r���I�X�X�����܂��B