
 マイクロソフトアクセスの記事はこちら人気ブログランキングへ
マイクロソフトアクセスの記事はこちら人気ブログランキングへ
 にほんブログ村配列数式
にほんブログ村配列数式最後に一つ面白い例をあげて終わりにしたいと思います。
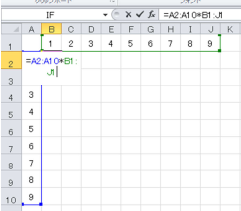
上記のような表があり、いまB2からJ10まで選択した状態で、数式バーに
=A2:A10*B1:J1と入力されています。
ここで「Shift」+「Ctrl」+「Enter」を押してください。
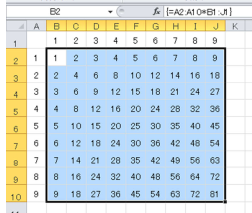
上記のように配列によって九九の計算式が出来ました。
このようなことも配列を使用すれば簡単に作成できます。
配列のデメリット・多用すると動作が重くなる
・数式の意味が作成者でないと分からない場合があるので、
配布を考えている場合は使用しない方が良い
・表を使う方が早い場合もある
配列というのはちょっと特殊な使用方法ですね。
別に知らなくても支障はありません。通常にExcelを使用する限り、
ほぼ使用することは無いと思います。
上のデメリットにあるように数式の意味が作った人しか分からないので、
配布用には適していませんね。
【閑話休題】
ここで少し配布用のエチケットとしていくつか。1、印刷の必要がある場合は、印刷の設定をしておくこと。
(用紙の設定・印刷範囲の設定・印刷タイトルの設定)表示と印刷は
100%にしておくことが原則
2、余分なシートは削除する。
記入済みのシートは別として、未使用のsheet2とかsheet3はそのまま
残さない。
もらった相手は、シートがあることで念のために見る必要がある。
相手に余分な作業をさせないために不要なシートは削除してから
配布するようにしましょう。
また記入済みシートのタブには必ず名前を付けましょう。
3、縦に長い表の場合スクロールすると見出し行が見えなくなる。
ウィンドウ枠の固定を設定しておきましょう。
4、リンクが張ってある場合は、その参照が相手の環境では参照できる
のかどうかを確認しておく必要がある。
5、改ページプレビューのまま配布されている。
これは本当によくあるのですが、この状態で配布される方の意図が
よく分かりません。
通常表示の状態で保存して配布しましょう。
6、私もよくあるのですが、ヘッダー・フッターが設定されている。
これは問題のない場合もありますが、例えば右上に「日付」が設定
されている場合。
その日の日付固定で入力される方がいらっしゃいます。
自動でその日の日付を取得できるように設定してあればそれほど
問題になりませんが、自分が作成した日付をいちいちヘッダーに
入力される場合、配布先はヘッダーまで気づかないので、印刷して
初めてヘッダーがあることに気づくということになります。
このあたりも配布先に配慮して問題のないヘッダー・フッターか、
確認する必要があります。
7、フォントの統一、数字の統一。基本的なことですが、フォントが
混じっていて見難い場合があります。
また数字も半角と全角が混じっている場合も見難いです。
確認しましょう。
8、計算結果欄があるのに、計算式が入っていない。
「合計欄」も手書きで入力させるつもりでしょうか。
9、項目によっては入力規則を設定して、自動で全角・半角が切り替わる
ようにしてあげると配慮が感じられていいですね。
10、セルのロック・またはシートのロック。間違って余分なところに
入力させないようにするために、入力するセルを限定して、
その他のセルはロックする。
11、入力に際し、入力方法がややこしい場合などはセルに「コメント」を
貼り付けておくと良い。
12、セルに書式設定をする場合ですが、行数が増えると予想される
場合は、列ごと同じ書式設定をしておくこと。
現在入力されている行だけ書式設定してあれば、Excelは、
それ以降に関して別の書式という認識になるので、
相手先で行数が増えると予想される場合は列で書式設定して
おきましょう。
そのあとのタイトル行だけ修正 すればOKです。
13、行数が固定しない場合、罫線は引かない。
大きな表の場合とか後からデータを追加するような場合は最初から
罫線は引かないようにしましょう。
余分なファイルサイズを使用します。
「枠線印刷」を使用しましょう。
14、Excelのバージョンの問題です。
新しいバージョンのExcelを古いバージョンで開くと使用できない
機能等があると再現されません。
特に2003以前のバージョンを使用している場合は気を付けましょう。


━━━━━━━━━━━━━━━━━━━━━━━━━
■ 約200万サイトが使っているA8.net
━━━━━━━━━━━━━━━━━━━━━━━━━
・HPやBLOGに広告を掲載して副収入を得ませんか?
・無料で始められて1000円以上でお振込み。
・いま多くの方に利用されているエーハチネットは
PCとスマートフォンからご利用いただけます。
▼詳細はこちら
https://px.a8.net/svt/ejp?a8mat=2TAC5M+14HJGI+1N3S+6AANBN ━━━━━━━━━━━━━━━━━━━━━━━━━