2016年10月06日
エクセル(Excel)技,VBA,,フォーム
マイクロソフトアクセスはこちら
人気ブログランキングへ



・フォームの作成
データベース等を作成して、エクセルシート上で入力用のセル等を作成する場合があると思います。
しかし、エクセルシート上に入力セルを設置すると、後でそのセルを移動したい場合、
大変なことになる場合があります。
プログラム(VBA)上でそのセル記述をすべて変更する必要があるからです。
例えばRange(“A1”)を入力用セルに設定して、そこに入力された値をデータベースに
取り込むようなVBAを組んでいるとします。
どうしてもシートの配置・バランス等々の理由でA2に移動したいと思います。
そうするとVBA上のA1という記述をすべてA2に変更しなければなりません。
VBAの記述が少ない場合は若干の修正で済むと思いますが、
VBAの記述が多い場合は大変です。(まあ検索・置換を使用する手もありますが)
そのようなことがないように入力用のフォームというのを作成できます。
リボンの「開発」でVBAを開き「挿入」で「ユーザーフォーム」をクリックします。
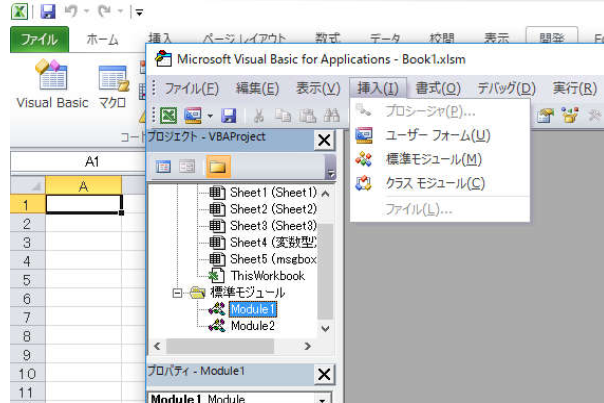
下記のような画面になりましたか
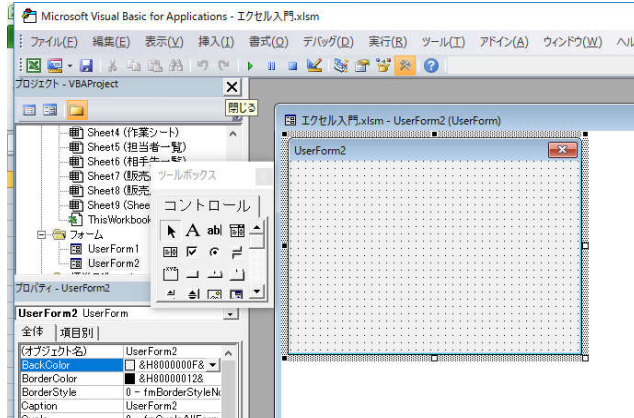
真ん中あたりに点々がいっぱいある四角の枠がユーザーフォームです。
その横に「ツールボックス」ということで「コントロール」が色々あります。
その中から「テキストボックス」を選んでフォーム上に配置すれば入力用の
テキストボックスになります。またそれ以外にも「ラベル」とか「ボタン」とか
「チェッボックス」とか用意されています。
少しこのフォームを使って練習してみましょう。
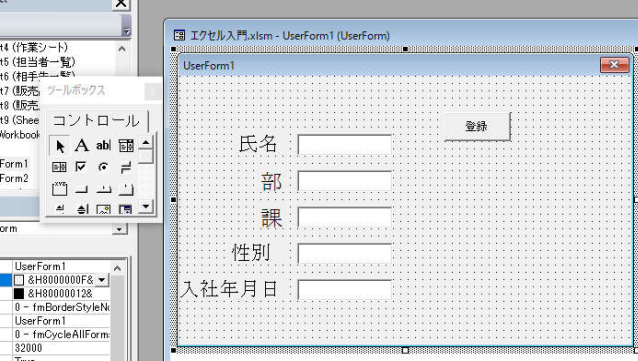
上記のエクセルの部分に「担当者一覧」というタブに23名分の担当者名と
部・課・性別・入社日のデータベースがあります。
そこに新規入力するために先ほど作ったフォームにテキストボックス・ラベルを各5つ、
ボタンを1つ配置して、それぞれ名前を付けてみました。




人気ブログランキングへ

・フォームの作成
データベース等を作成して、エクセルシート上で入力用のセル等を作成する場合があると思います。
しかし、エクセルシート上に入力セルを設置すると、後でそのセルを移動したい場合、
大変なことになる場合があります。
プログラム(VBA)上でそのセル記述をすべて変更する必要があるからです。
例えばRange(“A1”)を入力用セルに設定して、そこに入力された値をデータベースに
取り込むようなVBAを組んでいるとします。
どうしてもシートの配置・バランス等々の理由でA2に移動したいと思います。
そうするとVBA上のA1という記述をすべてA2に変更しなければなりません。
VBAの記述が少ない場合は若干の修正で済むと思いますが、
VBAの記述が多い場合は大変です。(まあ検索・置換を使用する手もありますが)
そのようなことがないように入力用のフォームというのを作成できます。
リボンの「開発」でVBAを開き「挿入」で「ユーザーフォーム」をクリックします。
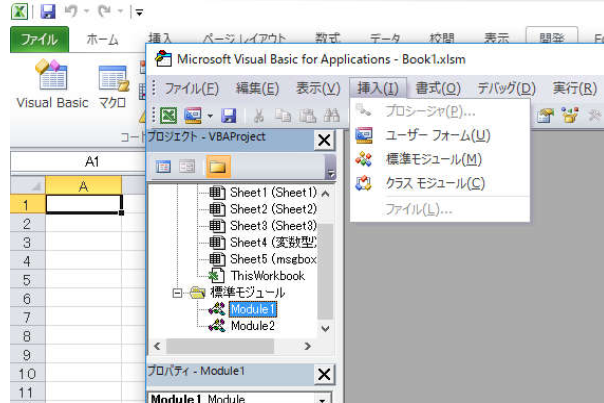
下記のような画面になりましたか
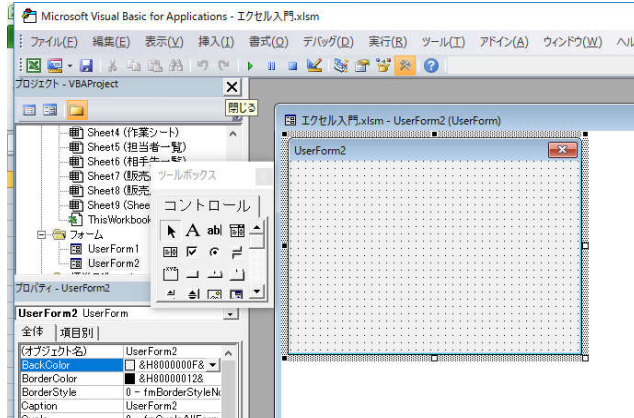
真ん中あたりに点々がいっぱいある四角の枠がユーザーフォームです。
その横に「ツールボックス」ということで「コントロール」が色々あります。
その中から「テキストボックス」を選んでフォーム上に配置すれば入力用の
テキストボックスになります。またそれ以外にも「ラベル」とか「ボタン」とか
「チェッボックス」とか用意されています。
少しこのフォームを使って練習してみましょう。
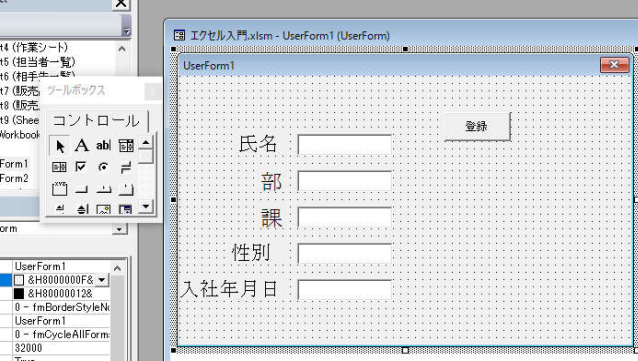
上記のエクセルの部分に「担当者一覧」というタブに23名分の担当者名と
部・課・性別・入社日のデータベースがあります。
そこに新規入力するために先ほど作ったフォームにテキストボックス・ラベルを各5つ、
ボタンを1つ配置して、それぞれ名前を付けてみました。
タグ:エクセルフォーム
この記事へのコメント
コメントを書く
この記事へのトラックバックURL
https://fanblogs.jp/tb/5503171
※ブログオーナーが承認したトラックバックのみ表示されます。
この記事へのトラックバック





