2017年07月10日
ExcelVBAコンボボックスの使用方法
マイクロソフトアクセスの記事はこちら
人気ブログランキングへ

にほんブログ村
コンボボックスの使用方法
フォーム上にコンボボックスを作成してみましょう。
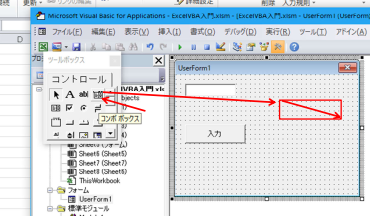
上記のようにコンボボックスを作成してください。
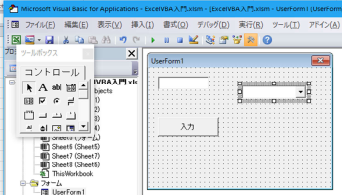
このように「コンボボックス」が作成されました。
このコンボボックスにデータを追加してみましょう。
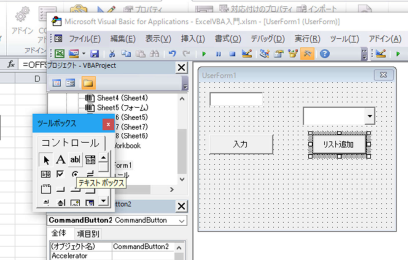
上記のようにコンボボックスの下に「リスト追加」というボタンを作成しました。
ここにコードを書いて行きます。
Private Sub CommandButton2_Click()
With ComboBox1
If .Text <> "" Then
.AddItem .Text
End If
End With
End Sub
上記のコードの意味ですが、コンボボックス1について、
テキストに何か記載されていればその内容をリストに追加せよ。
という意味です。
具体的にコンボボックスのテキスト部分に「第一」と入力して
「リスト追加」ボタンを押します。
次に「第二」と入力して「リスト追加」ボタンを押します。
そして、コンボボックスの▼ボタンを押すと下のようになります。
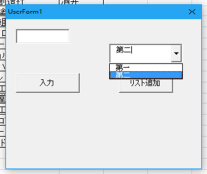
リストに「第一」と「第二」が表示されましたね。
しかしこのリストは一度ユーザーフォームを閉じれば消去されます。
その時だけ使用するのであればこれでもOKです。
この記事へのコメント
コメントを書く
この記事へのトラックバックURL
https://fanblogs.jp/tb/6458017
※ブログオーナーが承認したトラックバックのみ表示されます。
この記事へのトラックバック





