2017年06月23日
ExcelVBAユーザーフォームのテキストボックス
マイクロソフトアクセスの記事はこちら
人気ブログランキングへ

にほんブログ村
テキストボックスの使い方
最初に「テキストボックス」を貼付けてみましょう。
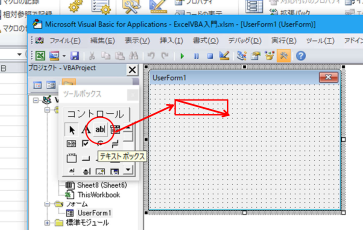
上記のように「ab|」というところを押してから
ユーザーフォーム上で四角を描きます。
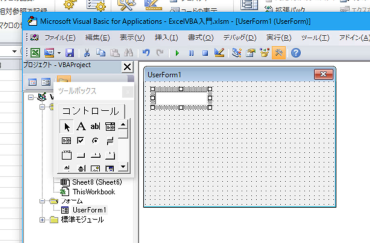
上記のようにテキストボックスが出来ました。
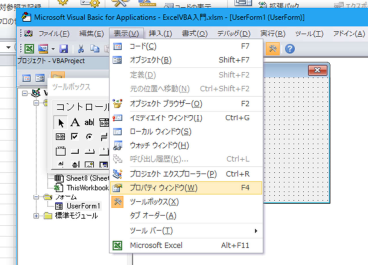
メニューの「表示」から「プロパティウィンドウ」を選択してください。
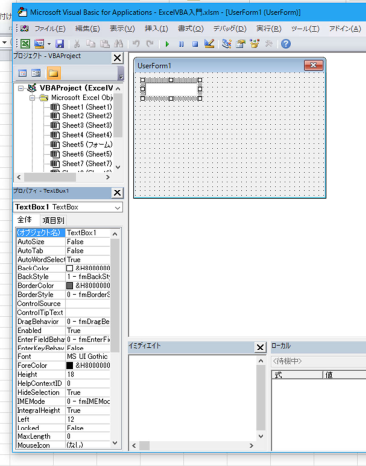
上記のように「プロパティウィンドウ」が表示されました。
ここで「オブジェクト名」というところがあります。
そして右側に「TextBox1」とあります。
これがこのテキストボックスの名前ですので覚えておいてください。
この記事へのコメント
コメントを書く
この記事へのトラックバックURL
https://fanblogs.jp/tb/6400467
※ブログオーナーが承認したトラックバックのみ表示されます。
この記事へのトラックバック





