2017年05月09日
ExcelVBAフォームコントロールのコンボボックス
===[PR]=====================================================
月額1,980円〜使えるスマホ【UQmobile】
◇番号そのままお乗換え可能!
◇当サイト限定初期費用&送料無料!
◇0円端末など豊富なラインナップ!
詳しくは↓↓
https://px.a8.net/svt/ejp?a8mat=2TIIN2+9W1A2Q+2CPQ+1BNBJN
=====================================================[PR]===


マイクロソフトアクセスの記事はこちら
人気ブログランキングへ


にほんブログ村
コンボボックスの使用例
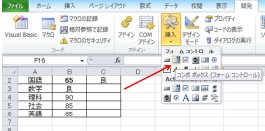
フォームコントロールからコンボボックスを選択してシート状に設置してください。
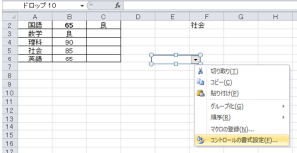
上のようにコンボボックスが出来ます。
このコンボボックスにデータを登録します。
右クリックするとメニューが表示されますので「コントロールの書式設定」をクリックします。
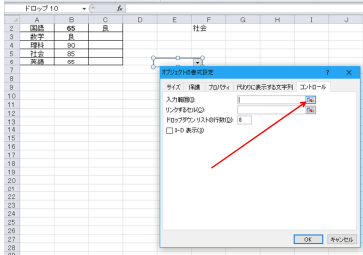
ここの入力範囲の右側をクリックしてください。
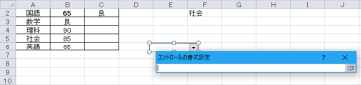
上記のようになりましたか。
この状態のままマウスで範囲選択してみます。
範囲はA2〜A6です。
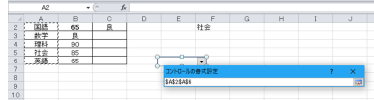
上のように「$A$2:$a$6」と記載されましたね。
直接ここに記載してもOKです。
それから右上の×を押してもいいし、再度右側の四角の部分を押しても構いません。
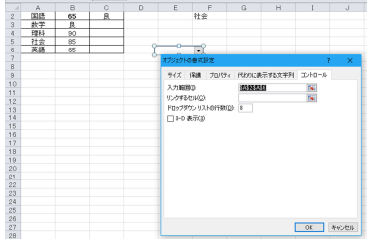
これでコンボボックスに表示されるデータが出来ました。
次はリンクするセルの設定です。
リンクするセルとは、コンボボックスで選択したデータをどこに表示させるかという意味です。
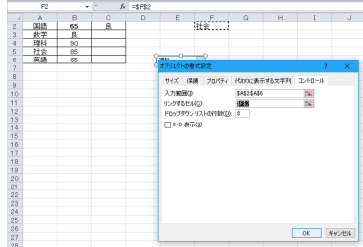
上のようにF2に設定しました。
これで「OK」を押して、今回も一旦ほかのセルを選択して、コンボボックスを
使用出来る状態にして、例として「理科」を選択してみましょう。
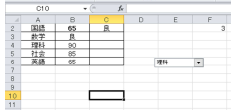
コンボボックスで「理科」を選択すると、F2に「3」と表示されましたね。
これは3番目のデータという意味で「3」が表示されています。
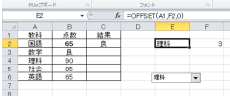
今E2に「=OFFSET(A1,F2,0)」という数式を入れました。
以前勉強した通り、A1を基準にして、行数はF2で列数は0としているので、
現時点、A1から3行下を参照して「理科」を表示しています。
ほかの教科を選択してもその教科名がE2に表示されます。
フォームコントロールのコンボボックスはこのように使用します。


□━━━━━━━━━━━━━━━━━━━━━━━━━━━━━━━━…
■ ┣¨┣¨━ンと楽天スーパーポイント!【楽天カード】
□■━━━━━━━━━━━━━━━━━━━━━━━━━━━━━━━…
■□■ 新規入会キャンペーン実施中! ■□■
楽天カードがパワーアップ! 街でもポイント最大2倍!!
< 2017年4月17日(月)10:00〜2017年5月22日(月)10:00 >
☆楽天カード新規入会+カードご利用で☆
┏┓
┃┃ ┏━┓┏━┓┏━┓┏━┓┏━┓┏━┓┏━┓┏━┓
┃┣┳┳┓ ┃5┃┃0┃┃0┃┃0┃┃円┃┃相┃┃当┃┃の┃
┣━┓┃┃ ┗━┛┗━┛┗━┛┗━┛┗━┛┗━┛┗━┛┗━┛
┃━┛ ┃
┗┓ ┏┛ 《楽天スーパーポイントプレゼント》♪
▼▽▼お申込みはこちらから▼▽▼
https://px.a8.net/svt/ejp?a8mat=2TCHR1+8HFFNM+FOQ+CH8UB
年会費はもちろん永年無料!ネットショッピング以外のお買い物でも
カード利用100円につき楽天スーパーポイント1ポイントが貯まる!
月額1,980円〜使えるスマホ【UQmobile】
◇番号そのままお乗換え可能!
◇当サイト限定初期費用&送料無料!
◇0円端末など豊富なラインナップ!
詳しくは↓↓
https://px.a8.net/svt/ejp?a8mat=2TIIN2+9W1A2Q+2CPQ+1BNBJN
=====================================================[PR]===
マイクロソフトアクセスの記事はこちら
人気ブログランキングへ

にほんブログ村
コンボボックスの使用例
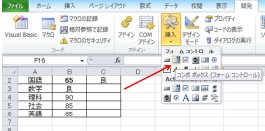
フォームコントロールからコンボボックスを選択してシート状に設置してください。
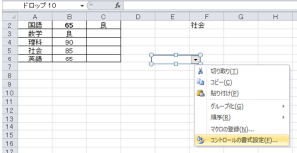
上のようにコンボボックスが出来ます。
このコンボボックスにデータを登録します。
右クリックするとメニューが表示されますので「コントロールの書式設定」をクリックします。
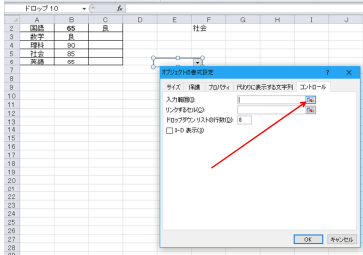
ここの入力範囲の右側をクリックしてください。
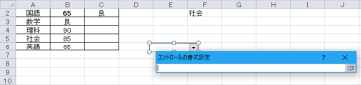
上記のようになりましたか。
この状態のままマウスで範囲選択してみます。
範囲はA2〜A6です。
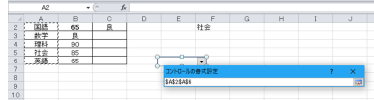
上のように「$A$2:$a$6」と記載されましたね。
直接ここに記載してもOKです。
それから右上の×を押してもいいし、再度右側の四角の部分を押しても構いません。
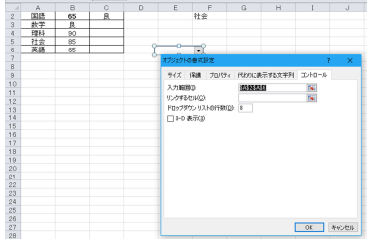
これでコンボボックスに表示されるデータが出来ました。
次はリンクするセルの設定です。
リンクするセルとは、コンボボックスで選択したデータをどこに表示させるかという意味です。
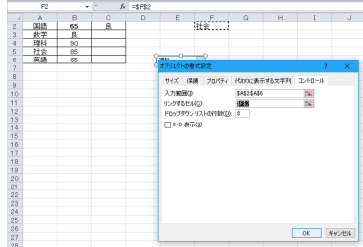
上のようにF2に設定しました。
これで「OK」を押して、今回も一旦ほかのセルを選択して、コンボボックスを
使用出来る状態にして、例として「理科」を選択してみましょう。
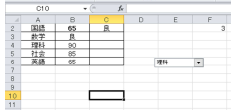
コンボボックスで「理科」を選択すると、F2に「3」と表示されましたね。
これは3番目のデータという意味で「3」が表示されています。
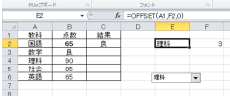
今E2に「=OFFSET(A1,F2,0)」という数式を入れました。
以前勉強した通り、A1を基準にして、行数はF2で列数は0としているので、
現時点、A1から3行下を参照して「理科」を表示しています。
ほかの教科を選択してもその教科名がE2に表示されます。
フォームコントロールのコンボボックスはこのように使用します。
□━━━━━━━━━━━━━━━━━━━━━━━━━━━━━━━━…
■ ┣¨┣¨━ンと楽天スーパーポイント!【楽天カード】
□■━━━━━━━━━━━━━━━━━━━━━━━━━━━━━━━…
■□■ 新規入会キャンペーン実施中! ■□■
楽天カードがパワーアップ! 街でもポイント最大2倍!!
< 2017年4月17日(月)10:00〜2017年5月22日(月)10:00 >
☆楽天カード新規入会+カードご利用で☆
┏┓
┃┃ ┏━┓┏━┓┏━┓┏━┓┏━┓┏━┓┏━┓┏━┓
┃┣┳┳┓ ┃5┃┃0┃┃0┃┃0┃┃円┃┃相┃┃当┃┃の┃
┣━┓┃┃ ┗━┛┗━┛┗━┛┗━┛┗━┛┗━┛┗━┛┗━┛
┃━┛ ┃
┗┓ ┏┛ 《楽天スーパーポイントプレゼント》♪
▼▽▼お申込みはこちらから▼▽▼
https://px.a8.net/svt/ejp?a8mat=2TCHR1+8HFFNM+FOQ+CH8UB
年会費はもちろん永年無料!ネットショッピング以外のお買い物でも
カード利用100円につき楽天スーパーポイント1ポイントが貯まる!
この記事へのコメント
コメントを書く
この記事へのトラックバックURL
https://fanblogs.jp/tb/6247821
※ブログオーナーが承認したトラックバックのみ表示されます。
この記事へのトラックバック





