2016年09月15日
エクセル(Excel)技,条件付き書式設定
【条件付き書式設定】
これはセルの値が指定した条件の範囲内であれば設定した書式が有効になるという設定です。
ちょっと分かりづらいと思うので具体的な例で説明したいと思います。
「ホーム」タブの「条件付き書式」というところをクリックすると下記のような画面になります。
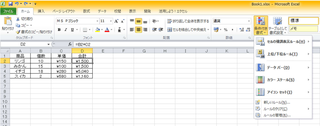
とりあえず一番上の「セルの強調表示ルール」で説明していきたいと思います。
「セルの強調表示ルール」を選択すると右側に新しいメニューが表示されます。
その中で「指定の値より大きい」というメニューを選んでみましょう。
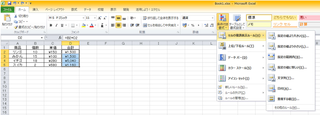
「指定の値より大きい」というメニューを選ぶと下記のような画面になります。

ここで「次の値より大きいセルを書式設定」と書かれている下の枠に直接数値を入れてもOKです。
また右側の四角いボタンを押すとマウスで他のセルを選択することも可能です。
ここに入力した値より大きい場合は右で設定する書式が適用されます。
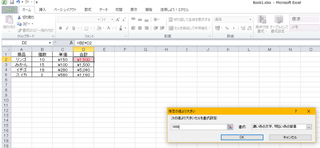
書式は「濃い赤文字、明るい赤の背景」です。D2の値が1000以上であればこの書式が適用されます。
1000以下でしたら元のままです。
このようにある条件の時だけ特定の書式を設定できることを「条件付き書式設定」と言います。
またメニューの「データバー」・「カラースケール」・「アイコンセット」は複数のセルを選択した場合に
値の大小を様々な形で表示します。一度試してみてください。
もっと詳細な条件設定をしたい場合は「新しいルール」を選択すると下記画面になりますのでここから
条件・書式を設定してください。
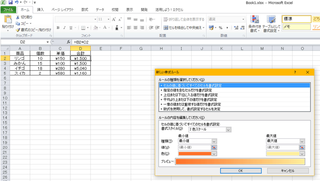
条件を変更する場合は「ルールの管理」、条件付き書式を解除する場合は「ルールのクリア」を
選択してください。




ドメイン取るならお名前.com

人気ブログランキングへ

これはセルの値が指定した条件の範囲内であれば設定した書式が有効になるという設定です。
ちょっと分かりづらいと思うので具体的な例で説明したいと思います。
「ホーム」タブの「条件付き書式」というところをクリックすると下記のような画面になります。
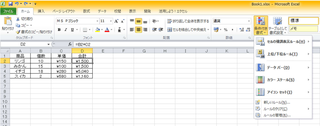
とりあえず一番上の「セルの強調表示ルール」で説明していきたいと思います。
「セルの強調表示ルール」を選択すると右側に新しいメニューが表示されます。
その中で「指定の値より大きい」というメニューを選んでみましょう。
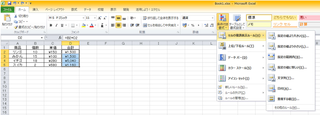
「指定の値より大きい」というメニューを選ぶと下記のような画面になります。

ここで「次の値より大きいセルを書式設定」と書かれている下の枠に直接数値を入れてもOKです。
また右側の四角いボタンを押すとマウスで他のセルを選択することも可能です。
ここに入力した値より大きい場合は右で設定する書式が適用されます。
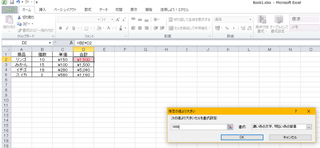
書式は「濃い赤文字、明るい赤の背景」です。D2の値が1000以上であればこの書式が適用されます。
1000以下でしたら元のままです。
このようにある条件の時だけ特定の書式を設定できることを「条件付き書式設定」と言います。
またメニューの「データバー」・「カラースケール」・「アイコンセット」は複数のセルを選択した場合に
値の大小を様々な形で表示します。一度試してみてください。
もっと詳細な条件設定をしたい場合は「新しいルール」を選択すると下記画面になりますのでここから
条件・書式を設定してください。
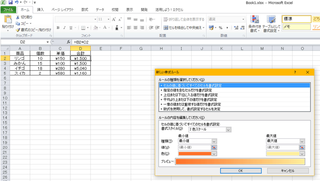
条件を変更する場合は「ルールの管理」、条件付き書式を解除する場合は「ルールのクリア」を
選択してください。
ドメイン取るならお名前.com
人気ブログランキングへ

タグ:条件付き書式設定
この記事へのコメント
コメントを書く
この記事へのトラックバックURL
https://fanblogs.jp/tb/5437183
※ブログオーナーが承認したトラックバックのみ表示されます。
この記事へのトラックバック





