2018年06月11日
Accessで宛て名印刷
【国認定】不用PCの宅配便回収<リネットジャパン>







マイクロソフトエクセルのまとめ記事はこちら

Microsoft Office ブログランキングへ
ここからもう少しフォームのレイアウトとか使いやすさを考えて行きましょう。
メインフォームに下記のように「得意先印刷指定」「友人印刷指定」という
ボタンを配置しました。
このボタンを押すことにより、それぞれのフォームが開きます。
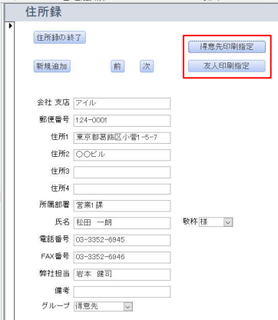
「得意先印刷指定」ボタンを押すと下のようにフォームが開きます。
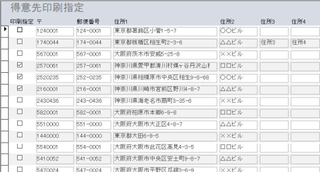
本当はここの「チェックボタンでチェックした物を印刷する」という流れに
したいのですが、上記のように前回のチェックが残ったままですね。
ここは消したいところです。
考えたのが「更新クエリ」です。
このフォームを開く前に更新クエリを実行してチェックは全て無しにする。
そういう更新クエリを作りましょう。
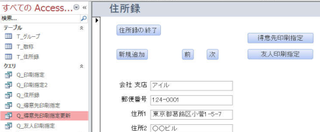
「Q_得意先印刷指定」をコピーして、貼付けしました。
その際名前を「Q_得意先印刷指定更新」としました。
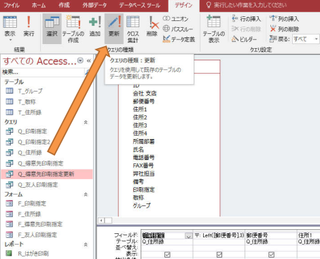
デザインモードで開き、リボンの「更新」ボタンを押します。
これで更新クエリになりました。
後はどのフィールドをどのように更新させるのか設定します。
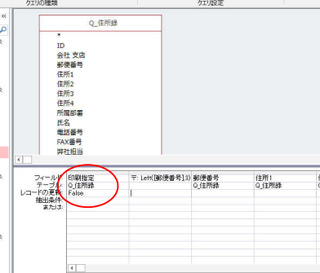
上のように「印刷指定」の「レコードの更新」欄に「False」と入力します。
そしてリボンの「表示」を押すと下のようになります。
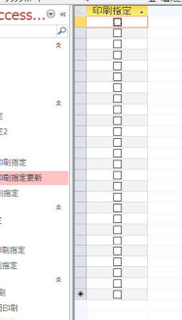
チェックが消えていますね。
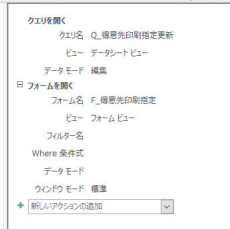
後は「マクロビルダー」でフォームを開く前に「更新クエリ」を実行するように
変更すればOKです。
「得意先印刷指定」ボタンを押すと、全てチェックが外れた状態でフォームが開きます。
一度チェックを入れて、閉じて再度開いて確認すればチェックが消えていることが分かります。
同じようにして「友人印刷指定」も更新クエリを作成しましょう




マイクロソフトエクセルのまとめ記事はこちら
Microsoft Office ブログランキングへ
ここからもう少しフォームのレイアウトとか使いやすさを考えて行きましょう。
メインフォームに下記のように「得意先印刷指定」「友人印刷指定」という
ボタンを配置しました。
このボタンを押すことにより、それぞれのフォームが開きます。
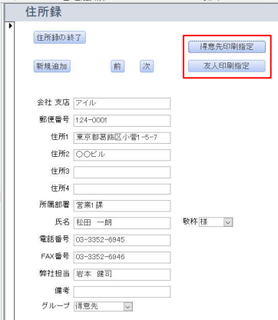
「得意先印刷指定」ボタンを押すと下のようにフォームが開きます。
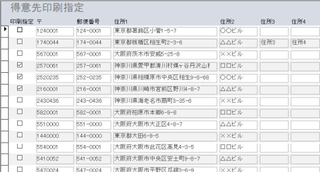
本当はここの「チェックボタンでチェックした物を印刷する」という流れに
したいのですが、上記のように前回のチェックが残ったままですね。
ここは消したいところです。
考えたのが「更新クエリ」です。
このフォームを開く前に更新クエリを実行してチェックは全て無しにする。
そういう更新クエリを作りましょう。
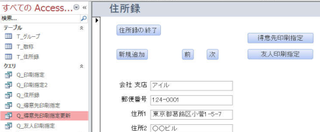
「Q_得意先印刷指定」をコピーして、貼付けしました。
その際名前を「Q_得意先印刷指定更新」としました。
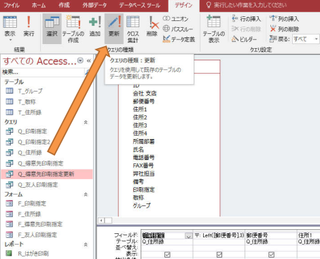
デザインモードで開き、リボンの「更新」ボタンを押します。
これで更新クエリになりました。
後はどのフィールドをどのように更新させるのか設定します。
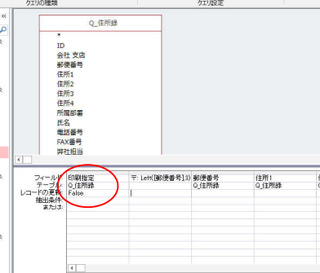
上のように「印刷指定」の「レコードの更新」欄に「False」と入力します。
そしてリボンの「表示」を押すと下のようになります。
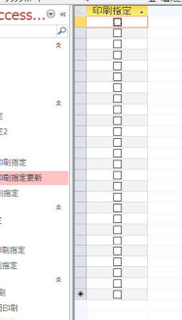
チェックが消えていますね。
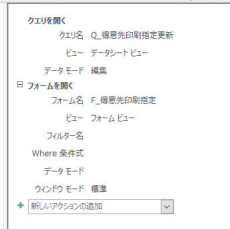
後は「マクロビルダー」でフォームを開く前に「更新クエリ」を実行するように
変更すればOKです。
「得意先印刷指定」ボタンを押すと、全てチェックが外れた状態でフォームが開きます。
一度チェックを入れて、閉じて再度開いて確認すればチェックが消えていることが分かります。
同じようにして「友人印刷指定」も更新クエリを作成しましょう
タグ:Accessで宛て名印刷
【このカテゴリーの最新記事】
この記事へのコメント
コメントを書く
この記事へのトラックバックURL
https://fanblogs.jp/tb/7763418
※ブログオーナーが承認したトラックバックのみ表示されます。
この記事へのトラックバック











