2017年10月19日
Accessで入場券を作ろう
大容量256GB、メールアドレス数無制限、共有SSL対応のレンタルサーバー『ヘテムル』



マイクロソフトエクセルのまとめ記事はこちら

Microsoft Office ブログランキングへ
レポートの追加
今のR_入場券をコピーして要保護者用のレポートを作成しましょう。
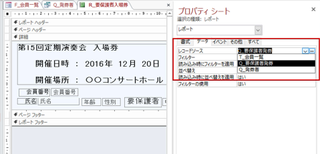
データのレコードソースを「Q_要保護者発券」にしましょう。
それから性別の隣に「要保護者」と大きく追加しました。
これは「ラベル」で追加です。
通常表示にしてみましょう。
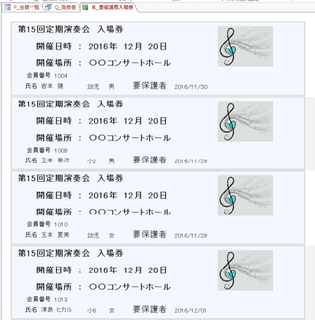
上記のように小学生と幼児だけ表示されましたね。
後はフォームの入場券発券に、要保護者用の入場券も印刷するように
設定すればOKです。
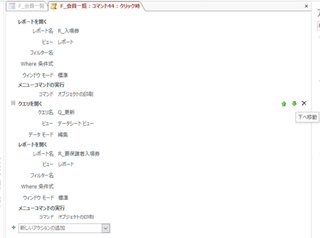
要保護者用のレポートを開き印刷という動作を追加したのが上図です。
ここで「クエリを開く」の右側に上下の矢印が出ています。
下を押せばこのコマンドは下に移動します。一番下まで移動しましょう。
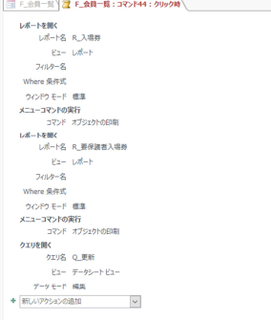
上記のようになりました。
これでほぼ動作としては完成ですね。
このやり方も様々な応用ができると思うので、各自で工夫されたら良いと思います。
入場券の作成についてはここまでで終了とします。


【この部分にお好きな文章を入力してください。】

マイクロソフトエクセルのまとめ記事はこちら
Microsoft Office ブログランキングへ
レポートの追加
今のR_入場券をコピーして要保護者用のレポートを作成しましょう。
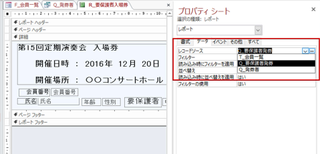
データのレコードソースを「Q_要保護者発券」にしましょう。
それから性別の隣に「要保護者」と大きく追加しました。
これは「ラベル」で追加です。
通常表示にしてみましょう。
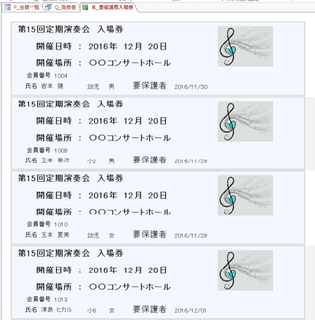
上記のように小学生と幼児だけ表示されましたね。
後はフォームの入場券発券に、要保護者用の入場券も印刷するように
設定すればOKです。
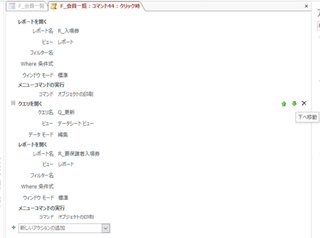
要保護者用のレポートを開き印刷という動作を追加したのが上図です。
ここで「クエリを開く」の右側に上下の矢印が出ています。
下を押せばこのコマンドは下に移動します。一番下まで移動しましょう。
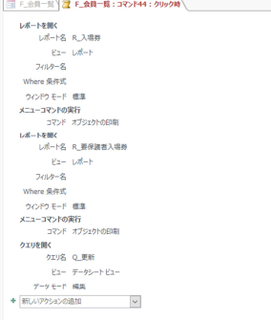
上記のようになりました。
これでほぼ動作としては完成ですね。
このやり方も様々な応用ができると思うので、各自で工夫されたら良いと思います。
入場券の作成についてはここまでで終了とします。
【この部分にお好きな文章を入力してください。】
【このカテゴリーの最新記事】
この記事へのコメント
コメントを書く
この記事へのトラックバックURL
https://fanblogs.jp/tb/6872259
※ブログオーナーが承認したトラックバックのみ表示されます。
この記事へのトラックバック











