2017年03月12日
Access入門,フォームコンボボックスの作り方
E┃N┃E┃O┃S┃で┃の┃給┃油┃が┃
━┛━┛━┛━┛━┛━┛━┛━┛━┛━┛
ポ┃イ┃ン┃ト┃2┃倍┃!┃の┃楽┃天┃カ┃ー┃ド┃!┃
━┛━┛━┛━┛━┛━┛━┛━┛━┛━┛━┛━┛━┛━┛
もちろん楽天市場でのご利用分もポイント2倍!
┌───────────────────────────────┐
│ 新規入会で楽天スーパーポイント2,000ポイントプレゼント!! │
└───────────────────────────────┘
詳しくはコチラから
⇒https://px.a8.net/svt/ejp?a8mat=2TCHR1+8HFFNM+FOQ+CBO83


マイクロソフトエクセルのまとめ記事はこちら

Microsoft Office ブログランキングへ
コンボボックス
ついでに「商品名」もコンボボックスで表示するようにしましょう。
下の画面はデザインモードで「商品名」を右クリックしてコンボボックスを
選択したところです。
今回は「T_販売品一覧」を選択します。
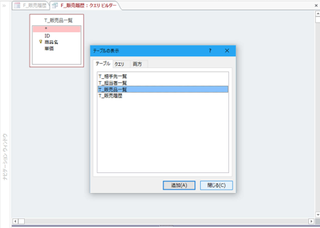

今回の「値集合ソース」には「SELECT T_販売品一覧.商品名 FROM T_販売品一覧;」
という記述がされました。
これも通常表示で確認してください。
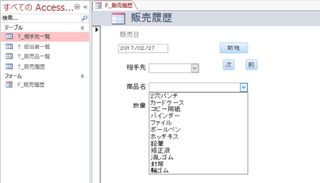
上記のように商品名もコンボボックスで選択できるようになりました。
結局手入力するのは「数量」だけになりました。
数量も数が決まっているのならば新たにテーブルを作って、
同じようにコンボボックスで選択できるようにすることも出来ます。


□□□□□□□□□□□□□□□□□
『とにかく早い者勝ちっ!』
ドメイン取るならお名前.com
https://px.a8.net/svt/ejp?a8mat=2NR5KR+GCTQ2A+50+2HEVMR
□□□□□□□□□□□□□□□□□
━┛━┛━┛━┛━┛━┛━┛━┛━┛━┛
ポ┃イ┃ン┃ト┃2┃倍┃!┃の┃楽┃天┃カ┃ー┃ド┃!┃
━┛━┛━┛━┛━┛━┛━┛━┛━┛━┛━┛━┛━┛━┛
もちろん楽天市場でのご利用分もポイント2倍!
┌───────────────────────────────┐
│ 新規入会で楽天スーパーポイント2,000ポイントプレゼント!! │
└───────────────────────────────┘
詳しくはコチラから
⇒https://px.a8.net/svt/ejp?a8mat=2TCHR1+8HFFNM+FOQ+CBO83
マイクロソフトエクセルのまとめ記事はこちら
Microsoft Office ブログランキングへ
コンボボックス
ついでに「商品名」もコンボボックスで表示するようにしましょう。
下の画面はデザインモードで「商品名」を右クリックしてコンボボックスを
選択したところです。
今回は「T_販売品一覧」を選択します。
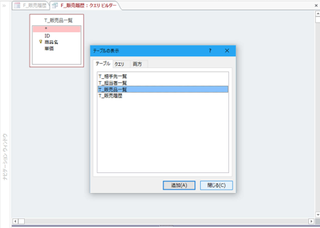

今回の「値集合ソース」には「SELECT T_販売品一覧.商品名 FROM T_販売品一覧;」
という記述がされました。
これも通常表示で確認してください。
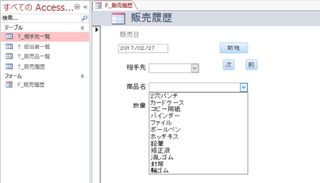
上記のように商品名もコンボボックスで選択できるようになりました。
結局手入力するのは「数量」だけになりました。
数量も数が決まっているのならば新たにテーブルを作って、
同じようにコンボボックスで選択できるようにすることも出来ます。
□□□□□□□□□□□□□□□□□
『とにかく早い者勝ちっ!』
ドメイン取るならお名前.com
https://px.a8.net/svt/ejp?a8mat=2NR5KR+GCTQ2A+50+2HEVMR
□□□□□□□□□□□□□□□□□
【このカテゴリーの最新記事】
この記事へのコメント
コメントを書く
この記事へのトラックバックURL
https://fanblogs.jp/tb/6040763
※ブログオーナーが承認したトラックバックのみ表示されます。
この記事へのトラックバック











