新規記事の投稿を行うことで、非表示にすることが可能です。
2017年06月18日
Access入門更新クエリの作成1
┏ ★緊急告知★ ━━━━━━━━━━┓
┃ とにかく早い者勝ち! ┃
┃https://px.a8.net/svt/ejp?a8mat=2NR5KR+GCTQ2A+50+2HENWZ ┃
┗━━━━━━━━━━━━━━━━━┛


マイクロソフトエクセルのまとめ記事はこちら

Microsoft Office ブログランキングへ
更新クエリ
更新クエリは既存のレコードのデータを追加、変更、削除する場合に使用します。
なかなかどのような場面で使用したらいいのか、迷うところです。
簡単に言うと「検索」「置換」を強力にしたようなものだと思ってください。
何か例をあげてみたいと思います。
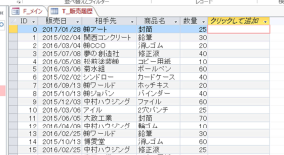
上の「T_販売履歴」にフィールドを追加して更新クエリを実現させてみましょう。
更新クエリの条件として、「ある特定会社のレコードをチェックした日付を追記する」
ということをやってみたいと思います。
具体的に言うと、メインフォームで会社名を指定して、その会社だけ表示させる
クエリを作成し、内容確認したあと、クエリを閉じるとテーブルに確認日が入力される。
上記のような内容です。
まず「T_販売履歴」にフィールドを追加します。
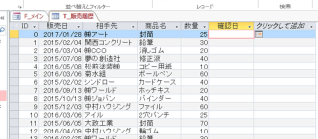
上のように「確認日」というフィールドを追加しました。
それからメインフォームに確認する会社名を選択するコンボボックスを作成しましょう。
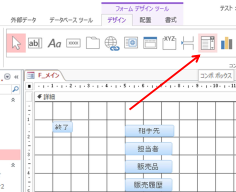
メインフォームをデザインモードにして、リボンの「フォームデザインツール」の
「デザイン」からコンボボックスを選択してフォーム上に配置します。
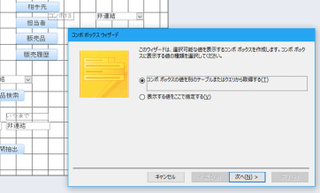
コンボボックスウィザートが立ち上がるので、おさらいのためにウィザートを
利用してコンボボックスを作ってみましょう。
「コンボボックスの値を別のテーブルまたはクエリから取得する」にチェックを
入れた状態で「次へ」を押します。
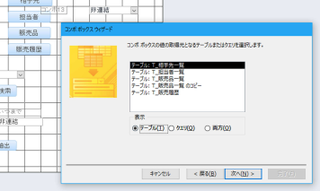
今回は会社名を選択するので、テーブルから「T_相手先一覧」を選択して
「次へ」を押してください。
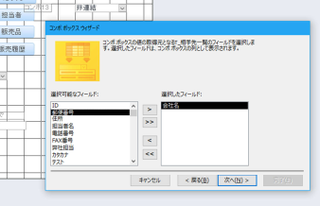
今回表示したいのは会社名なので「会社名」だけ選択して「次へ」を押してください。
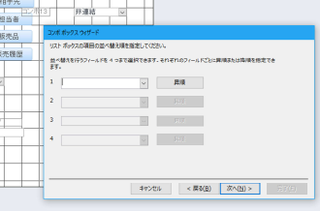
ここでリストの並べ替えを聞いてきますが、今回は無視します。
「次へ」を押してください。
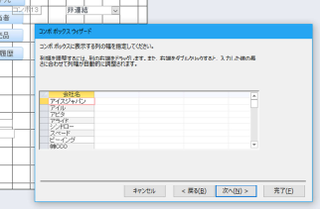
ここで列幅を聞いてきます。
右端をダブルクリックすると自動的に調整されます。
「次へ」を押してください。
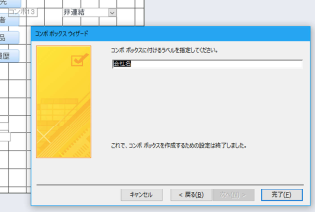
コンボボックスのラベル名を付けるところです。
とりあえずこのままにします。
「完了」を押してください。
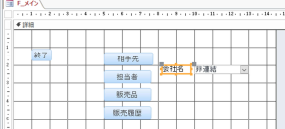
会社名のラベルが離れていたので右に寄せました。
これで通常表示にしてください。
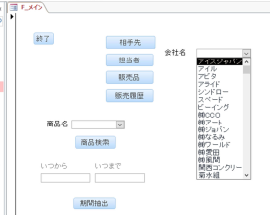
このようなコンボボックスが出来ました。
それからこのコンボボックスの番号だけ確認しておいてください。
後で使用します。
今回は「コンボ13」です。


A8.netなら!
------------------------------------------------
◇スマートフォンやPCから簡単に広告が掲載可能
◇もちろん会員登録は無料。その後も費用はかかりません!
◇欲しい商品がお得に購入できるセルフバックの利用ができる
◇有名ブランドから高額報酬がもらえる広告を掲載
-----------------------------------------------
アフィリエイトを始めるならA8.net(エーハチネット)
まずは登録→ https://px.a8.net/svt/ejp?a8mat=2NQXR8+BN56NM+0K+ZXXSJ
┃ とにかく早い者勝ち! ┃
┃https://px.a8.net/svt/ejp?a8mat=2NR5KR+GCTQ2A+50+2HENWZ ┃
┗━━━━━━━━━━━━━━━━━┛
マイクロソフトエクセルのまとめ記事はこちら
Microsoft Office ブログランキングへ
更新クエリ
更新クエリは既存のレコードのデータを追加、変更、削除する場合に使用します。
なかなかどのような場面で使用したらいいのか、迷うところです。
簡単に言うと「検索」「置換」を強力にしたようなものだと思ってください。
何か例をあげてみたいと思います。
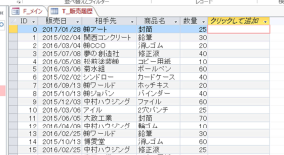
上の「T_販売履歴」にフィールドを追加して更新クエリを実現させてみましょう。
更新クエリの条件として、「ある特定会社のレコードをチェックした日付を追記する」
ということをやってみたいと思います。
具体的に言うと、メインフォームで会社名を指定して、その会社だけ表示させる
クエリを作成し、内容確認したあと、クエリを閉じるとテーブルに確認日が入力される。
上記のような内容です。
まず「T_販売履歴」にフィールドを追加します。
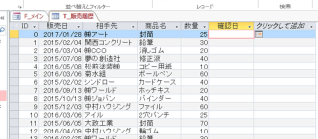
上のように「確認日」というフィールドを追加しました。
それからメインフォームに確認する会社名を選択するコンボボックスを作成しましょう。
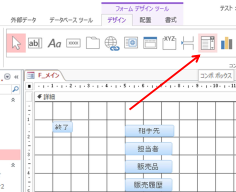
メインフォームをデザインモードにして、リボンの「フォームデザインツール」の
「デザイン」からコンボボックスを選択してフォーム上に配置します。
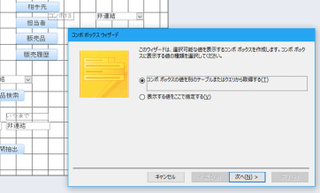
コンボボックスウィザートが立ち上がるので、おさらいのためにウィザートを
利用してコンボボックスを作ってみましょう。
「コンボボックスの値を別のテーブルまたはクエリから取得する」にチェックを
入れた状態で「次へ」を押します。
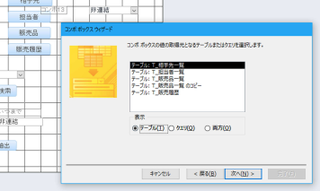
今回は会社名を選択するので、テーブルから「T_相手先一覧」を選択して
「次へ」を押してください。
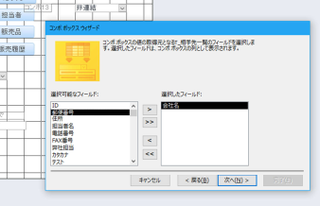
今回表示したいのは会社名なので「会社名」だけ選択して「次へ」を押してください。
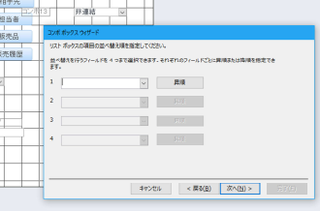
ここでリストの並べ替えを聞いてきますが、今回は無視します。
「次へ」を押してください。
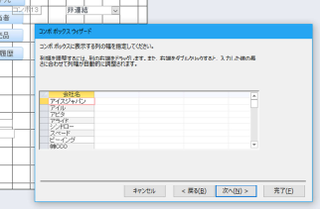
ここで列幅を聞いてきます。
右端をダブルクリックすると自動的に調整されます。
「次へ」を押してください。
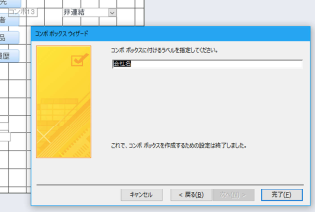
コンボボックスのラベル名を付けるところです。
とりあえずこのままにします。
「完了」を押してください。
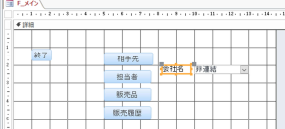
会社名のラベルが離れていたので右に寄せました。
これで通常表示にしてください。
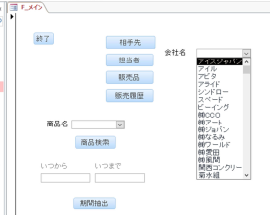
このようなコンボボックスが出来ました。
それからこのコンボボックスの番号だけ確認しておいてください。
後で使用します。
今回は「コンボ13」です。
A8.netなら!
------------------------------------------------
◇スマートフォンやPCから簡単に広告が掲載可能
◇もちろん会員登録は無料。その後も費用はかかりません!
◇欲しい商品がお得に購入できるセルフバックの利用ができる
◇有名ブランドから高額報酬がもらえる広告を掲載
-----------------------------------------------
アフィリエイトを始めるならA8.net(エーハチネット)
まずは登録→ https://px.a8.net/svt/ejp?a8mat=2NQXR8+BN56NM+0K+ZXXSJ
【このカテゴリーの最新記事】











