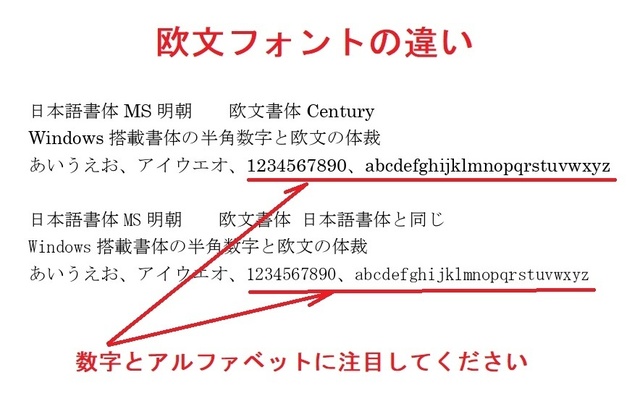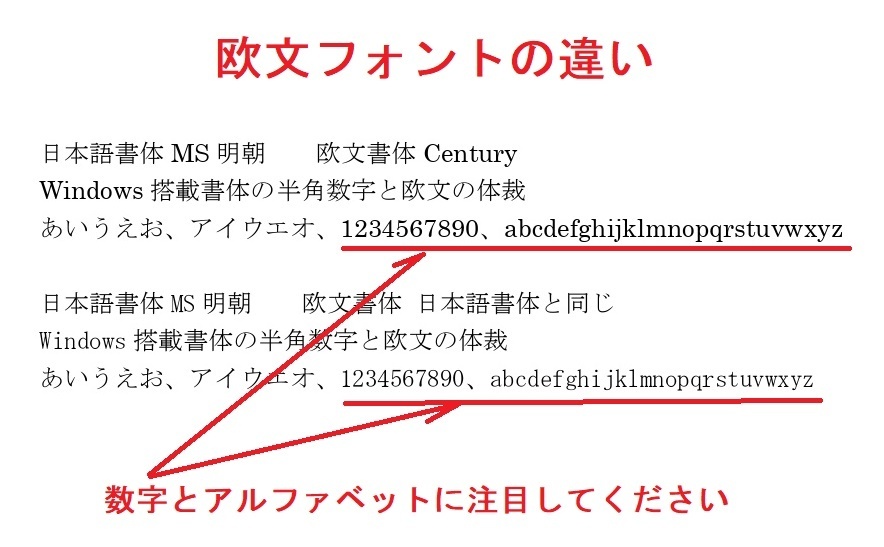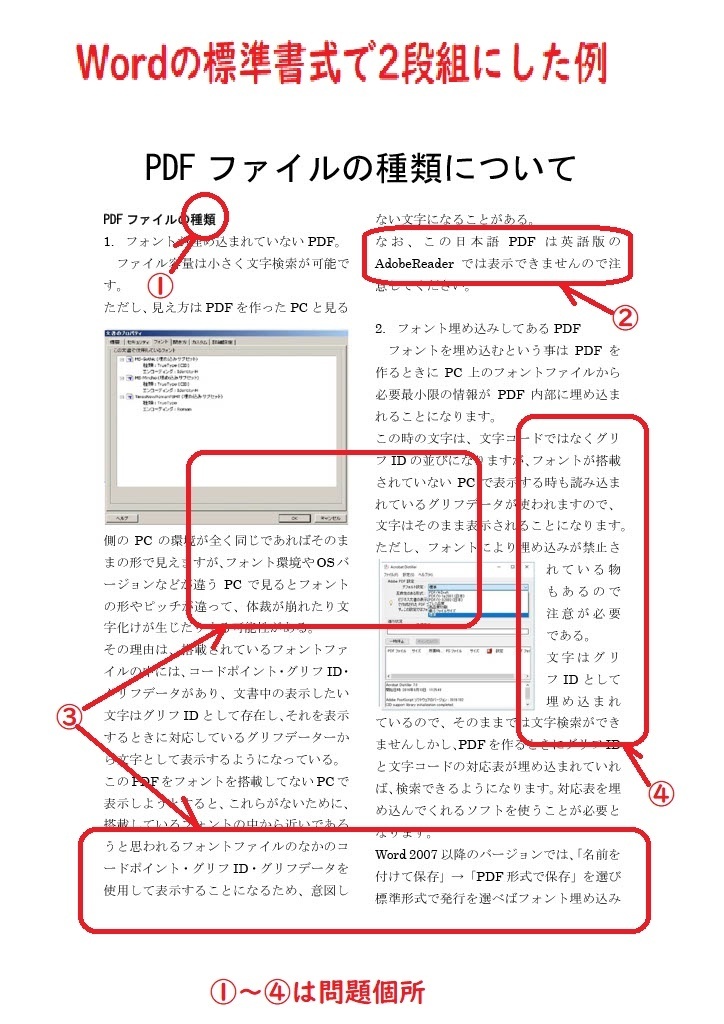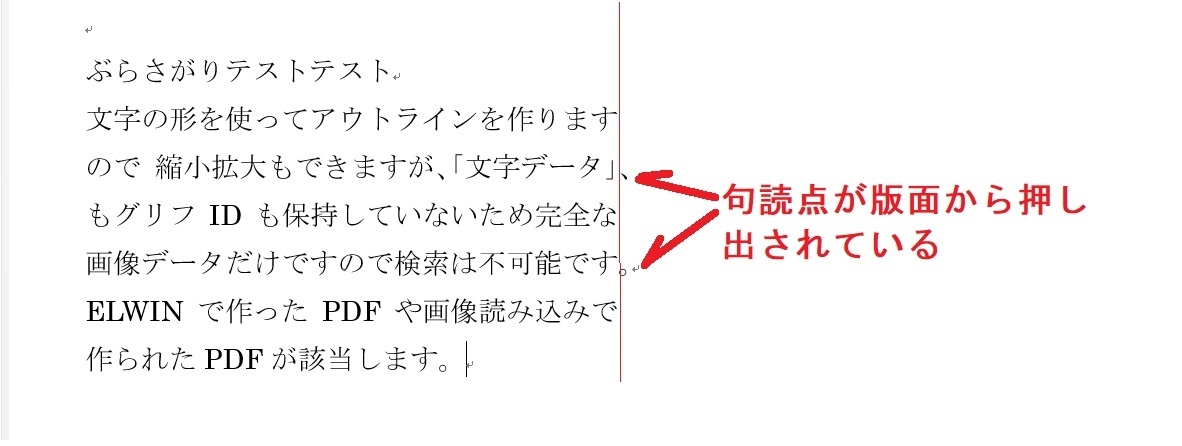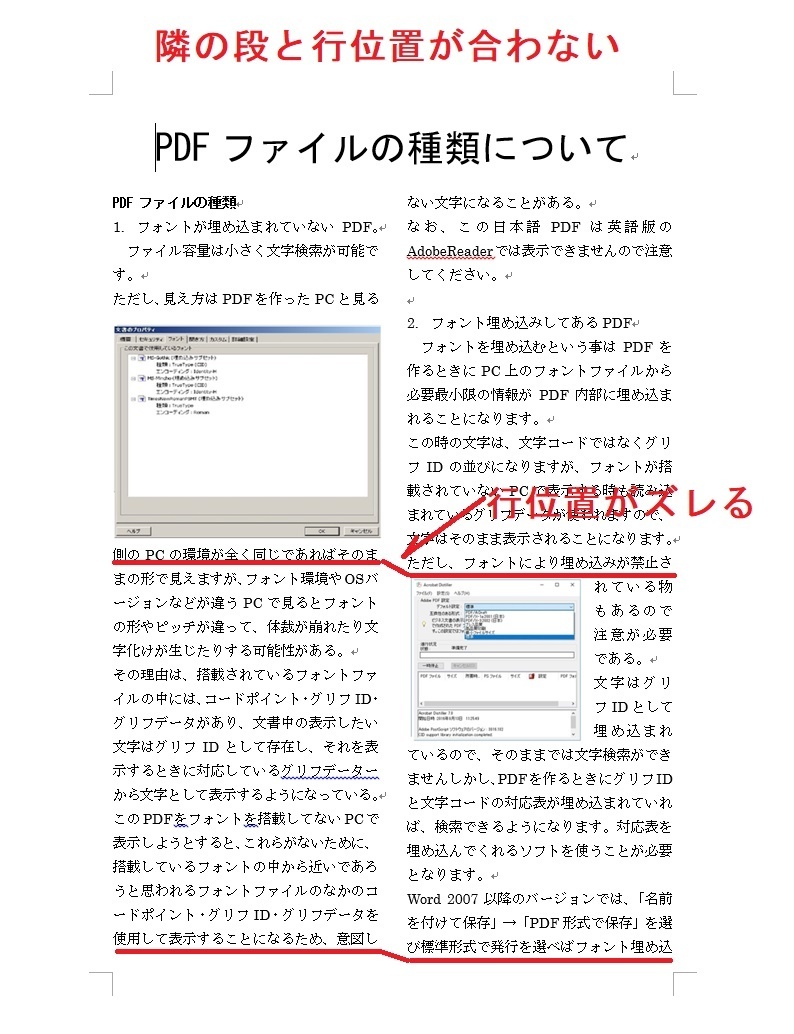2022�N11��25��
Word�Ŕ�������������鎞�̏����̐ݒ��
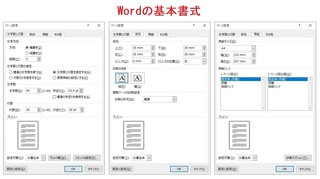 �V������������鎞�ŏ��ɍs���̂́A�Ŗʂ̐v�ł��B
�V������������鎞�ŏ��ɍs���̂́A�Ŗʂ̐v�ł��B�p���T�C�Y�E�����T�C�Y�E�g�����E�i���E�������E�s���E�s����ȂNJ�{�I�ȍ��ڂł��B
�Ⴆ�A�p���T�C�Y��A4�c�u���E�����T�C�Y��10.5�|�C���g�ʼn��g�݂̕�������鎞�A�܂����߂Ȃ���Ȃ�Ȃ��̂��A�i���E�������E�s���E�s����ł��B���ꂪ���܂�Ȃ��ƔŖʂ̑傫�������܂�Ȃ�����ł��B
�����́A�����̃f�U�C���ł��邩���{�I�ɂ́A�D���Ɍ��߂Ă��悢�̂ł������ꂪ�ǂ݂₷���A���ꂢ�ȕ�������邽�߂ɂ͏d�v�ȗv�f�Ȃ�ł��B
�g�Ń��[���ɑ������g�łɋ߂Â��邽�߂̐ݒ�Ƃ��̗��R��������Ă����܂��B
�ڂ����͑������������������B
�Ŗʂ̉����ƈʒu�����߂�
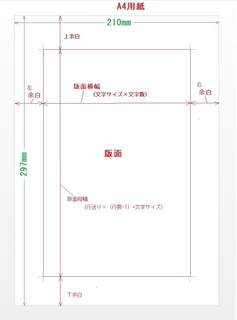 A4�c�u���̗p���T�C�Y�́A��210�~���E�c297�~���ł����A���̃T�C�Y�̔䗦�́A����1�Ƃ����Ƃ��ɏc����1.414�̑傫���Ȃ�ł��B���̊����̎��ɁA��Ԉ��肵�Ă��ꂢ�Ɍ�����Ƃ��������䗦���ƌ����Ă��܂��B
A4�c�u���̗p���T�C�Y�́A��210�~���E�c297�~���ł����A���̃T�C�Y�̔䗦�́A����1�Ƃ����Ƃ��ɏc����1.414�̑傫���Ȃ�ł��B���̊����̎��ɁA��Ԉ��肵�Ă��ꂢ�Ɍ�����Ƃ��������䗦���ƌ����Ă��܂��B���̗p���̒��ɔŖʂ�z�u����킯�ł�����A�Ŗʂ̑傫�������̉�����ɋ߂Â���悢�ƌ������ɂȂ�܂��B���̎����犄��o�������z�̔Ŗʂ̑傫���͉�148.5�~���c210�~���ƌ������ɂȂ�܂����A�����͕����T�C�Y�̔{���łȂ���Ȃ�܂��A�c�͍s����̔{������s�Ԃ����������̂ɂȂ�Ȃ���Ȃ�܂���̂ŁA���̋߂��̒l�ƌ������ɂȂ�܂��B
���̎����l�����Ă��邽��Word�ł̊�{���̂�A4�T�C�Y�̗p����I�ԂƁA�����T�C�Y10.5�|�C���g�E������40���E�s����18�|�C���g36�s�Ƃ����ݒ�ɂȂ��Ă���̂ł��B
�������A���̐ݒ�ł͔Ŗʂ̉����������T�C�Y�̔{���ɂȂ��Ă��Ȃ����ߖ�1.8�~���i�����T�C�Y�̖���5�|�C���g�j���傫���ݒ肳��Ă��܂��܂��B
���̎������낢��Ȉ�a���̂��ƂƂȂ��Ă���̂ł��B
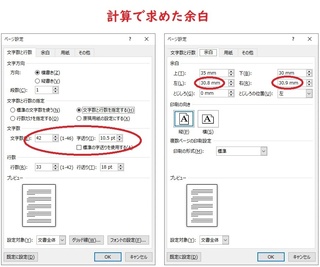
Word�ŔŖʂ̉���������ɂ́A���E�̗]�������邱�ƂɂȂ�܂��B�������A�����Ŗ��ɂȂ�͕̂����T�C�Y�̓|�C���g�w���Ȃ̂ɁA�p���̑傫���̓~���w��ŁA�]���w����~���Ŏw�肵�Ȃ���Ȃ�Ȃ��_�ł��B
1�|�C���g��0.352778�~���ƌ����Ă��܂����A���Z�ɂ�0.353�~���Ōv�Z���邱�Ƃ��������߁A�Ⴆ�Ε����T�C�Y10.5�|�C���g�̕�������40�������ׂ��10.5×40��420�|�C���g�ł��̂Ń~�����Z����ƔŖʂ̉�����148.26�~���ɂȂ�܂��B
���̎����E�̗]���̍��v�͗p���̉����i210�~���j����Ŗʂ̉����i148.26�~���j��������61.74�~���ɂȂ�܂��̂ō��E�̗]����30.87�~�������悢���ƂɂȂ�܂��B�������AWord�̏ꍇ�]���͏����ꌅ�܂ł����t���Ă���܂���̂ŁA�E�]��30.8�~���E���]��30.9�~���Ɛݒ肷��Ƃ��܂������܂��B
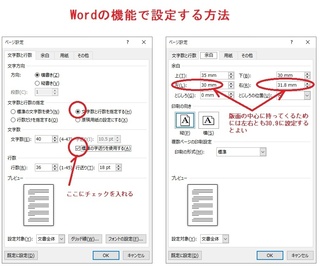 �����I�Ȗ��Ƃ��āA���̂悤�Ȍv�Z���s�����͑�ςł��̂ŁA�ȈՓI�ȕ��@�ł���Word�̋@�\�ŊȒP�ɍs�����@���Љ�܂��B
�����I�Ȗ��Ƃ��āA���̂悤�Ȍv�Z���s�����͑�ςł��̂ŁA�ȈՓI�ȕ��@�ł���Word�̋@�\�ŊȒP�ɍs�����@���Љ�܂��B�u�y�[�W���C�A�E�g�v���u�y�[�W�ݒ�v���u�������ƍs���v�̃^�u���J���A�u�������ƍs�����w�肷��v�Ɓu�W���̕���������g�p����v�̍��ڂɃ`�F�b�N������B
���Ɂu�]���v�̃^�u���J�����E�̗]�����m�F����ƁA���]����30�~���E�]����31.8�~���ƕ\������Ă��܂��B
���̂܂܂ł́A�Ŗʂ��p���̒��S�ɂ͂Ȃ���Ԃł��̂ŁA���E����30.9�~���ɐݒ肵�Ă��������B
�v�Z���ʂ��ƍ��E30.9�~���]�������ƔŖʂɂ�10.5�|�C���g�̕�����40�������肫��Ȃ��͂��ł����A�i0.06�~������Ȃ��j���̐ݒ肾��Word�͎���Ă����悤�ł��B
�����ŗ]�k�ł����A�Ȃ��Ŗʂ𒆐S�ɐݒ肵�����Ƃ����ƁA�����m���u���i�y�[�W�ԍ��j�𒆐S�ɕt����Ƃ����ꍇ�A���̃y�[�W�ƃm���u���̈ʒu������Ă��܂��܂��B����̂悤�ɍ��E�]����1.8�~�����ꂽ�ꍇ�A���\��3.6�~��������錋�ʂɂȂ��Ă��܂��܂��B
�Ŗʂ̏c���ƈʒu�����߂�
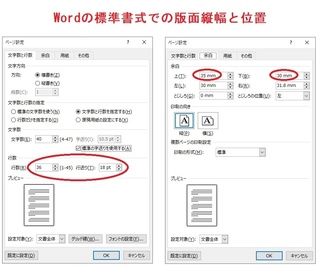 �Ŗʂ̉����̍��ڂŏq�ׂ��悤�ɏc����͂Ȃ�ׂ������䗦�ɋ߂Â���̂��ǂ����A���̑傫���́A�����T�C�Y�E�s����E�s���ł��܂�̂ŁA���̕ӂ�̐����ł��̏������������ƌ������ŁAWord�̕W�������ł�36�s�Ɗ���o����Ă���悤�ł��B
�Ŗʂ̉����̍��ڂŏq�ׂ��悤�ɏc����͂Ȃ�ׂ������䗦�ɋ߂Â���̂��ǂ����A���̑傫���́A�����T�C�Y�E�s����E�s���ł��܂�̂ŁA���̕ӂ�̐����ł��̏������������ƌ������ŁAWord�̕W�������ł�36�s�Ɗ���o����Ă���悤�ł��B�c���́A�����̂悤�ɂ��̕��̒��ɋϓ��ɔz�u�����킯�ł��Ȃ��̂ŁA�����ɐݒ肵�Ȃ��Ă��悢�������ȊO�̂��̂��͂ݏo�����Ƃ̂Ȃ��悤�ɖڈ��̈Ӗ��ł��d�v�ł���܂��B
�v�Z���ł́A�s����×�i�s���|1�j�{�����T�C�Y�ŋ��߂��܂��B
�����ł̖��͈ʒu�ɂȂ�܂��B�����ł͂�͂�p���̒��S�ɔz�u����ƂȂ��Ă��܂����A����ł͏�]�������]�������傫���ݒ肷�邱�Ƃ������A����͎��ۂɌ������Ƀy�[�W�̏�ɂ͌��o���ȂǑ傫�ȕ���������ꍇ�������A�p���̒��S�ɔz�u����ƕs����Ɍ����邱�Ƃ��班�����ɔz�u���邱�Ƃ������悤�ł��B
�W�������ł́A��]��35�~���E���]��30�~���ƂȂ��Ă��܂����A��a���͂Ȃ��ł��B
�ȏオ�Ŗʂ̐ݒ�i�������E�s���j�̌��ߕ��ł��B
�uWord�Ŕ�������������鎞�̏����̐ݒ��v�֖߂�
�y���̃J�e�S���[�̍ŐV�L���z
���̋L���ւ̃R�����g
�R�����g������
���̋L���ւ̃g���b�N�o�b�NURL
https://fanblogs.jp/tb/11716902
���u���O�I�[�i�[�����F�����g���b�N�o�b�N�̂ݕ\������܂��B
���̋L���ւ̃g���b�N�o�b�N