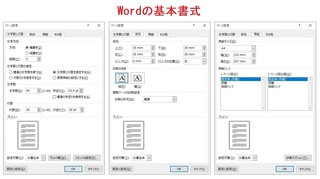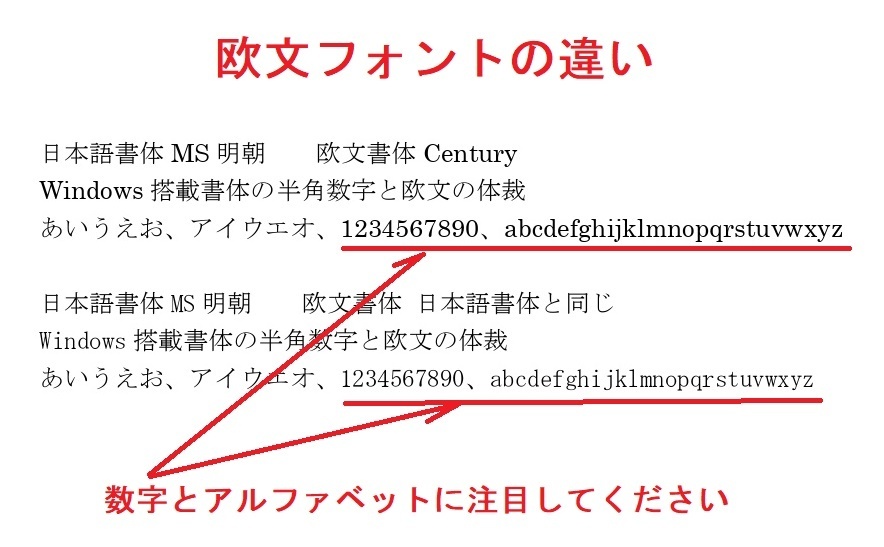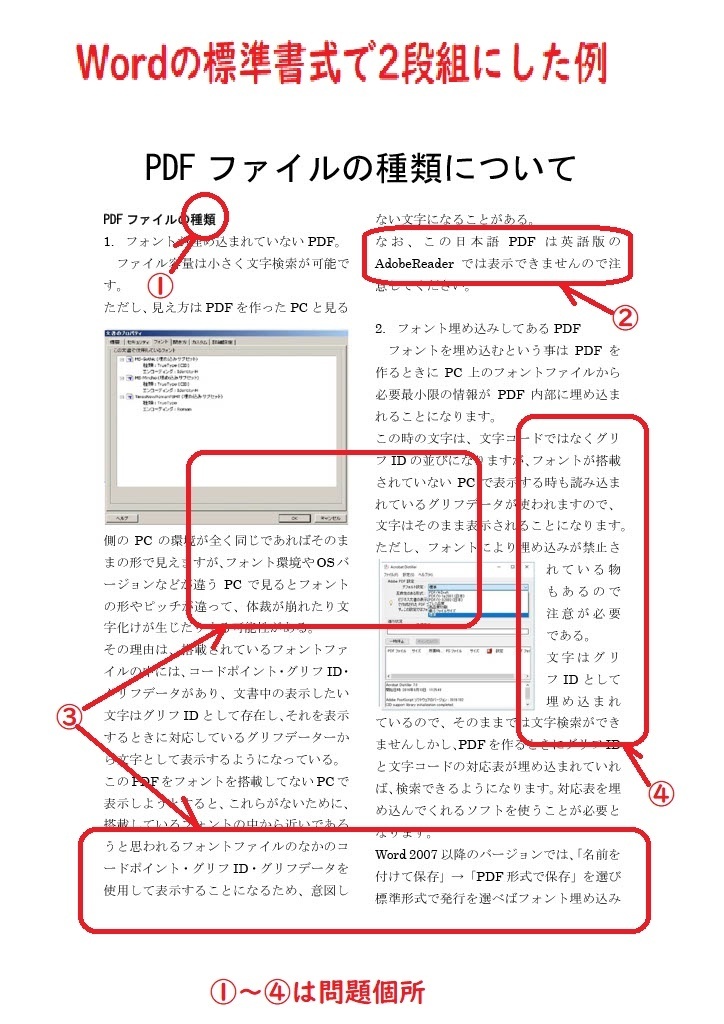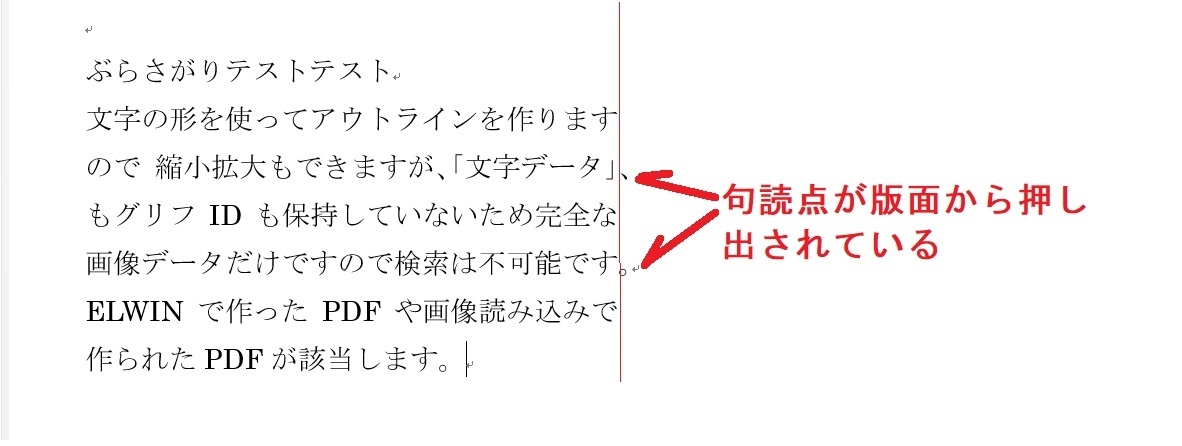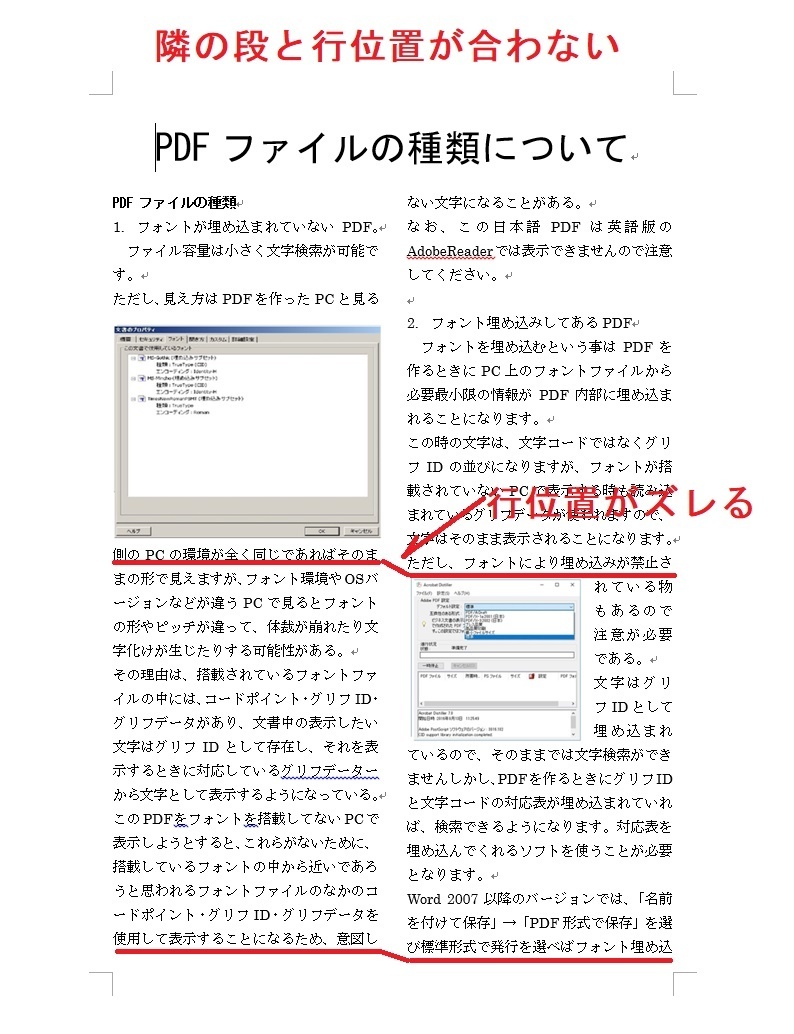2022�N12��05��
�t�H���g�̎�ނƌ��ߕ�
���̂Ƃ������t�𐳂��������Ɩ����̂Ƃ��S�V�b�N�̂ȂǂƂ����傫�ȃf�U�C���̈Ⴂ�̎��ŁA�t�H���g�Ƃ͕����̌`�̈Ⴂ�ł��ꂼ�ꖼ�O��t�������̂Ƃ������܂肪����̂ł����A��ʓI�ɍ�������Ă��邱�Ƃ������̂ł��̃y�[�W�ł͍���������邽�ߓ��{��\�L�Ɖp��\�L���炢�̌y���C�����ł������������B�v���t�F�b�V���i���ɂ͓{��ꂻ���ł����A���̃y�[�W�͈�ʂ̐l�������������̂ł����炨�������������B
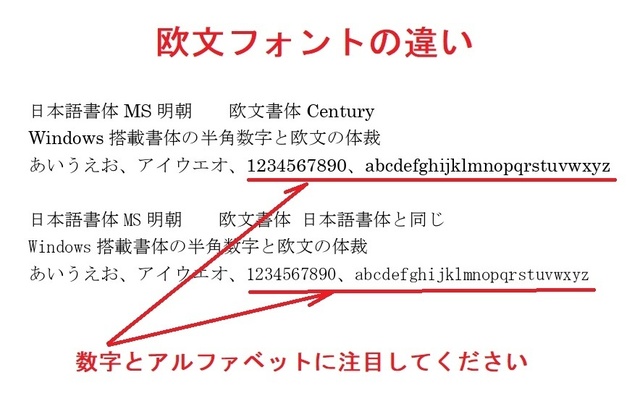 Word�̊�{�����ł̃t�H���g�́u�y�[�W���C�A�E�g�v���u�u�y�[�W�ݒ�v���u�u�������ƍs���v�^�u�́u�t�H���g�̐ݒ�Ō���Ɠ��{��p�t�H���g���u�{���̃t�H���g�v�p�����p�t�H���g���u�{���̃t�H���g�v�ƂȂ��Ă��܂������̂܂܂œ��͂���ƁA���{��́uMS�����v�����́uCentury�v�ɂȂ�܂��B
Word�̊�{�����ł̃t�H���g�́u�y�[�W���C�A�E�g�v���u�u�y�[�W�ݒ�v���u�u�������ƍs���v�^�u�́u�t�H���g�̐ݒ�Ō���Ɠ��{��p�t�H���g���u�{���̃t�H���g�v�p�����p�t�H���g���u�{���̃t�H���g�v�ƂȂ��Ă��܂������̂܂܂œ��͂���ƁA���{��́uMS�����v�����́uCentury�v�ɂȂ�܂��B
���̏�Ԃœ��͂���Ɠ��{����������Ɖ��������߂ɂȂ�܂�����A��������Ă���悤�ȕ��͋C�ɂȂ�܂��B����́AWindows�ɖ����œ��ڂ���Ă�����{��t�H���g�̑啔���������̃s�b�`�����p�s�b�`�ɌŒ肳��Ă��邽�߁A�����P�����͂����Ƃ��ɁA�����̍L���h���h���A�����hi�h����������ɂȂ��Ă��܂��P��Ƃ��Ă̂܂Ƃ܂肪�Ȃ���ԂɂȂ邽�߁A�A���t�@�x�b�g���ꂼ�ꂪ�s�b�`�������������p�̃t�H���g�ɕς��Ă��邽�߂ł��B
���̖�����������ɂ́A���{��t�H���g�Ńs�b�`�t���̉����t�H���g�����������̂��g�����Ƃł��B
��ʓI�Ɉ��������Ȃǂ̃v���̎g���Ă���t�H���g�͂ǂ���s�b�`�t���̉����t�H���g�𓋍ڂ��Ă��܂��̂ʼn����t�H���g�̎w��͓��{��Ɠ������w�肷��Έ�a���̂Ȃ����̂ɂȂ�܂��B
���̂悤�ȃt�H���g�ɂ��Ⴂ���������Đ������Ă݂����Ǝv���܂��B
�������������������B
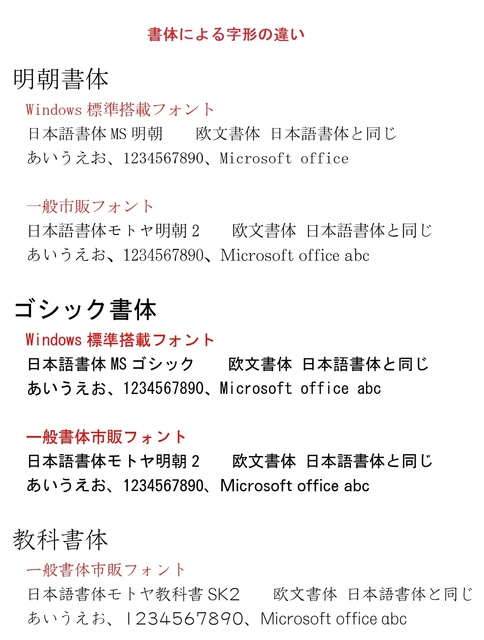 ���̂ɂ͑傫��������Ɓu�����́v�Ɓu�S�V�b�N�́v������܂��B����ȊO�ɂ��ѕM�̂悤�ȁu�s���́v�E�u�����́v�E�u�ꏑ�́v�Ȃǂ�����܂����A�����̖{�����̂Ƃ��Ă͖����̂��g���邱�Ƃ������A���o���Ȃǂɂ��̑��̏��̂��g�����ƂɂȂ�̂ł͂Ǝv���܂��B
���̂ɂ͑傫��������Ɓu�����́v�Ɓu�S�V�b�N�́v������܂��B����ȊO�ɂ��ѕM�̂悤�ȁu�s���́v�E�u�����́v�E�u�ꏑ�́v�Ȃǂ�����܂����A�����̖{�����̂Ƃ��Ă͖����̂��g���邱�Ƃ������A���o���Ȃǂɂ��̑��̏��̂��g�����ƂɂȂ�̂ł͂Ǝv���܂��B
���̑�����Ȃ��̂Ƃ��āu���ȏ��́v��u�V�����́v�Ȃǂ�����܂����A���ȏ��̂͏��w�Z�̋��ȏ��ȂǂɎg�����̂ŁA���{��͖����̂ɋ߂��̂ł������p�����̓s�b�`���傫�����S�p������菭���������قǂ̑傫���������A�A���t�@�x�b�g�́h���h�������ȂǂɎg����Ɠ��Ȍ`������Ă��܂��B
Windows�W�����ڃt�H���g�ƈ�ʎs�̃t�H���g�̂��ꂼ��̐����ƃA���t�@�x�b�g�̈Ⴂ�ɒ��ڂ��Ă������������B�W�����ڃt�H���g�̃A���t�@�x�b�g�̃s�b�`�����ׂĂ̕����Ŕ��p����ɑ��āA���������Ȃǂ��g���s�̃t�H���g�͕������ƂɈႤ�s�b�`�������Ă��܂��̂ŁA�P��P�ʂł܂Ƃ܂肪��������������܂��B
���̂���Word�ł͉����p�t�H���g�Ƃ��Ă��ꂼ��̃s�b�`��������Century���g���悤�ɕW���ݒ肳��Ă���̂ł��B
���̕��Q�Ƃ��ĕ����̑�������������Ă��邱�ƂƁA�����Ɋւ��Ă͑S�p�Ɣ��p�ł͕����̌`�܂ŏ�������Ă��܂��܂��B
�{���p�t�H���g
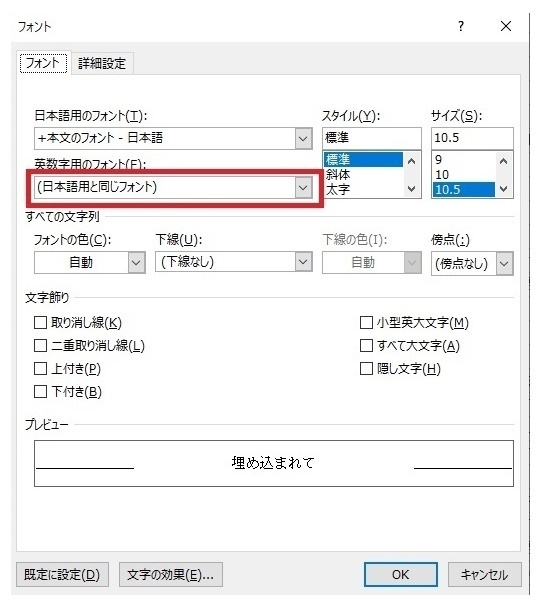 �����{���ɂ͖����n���g���ׂ��ł��B���̎��{���Ɋ܂܂�锼�p�����ƃA���t�@�x�b�g�͊����E�������E�J�^�J�i�Ƃ͕ʂɃt�H���g��ύX�ł��邱�Ƃɒ��ӂ������������B
�����{���ɂ͖����n���g���ׂ��ł��B���̎��{���Ɋ܂܂�锼�p�����ƃA���t�@�x�b�g�͊����E�������E�J�^�J�i�Ƃ͕ʂɃt�H���g��ύX�ł��邱�Ƃɒ��ӂ������������B
���̂̎�ނ̂Ƃ���ŏ����G��܂������A���͒��Ɋ܂܂�锼�p������A���t�@�x�b�g�̎����l����AWord�̕W�������̐ݒ�ł́A��a���������܂��B���������{��t�H���g�Ɠ����ɂ��Ă��܂��ƁA�p�P��̌��h���������Ȃ�܂��B
���̂��߁A�W�����ڃt�H���g�����őg�ݏグ��ꍇ�́A�{���̓��e�ɂ��g�������邵������܂���B�{���ɉp���������Ă���ꍇ�́A���{��t�H���g��MS�����E�p��p�t�H���g�ɂ�Century�őg�݁A�P�ꂪ�P���ɏo�Ă���悤�ȕ��͂́A�p��p�t�H���g���u���{��p�Ɠ����t�H���g�ɂ���v��I������悤�ɂ���̂��ǂ��Ǝv���܂��B
�������A����ł͑Ë��ɂ����܂���̂ō��{�I�ɉ�������̂ł���A��ʂɎs�̂���Ă���t�H���g�����邱�Ƃ��l���Ă��������B
����̎����Ɏg�����t�H���g�́A����ƊE�ł͗L���Ȋ�����Ѓ��g���̃t�H���g���g���܂������A���̃t�H���g�̈ꕔ�́A�l�Ŏg���̂ł���Ζ����Ń_�E�����[�h���Ďg�����Ƃ̂ł�����̂ł��B
���g���t�H���g�i�������t�H���g�j�����Ń��[���}�K�W���̍w�ǂ�����Ζ����Ńt�H���g���_�E�����[�h�ł��܂��B
���o���Ɏg�p����t�H���g
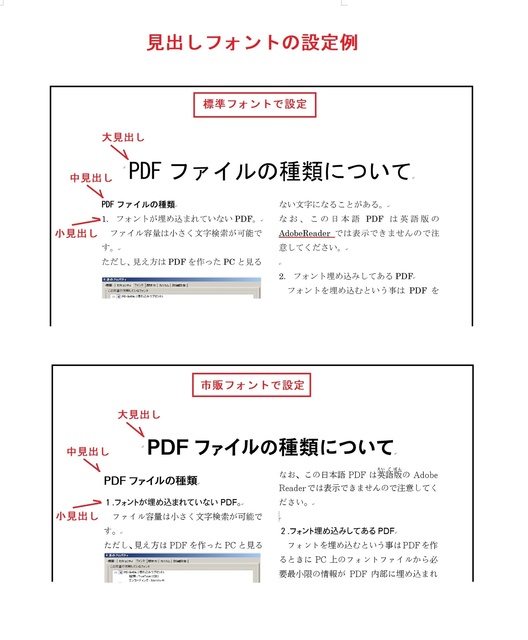 ����ɂ͓��ɐ����͂���܂��A��ʓI�ɂ̓S�V�b�N�n�̃t�H���g���g���A�匩�o���E�����o���E�����o���Ȃǂɂ��傫���⑾����ς���Ȃǂŕω�������ƌ��₷���Ȃ�܂��B
����ɂ͓��ɐ����͂���܂��A��ʓI�ɂ̓S�V�b�N�n�̃t�H���g���g���A�匩�o���E�����o���E�����o���Ȃǂɂ��傫���⑾����ς���Ȃǂŕω�������ƌ��₷���Ȃ�܂��B
��������o���ŋC��t�������̂������ł��B�u���o���t�H���g�̐ݒ��v�̐}�̏ꍇ�A�W���t�H���g�����ł̐ݒ�ƈ�ʎs�̃t�H���g�ł́A���o���̕������͕ς�肠��܂��A�����Ƒ��肪�Ⴄ�t�H���g���g�p���Ă���܂��B
���̎��ɂ�茩�o���̒������Z���Ȃ�Ŗʂƌ��o���̔䗦��������ɋ߂Â��Ă��܂��̂ŁA�o�����X���ǂ��Ȃ��Ă���Ǝv���܂��B
���̔閧�͑I�t�H���g�ɂ���̂ł��B����̏ꍇ�́A���o���̕����ɃJ�^�J�i�╽�����������܂܂�Ă���̂ŁA�Ԃ̔����������ɂȂ肪���ł��̂ŁA�J�^�J�i�ƕ����������Ƀs�b�`������������ȃt�H���g���w�肵�Ă��܂��B���̗�ł̓��g�����̂̃S�V�b�N�Ńt�H���g���̍Ō��KP�ƕt�������̂��g���Ă��܂��B
���̃t�H���g�͊����͑S�������T�C�Y�ő���̂ɑ��āA�J�^�J�i�������͉������̂Ɠ����悤�ɕ����ɂ���ČŒ�̃s�b�`�ő���܂��̂ŁA�������m���d�Ȃ邱�ƂȂ��l�߂邱�Ƃ��ł�����̂ł��B
Windows�W�����ڏ��̂ł�MS P�S�V�b�N�Ȃǂ��������ʂ��������t�H���g�ł��̂ŁA�W���t�H���g�݂̂őg�ލۂɂ͎g�p���������߂��܂��B
�������W���t�H���g�ł͕����̑����ł̕ω����t���ɂ����A�{�[���h�[������đ�������ۂɂ͉搔�̑��������̍ו��̂Ԃ�ɒ��ӂ��Ă��������B�{���{�[���h�w��̓A���t�@�x�b�g�p���Ǝv���Ă��������B
�����Ŏg�p�������{��̃s�b�`���������t�H���g�͖{���ɂ͎g�p���Ȃ��ł��������B�����ł́A�ǂ݂ɂ����Ĕ��镶���Ɋ����܂��B
�uWord�Ŕ�������������鎞�̏����̐ݒ��v�֖߂�
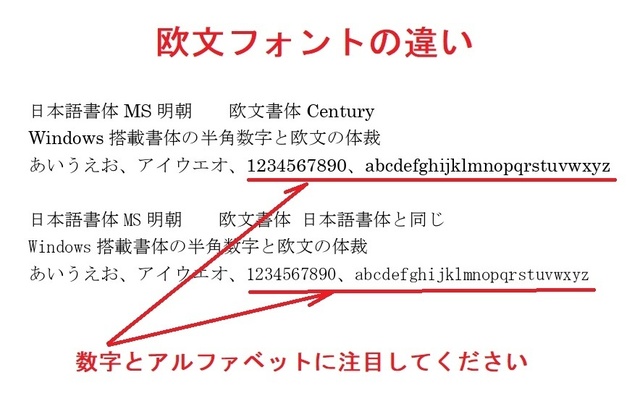 Word�̊�{�����ł̃t�H���g�́u�y�[�W���C�A�E�g�v���u�u�y�[�W�ݒ�v���u�u�������ƍs���v�^�u�́u�t�H���g�̐ݒ�Ō���Ɠ��{��p�t�H���g���u�{���̃t�H���g�v�p�����p�t�H���g���u�{���̃t�H���g�v�ƂȂ��Ă��܂������̂܂܂œ��͂���ƁA���{��́uMS�����v�����́uCentury�v�ɂȂ�܂��B
Word�̊�{�����ł̃t�H���g�́u�y�[�W���C�A�E�g�v���u�u�y�[�W�ݒ�v���u�u�������ƍs���v�^�u�́u�t�H���g�̐ݒ�Ō���Ɠ��{��p�t�H���g���u�{���̃t�H���g�v�p�����p�t�H���g���u�{���̃t�H���g�v�ƂȂ��Ă��܂������̂܂܂œ��͂���ƁA���{��́uMS�����v�����́uCentury�v�ɂȂ�܂��B���̏�Ԃœ��͂���Ɠ��{����������Ɖ��������߂ɂȂ�܂�����A��������Ă���悤�ȕ��͋C�ɂȂ�܂��B����́AWindows�ɖ����œ��ڂ���Ă�����{��t�H���g�̑啔���������̃s�b�`�����p�s�b�`�ɌŒ肳��Ă��邽�߁A�����P�����͂����Ƃ��ɁA�����̍L���h���h���A�����hi�h����������ɂȂ��Ă��܂��P��Ƃ��Ă̂܂Ƃ܂肪�Ȃ���ԂɂȂ邽�߁A�A���t�@�x�b�g���ꂼ�ꂪ�s�b�`�������������p�̃t�H���g�ɕς��Ă��邽�߂ł��B
���̖�����������ɂ́A���{��t�H���g�Ńs�b�`�t���̉����t�H���g�����������̂��g�����Ƃł��B
��ʓI�Ɉ��������Ȃǂ̃v���̎g���Ă���t�H���g�͂ǂ���s�b�`�t���̉����t�H���g�𓋍ڂ��Ă��܂��̂ʼn����t�H���g�̎w��͓��{��Ɠ������w�肷��Έ�a���̂Ȃ����̂ɂȂ�܂��B
���̂悤�ȃt�H���g�ɂ��Ⴂ���������Đ������Ă݂����Ǝv���܂��B
�������������������B
���̂̎��
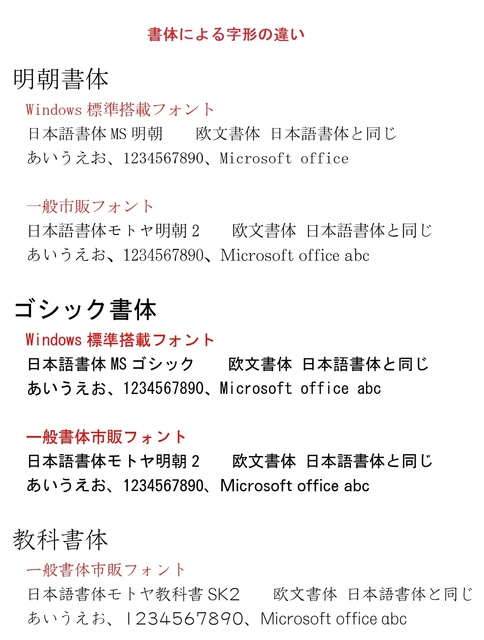 ���̂ɂ͑傫��������Ɓu�����́v�Ɓu�S�V�b�N�́v������܂��B����ȊO�ɂ��ѕM�̂悤�ȁu�s���́v�E�u�����́v�E�u�ꏑ�́v�Ȃǂ�����܂����A�����̖{�����̂Ƃ��Ă͖����̂��g���邱�Ƃ������A���o���Ȃǂɂ��̑��̏��̂��g�����ƂɂȂ�̂ł͂Ǝv���܂��B
���̂ɂ͑傫��������Ɓu�����́v�Ɓu�S�V�b�N�́v������܂��B����ȊO�ɂ��ѕM�̂悤�ȁu�s���́v�E�u�����́v�E�u�ꏑ�́v�Ȃǂ�����܂����A�����̖{�����̂Ƃ��Ă͖����̂��g���邱�Ƃ������A���o���Ȃǂɂ��̑��̏��̂��g�����ƂɂȂ�̂ł͂Ǝv���܂��B���̑�����Ȃ��̂Ƃ��āu���ȏ��́v��u�V�����́v�Ȃǂ�����܂����A���ȏ��̂͏��w�Z�̋��ȏ��ȂǂɎg�����̂ŁA���{��͖����̂ɋ߂��̂ł������p�����̓s�b�`���傫�����S�p������菭���������قǂ̑傫���������A�A���t�@�x�b�g�́h���h�������ȂǂɎg����Ɠ��Ȍ`������Ă��܂��B
Windows�W�����ڃt�H���g�ƈ�ʎs�̃t�H���g�̂��ꂼ��̐����ƃA���t�@�x�b�g�̈Ⴂ�ɒ��ڂ��Ă������������B�W�����ڃt�H���g�̃A���t�@�x�b�g�̃s�b�`�����ׂĂ̕����Ŕ��p����ɑ��āA���������Ȃǂ��g���s�̃t�H���g�͕������ƂɈႤ�s�b�`�������Ă��܂��̂ŁA�P��P�ʂł܂Ƃ܂肪��������������܂��B
���̂���Word�ł͉����p�t�H���g�Ƃ��Ă��ꂼ��̃s�b�`��������Century���g���悤�ɕW���ݒ肳��Ă���̂ł��B
���̕��Q�Ƃ��ĕ����̑�������������Ă��邱�ƂƁA�����Ɋւ��Ă͑S�p�Ɣ��p�ł͕����̌`�܂ŏ�������Ă��܂��܂��B
�t�H���g�̑I�ѕ�
�{���p�t�H���g
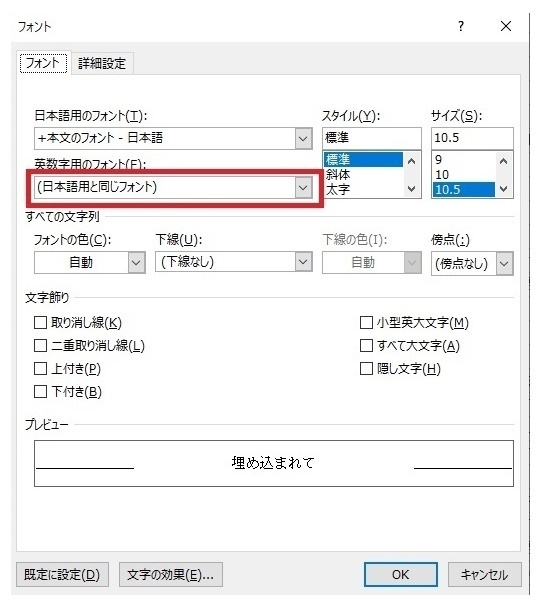 �����{���ɂ͖����n���g���ׂ��ł��B���̎��{���Ɋ܂܂�锼�p�����ƃA���t�@�x�b�g�͊����E�������E�J�^�J�i�Ƃ͕ʂɃt�H���g��ύX�ł��邱�Ƃɒ��ӂ������������B
�����{���ɂ͖����n���g���ׂ��ł��B���̎��{���Ɋ܂܂�锼�p�����ƃA���t�@�x�b�g�͊����E�������E�J�^�J�i�Ƃ͕ʂɃt�H���g��ύX�ł��邱�Ƃɒ��ӂ������������B���̂̎�ނ̂Ƃ���ŏ����G��܂������A���͒��Ɋ܂܂�锼�p������A���t�@�x�b�g�̎����l����AWord�̕W�������̐ݒ�ł́A��a���������܂��B���������{��t�H���g�Ɠ����ɂ��Ă��܂��ƁA�p�P��̌��h���������Ȃ�܂��B
���̂��߁A�W�����ڃt�H���g�����őg�ݏグ��ꍇ�́A�{���̓��e�ɂ��g�������邵������܂���B�{���ɉp���������Ă���ꍇ�́A���{��t�H���g��MS�����E�p��p�t�H���g�ɂ�Century�őg�݁A�P�ꂪ�P���ɏo�Ă���悤�ȕ��͂́A�p��p�t�H���g���u���{��p�Ɠ����t�H���g�ɂ���v��I������悤�ɂ���̂��ǂ��Ǝv���܂��B
�������A����ł͑Ë��ɂ����܂���̂ō��{�I�ɉ�������̂ł���A��ʂɎs�̂���Ă���t�H���g�����邱�Ƃ��l���Ă��������B
����̎����Ɏg�����t�H���g�́A����ƊE�ł͗L���Ȋ�����Ѓ��g���̃t�H���g���g���܂������A���̃t�H���g�̈ꕔ�́A�l�Ŏg���̂ł���Ζ����Ń_�E�����[�h���Ďg�����Ƃ̂ł�����̂ł��B
���g���t�H���g�i�������t�H���g�j�����Ń��[���}�K�W���̍w�ǂ�����Ζ����Ńt�H���g���_�E�����[�h�ł��܂��B
���o���Ɏg�p����t�H���g
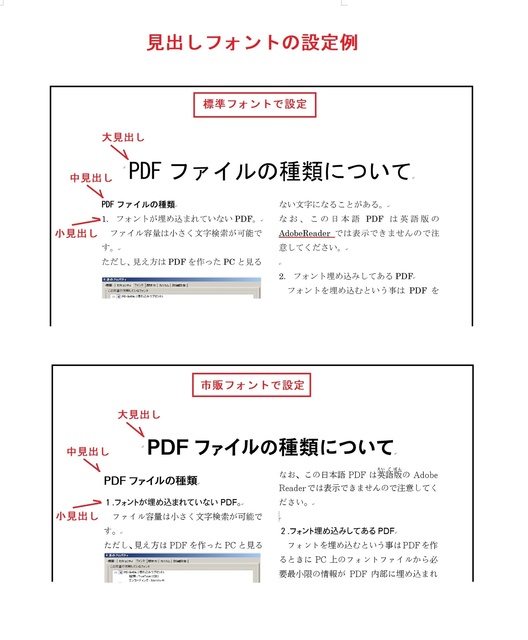 ����ɂ͓��ɐ����͂���܂��A��ʓI�ɂ̓S�V�b�N�n�̃t�H���g���g���A�匩�o���E�����o���E�����o���Ȃǂɂ��傫���⑾����ς���Ȃǂŕω�������ƌ��₷���Ȃ�܂��B
����ɂ͓��ɐ����͂���܂��A��ʓI�ɂ̓S�V�b�N�n�̃t�H���g���g���A�匩�o���E�����o���E�����o���Ȃǂɂ��傫���⑾����ς���Ȃǂŕω�������ƌ��₷���Ȃ�܂��B��������o���ŋC��t�������̂������ł��B�u���o���t�H���g�̐ݒ��v�̐}�̏ꍇ�A�W���t�H���g�����ł̐ݒ�ƈ�ʎs�̃t�H���g�ł́A���o���̕������͕ς�肠��܂��A�����Ƒ��肪�Ⴄ�t�H���g���g�p���Ă���܂��B
���̎��ɂ�茩�o���̒������Z���Ȃ�Ŗʂƌ��o���̔䗦��������ɋ߂Â��Ă��܂��̂ŁA�o�����X���ǂ��Ȃ��Ă���Ǝv���܂��B
���̔閧�͑I�t�H���g�ɂ���̂ł��B����̏ꍇ�́A���o���̕����ɃJ�^�J�i�╽�����������܂܂�Ă���̂ŁA�Ԃ̔����������ɂȂ肪���ł��̂ŁA�J�^�J�i�ƕ����������Ƀs�b�`������������ȃt�H���g���w�肵�Ă��܂��B���̗�ł̓��g�����̂̃S�V�b�N�Ńt�H���g���̍Ō��KP�ƕt�������̂��g���Ă��܂��B
���̃t�H���g�͊����͑S�������T�C�Y�ő���̂ɑ��āA�J�^�J�i�������͉������̂Ɠ����悤�ɕ����ɂ���ČŒ�̃s�b�`�ő���܂��̂ŁA�������m���d�Ȃ邱�ƂȂ��l�߂邱�Ƃ��ł�����̂ł��B
Windows�W�����ڏ��̂ł�MS P�S�V�b�N�Ȃǂ��������ʂ��������t�H���g�ł��̂ŁA�W���t�H���g�݂̂őg�ލۂɂ͎g�p���������߂��܂��B
�������W���t�H���g�ł͕����̑����ł̕ω����t���ɂ����A�{�[���h�[������đ�������ۂɂ͉搔�̑��������̍ו��̂Ԃ�ɒ��ӂ��Ă��������B�{���{�[���h�w��̓A���t�@�x�b�g�p���Ǝv���Ă��������B
�����Ŏg�p�������{��̃s�b�`���������t�H���g�͖{���ɂ͎g�p���Ȃ��ł��������B�����ł́A�ǂ݂ɂ����Ĕ��镶���Ɋ����܂��B
�uWord�Ŕ�������������鎞�̏����̐ݒ��v�֖߂�
�y���̃J�e�S���[�̍ŐV�L���z
���̋L���ւ̃R�����g
�R�����g������
���̋L���ւ̃g���b�N�o�b�NURL
https://fanblogs.jp/tb/11736724
���u���O�I�[�i�[�����F�����g���b�N�o�b�N�̂ݕ\������܂��B
���̋L���ւ̃g���b�N�o�b�N