�\����邾����Word������HTML�ɕϊ�����G�f�B�^
�u���O�̖{��������������A�\�������ꂽ�Ƃ������́A�قڊԈႢ�Ȃ�HTML�̃^�O�����������Ȃ��Ă��邩��ł��B
���������̂��Ȃ�A�{����HTML�������̂������̂ł����A���Ԃ������HTML�����������y�[�W�̌��J��D�悳���������������Ǝv���܂��B
���̃y�[�W�ł�HTML��X�^�C���V�[�g�̒m���͂Ȃ����ǁA�����ƊȒP�ɕ��͂ɐF��������A�����̑傫����ς�����A�Α̂ɂ�����A�����������肵�����Ƃ�������ΏۂɁAWord�Ȃǂ̃��[�v���\�t�g�ō�������͂�HTML��������@���Љ�܂��B
CKEditor
�ʂ̃y�[�W�u�u���O�ɕ\��g�ݍ��݂����I�\�e�[�u���Ȃǂ�����HTML�G�f�B�^�v�ł��g����CKEditor���g���܂��B
����CKEditor�ɕ��͂������AHTML��������������܂��B�{���̓u���O�Ƀ��O�C�����ĊǗ��y�[�W�̒��Ŏg���G�f�B�^�Ȃ�ł����A�����u���O�̏ꍇ�A�Ǘ��y�[�W�̒��̉����i�J�X�^�}�C�Y�j�͏o���Ȃ��̂ŁA���̉���CKEditor��ݒu���Ă����܂��B
���̕ҏW�g����Word���͂����̂܂ܓ\��t����ƁA�ق�Word�Ɠ����悤�ɕ\�������̂ł͂Ȃ����Ǝv���܂��BWord������HTML�ɕϊ������̂ŁAHTML�̃\�[�X���R�s�[���ău���O�̋L�����e�y�[�W�œ\�����Ί����ł��B
�ڂ��������̓G�f�B�^�̉��ɏ����܂��B
���ꂪCKEditor�ł��B
���̉��ɂ�CKEditor�͂���܂���B���̉��͑S���摜�ł��B
���_
���̃y�[�W�̃G�f�B�^�����ŁA���ׂĊ��S�Ƀu���O�L����ҏW�ł���킯�ł͂Ȃ��̂ŁA��ɒ��ӓ_�������Ă����܂��B
- �摜�̃A�b�v���[�h�͎����̃u���O�łȂ��Əo���Ȃ�
- ���R�ł����A�����̃p�\�R����X�}�z�̒��ɂ���摜�̓A�b�v���[�h���Ȃ��Ƒ��̐l�͌��邱�Ƃ��ł��܂���B���̃A�b�v���[�h�͂����ł͏o���Ȃ��̂ł������̃u���O�łȂ����Ēlj����Ă��������B
- �t�H���g�̖��
- �Ⴆ��Windows�ɂ����Ȃ��t�H���g���g�����ꍇ�AWindows�ȊO�̃X�}�z��Mac�ł͑��̃t�H���g�ŕ\������܂��B�������t�H���g���g���Ă��A�����t�H���g���C���X�g�[������Ă��Ȃ��X�}�z��PC�ł́A�_���ʂ�̕\���ɂ͂Ȃ�܂���B
�t�H���g�Ƃ����͖̂����Ƃ��A�S�V�b�N�Ƃ��̏��̂̎��ł��B - ���ׂĂ�������HTML�������킯�ł͂Ȃ�
��q�̃t�H���g�������ł����A���[�v���\�t�g�̋@�\�����ׂčČ��ł���Ƃ͌���܂��A�����ڂ������ς�邩������܂���B�S�������ɏo���Ȃ��Ă����T�C�g�ł̓T�|�[�g�ł��܂���̂ł��������������B
�Ⴆ�Ή��̂悤�ɕ��G�ȃ��C�A�E�g����낤�Ƃ���قǁA�Ⴂ���ڗ��悤�ɂȂ�܂��B
���[�v���ō��������
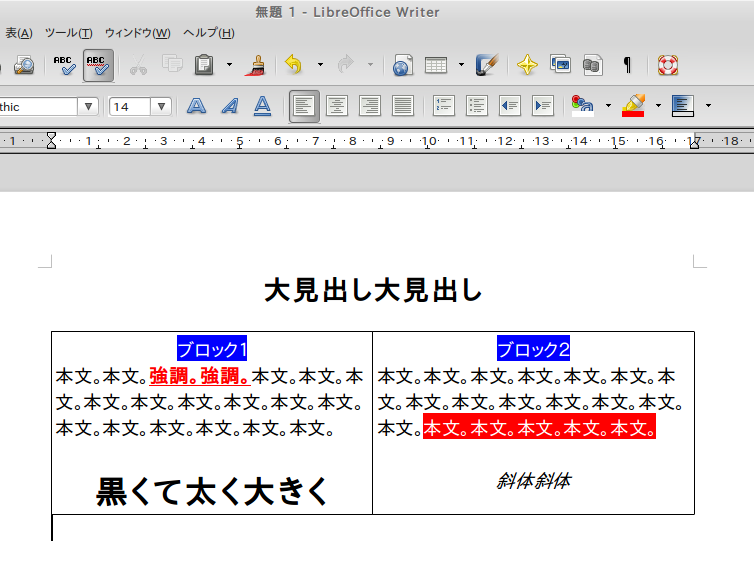
CKEditor�ɓ\���������
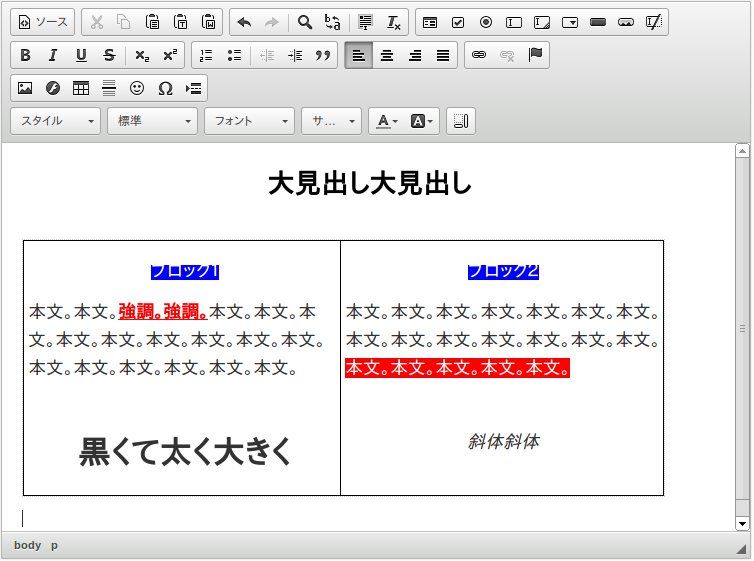
�܂��A�������C�A�E�g��������̂ɁA���g���ɂȂ��Ă��郏�[�v���\�t�g�ɂ����HTML�ɔ��f�����ꍇ�ƁA����Ȃ��ꍇ�����邩������܂���B
Word������HTML�ɂ�����@
�܂���Microsoft��Word�ȂǁA���[�v���\�t�g���J���āA�u���O�ɍڂ������L���������܂��B�����̑����͎��R�ɂȂ����Ă��������B���̓}�C�N���\�t�g��Word�ŏ��������͂ł��B
Word�ŕ��͂��쐬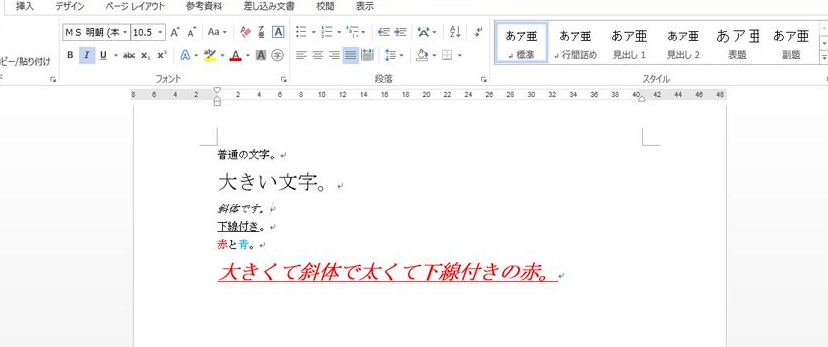
�����オ�������͂��R�s�[���āA���̃y�[�W��CKEditor�̕ҏW�g���ɁA���̂܂ܓ\��t���܂��B
�ȒP�ȕ��͂ł���A�\������郌�C�A�E�g��Word�̕��͂ƁA�قړ������Ǝv���܂��B
CKEditor�ɓ\���������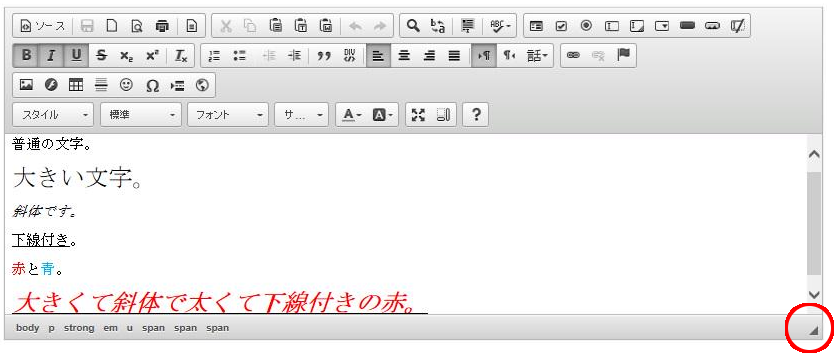
���͂��͂ݏo���A�����ƍL���͈͂��������Ƃ����ꍇ�A�Ԃ��ۂň͂E���̕��������Ɉ�������ƕ\���̈�𑝂₹�܂��B
�\�v�Z�\�t�g�ō�����\��HTML���o���܂�
�u�u���O�ɕ\��g�ݍ��݂����I�\�e�[�u���Ȃǂ�����HTML�G�f�B�^�v�ɂ������Ă��܂����\�v�Z�\�t�g�̃f�[�^��HTML���ł��܂��B���ׂĂ̕\�v�Z�\�t�g�œ����悤�ɏo����̂��͂킩��܂��A��{�I�ɂ̓��[�v���\�t�g�̏ꍇ�Ɠ����悤�ɍ�����\��\����邾���ł��B
�\�v�Z�\�t�g�ō쐬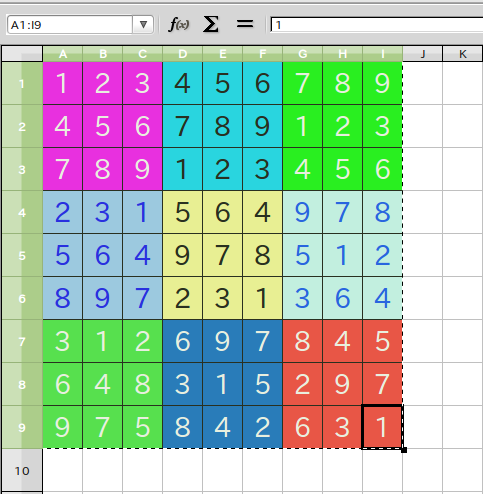
��̂悤�ȕ\�v�Z�\�t�g�ō�����\���R�s�[���āACKEditor�̕ҏW�g���ɓ\��t����Ɠ����悤�ȃ��C�A�E�g��HTML�̕\�i�e�[�u���j�ɂȂ�܂��B
CKEditor�ɓ\���������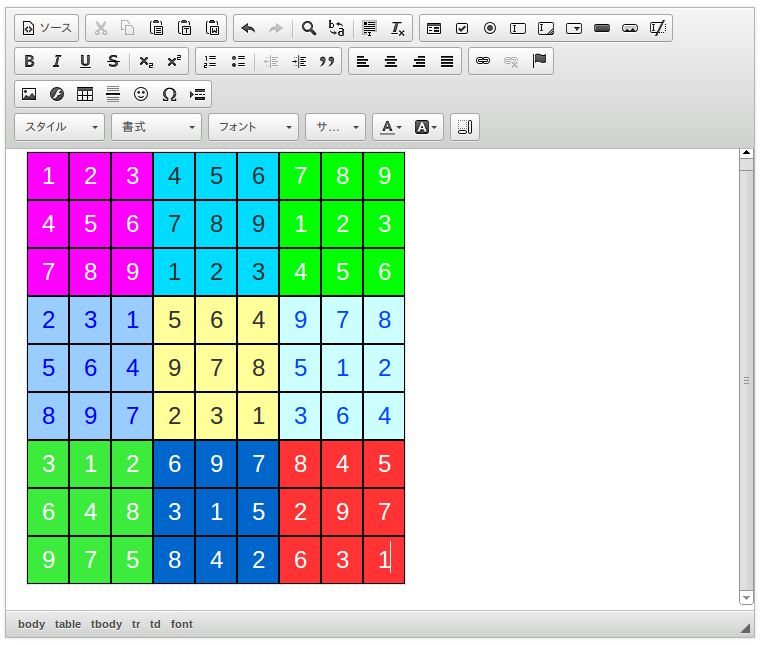
�u���O�ɂ���ẮA�\�����ɕ\������Ă��܂��Ƃ����g���u���ɍ�����������܂���B���̎��́A���C���u���O�̋L���u�\�e�[�u���������錴���ƑΏ��@�v�ʼn������Ă��������B
HTML�̃\�[�X���擾
CKEditor�̍���Ɂu�\�[�X�v�Ə����ꂽ�{�^��������̂ŁA���̃{�^���������܂��B
����ƁA���̉�ʂ̂悤��HTML�̃\�[�X���\������܂�����A������R�s�[���Ă������̃u���O�̕ҏW��ʂɓ\����Ă��g�����������B
�\��t����ۂ́uHTML�^�O�ҏW�v��u���b�`�e�L�X�g�v�Ƃ����悤�ȃ��[�h�̐�ւ���HTML�ҏW���[�h�ɂ��Ă���\��t���܂��B
����́u�\�[�X�v�������ƕ\�����ς��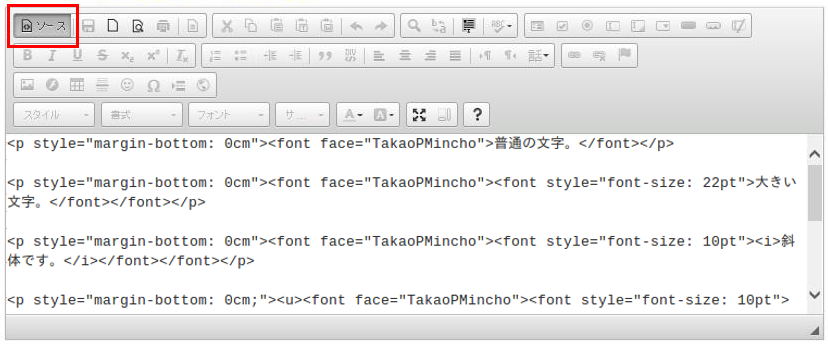
�s�Ԃ��J��������ꍇ�́A���s�̐ݒ肪������������܂���B�u���O�̐ݒ�ɂ���ẮA�\������i�K�ʼn��s���lj������悤�ɂȂ��Ă��܂��B���̏ꍇ�A�ݒ���ɂ���Ɖ��P����邩������܂���B

Microsoft��Word�ȊO�ł̓���m�F���
���̑��̃��[�v���\�t�g�Ŏ�������Mac�ł�OpenOffice Writer�ł�Windows��Word�Ɠ����悤��HTML���o���܂����B�܂��ALibreOffice�ł�HTML���o����̂��m�F���Ă��܂��B
���炭�A����ȊO�̃��[�v���\�t�g��\�v�Z�\�t�g�ł��o����Ǝv���܂����m�F�o���Ă��܂���B���̃\�t�g�ł��o������Ƃ�����������������������Ɗ�т܂��B
�Ō��
�{���ɂ������背�C�A�E�g����肽���Ȃ̂�HTML�ƃX�^�C���V�[�g��������ق��������Ǝv���܂��BWord����ϊ����ꂽHTML�́A��̂悤�ɂ���Ȃ�ɕ\�����Ă���܂����A�������܂�㎿�ł͂���܂���B
�Ⴆ�A�������ɍs�����ɐ�~�D���P�������Ă����̂ƁA�P�~�ʂ������čs���̂ł́A�ǂ�����������̂������܂����A�P�~�ʐ�����������Ă������ςł��BWord��HTML�������\�[�X�͂P�~�ʂ������Ĕ������ɍs���悤�Ȃ��̂ł��B�ړI�͉ʂ����܂����A���܂肨���߂ł�����̂ł͂Ȃ����A�蒼������ۂ̗����ɂ�������Ƃ������Ƃ͂��������������B