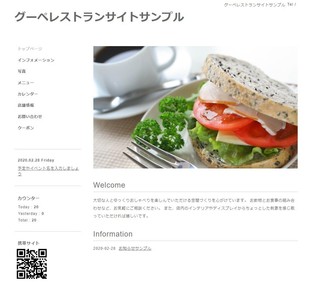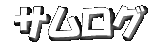電車だと移動時間が読めるのですが、車で、しかも初めての場所だったりすると、どれくらいかかるか読みづらいです。
車で誰かを迎えにいったり、1日で何ヶ所も回る時に、私はMapFanWebで調べています。
http://www.mapfan.com/routemap/routeset.cgi
(会員のためのログイン機能がありますが、しなくても使えます。)
スタート地点と目的地を地図上から設定してルート検索すれば、距離、所要時間、ルート、高速料金など表示してくれます。経由地も設定可能。
カーナビがすごく普及しているのであんまり説明は要らないかと思います。(カーナビと同じです)
設定画面
検索結果
よくポータブルカーナビの広告で、家でルートを設定したりDVDも見たりできるというのを売りにしていますが、取り外したりまた車へ持っていったりが面倒で私はあまり持ち歩きません。
どうせ車での移動時間なんてキッチリ予測できないんです。MapFanWebでだいたいこのくらいかなーと調べて、そこからは人の読みですね。(何号線は混みそうとか、夕方は混みそうとか)
高速を使わないルート等の検索もカーナビと同様にできるのでオススメです。
キョリ測
また、同様のサービスで、Mapionのキョリ測というのもあります。
http://www.mapion.co.jp/route/
まずはスタート地点を画面右の検索ボックスで検索します。後はMapFanWebと同様です。
キョリ測もMapFanWebと似たような機能なのですが、ルートを自分で書けるので、より細かくルートを設定したい時にはこちらの方が使いやすいです。ウォーキング、ジョギングするルートを調べたい時などにぴったりですね。
下画像は計測しているところ
【このカテゴリーの最新記事】
-
no image
-
no image
-
no image