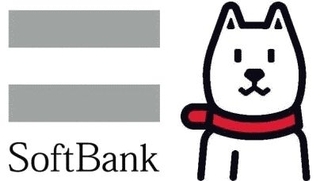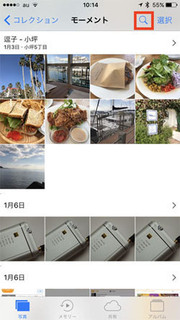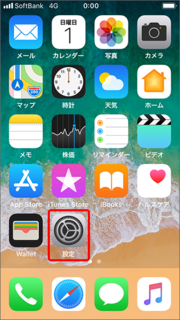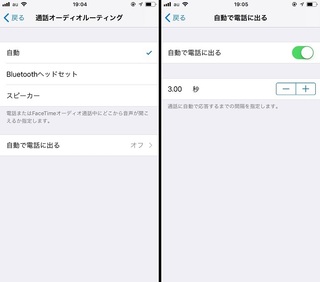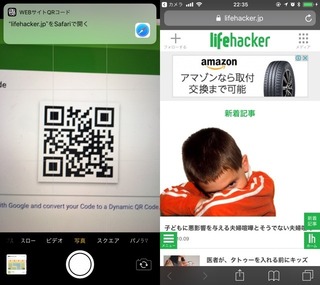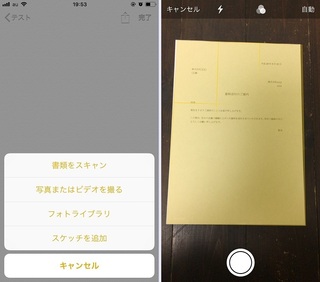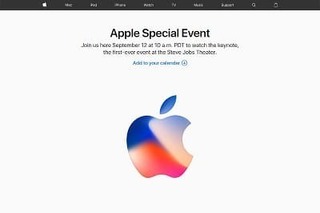2018年02月14日
【iOS】iPhoneの「メッセージ」で手書きメッセージを送信する
こんにちばんわバンビです。
iPhoneの「メッセージ」で手書きメッセージを送信する方法をご紹介。
* 手書きメッセージを送信するには「iOS10」が必要です。
iOSの確認方法はこちら
iOS10搭載iPhoneの「メッセージ」アプリでは、本体を横向きにすることで"手書きボード"を表示、手書きメッセージを送信することができます。
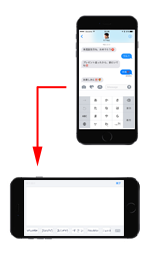
画面が"手書きボード"に切り替わるので、送信したいメッセージを手書きします。書き終わったら「完了」をタップします。
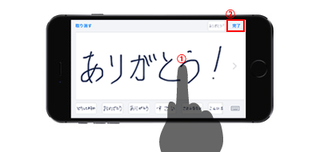
もし、通常のキーボードが表示される場合は、「手書き」キーをタップすることで"手書きボード"に切り替えることができます。
画面上の操作方法

① 最後に手書きした範囲を取り消す
画面左上にある「取り消す」をタップすることで、手書きしたメッセージ等の最後に書いた範囲(最後の一筆)を削除することができます。
② 履歴を表示・入力・削除する
画面下には手書きメッセージの"履歴"が表示されるので、タップすることで履歴から入力できます。なお、履歴を削除したい場合は履歴をロングタップして表示される「×」アイコンをタップします。
③ キーボードを切り替える
画面右下の「キーボード」アイコンをタップすることで、通常のキーボードに切り替えることができます。また、通常のキーボードから「手書き」キーをタップすることで、再度"手書きボード"を表示することもできます。
④ 手書きボードをスライドする
画面端の「>」「<」アイコンをタップして"手書きボード"を左右にスライドできます。また、2本指で画面をスワイプすることでも"手書きボード"をスライドできます。
iPhoneの「メッセージ」で手書きメッセージを送信する方法をご紹介。
* 手書きメッセージを送信するには「iOS10」が必要です。
iOSの確認方法はこちら
手書きメッセージ
iOS10搭載iPhoneの「メッセージ」アプリでは、本体を横向きにすることで"手書きボード"を表示、手書きメッセージを送信することができます。
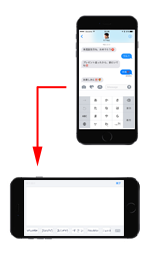
画面が"手書きボード"に切り替わるので、送信したいメッセージを手書きします。書き終わったら「完了」をタップします。
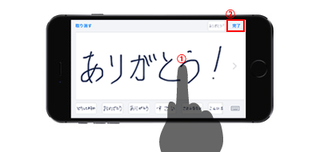
もし、通常のキーボードが表示される場合は、「手書き」キーをタップすることで"手書きボード"に切り替えることができます。
画面上の操作方法

① 最後に手書きした範囲を取り消す
画面左上にある「取り消す」をタップすることで、手書きしたメッセージ等の最後に書いた範囲(最後の一筆)を削除することができます。
② 履歴を表示・入力・削除する
画面下には手書きメッセージの"履歴"が表示されるので、タップすることで履歴から入力できます。なお、履歴を削除したい場合は履歴をロングタップして表示される「×」アイコンをタップします。
③ キーボードを切り替える
画面右下の「キーボード」アイコンをタップすることで、通常のキーボードに切り替えることができます。また、通常のキーボードから「手書き」キーをタップすることで、再度"手書きボード"を表示することもできます。
④ 手書きボードをスライドする
画面端の「>」「<」アイコンをタップして"手書きボード"を左右にスライドできます。また、2本指で画面をスワイプすることでも"手書きボード"をスライドできます。
【このカテゴリーの最新記事】
この記事へのコメント
コメントを書く
この記事へのトラックバックURL
https://fanblogs.jp/tb/7305304
※ブログオーナーが承認したトラックバックのみ表示されます。
この記事へのトラックバック