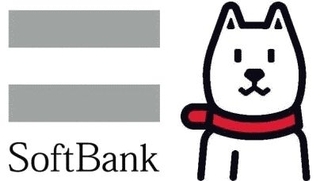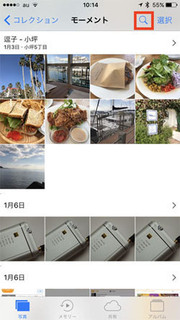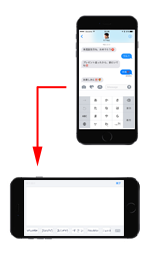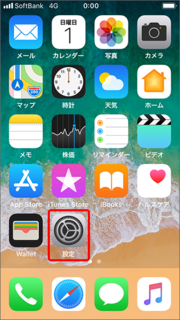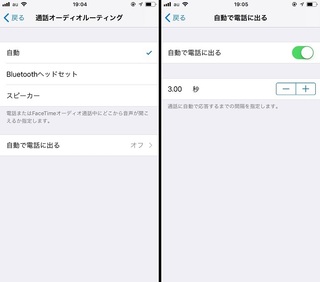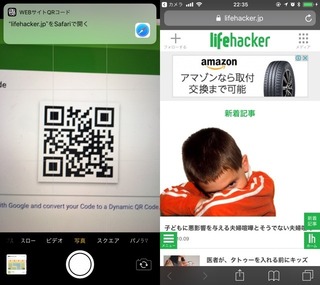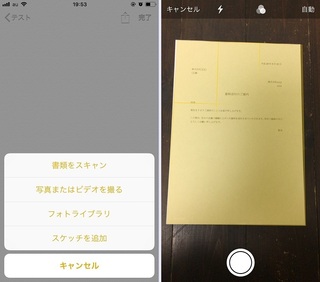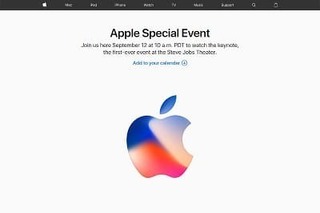2017年10月05日
【iOS11】カスタマイズ必須!!
こんにちばんわバンビです。
iOS 11の配信が始まりました。
iPhoneにも多数の新機能が追加されています。コントロールセンターの刷新は、その1つ。利用者がすぐに気づくような視覚的変化はないが、地味ながら、写真や動画のフォーマットも変更されており、容量の削減に貢献しそうですね。

これまでになかった機能が追加されるという意味では、利用者側での慣れやカスタマイズも必要になってきます。たとえば、コントロールセンターも1画面にすべての機能が収まっているという点では便利ですが、よく使う機能がどこにあるかわからないということはありそう。
iOS 11の見た目で、いちばん変化が大きいのはコントロールセンター。
これまで、音楽の操作をするためにはコントロールセンターを左方向にスワイプして、2画面目を表示させなければいけませんでした。
iOS 11のコントロールセンターは、これを1つの画面にすべて収めたというのが、これまでとの大きな違いです。
正方形や縦長のアイコンがズラッと並ぶ形に、デザインも変更になり、ワイヤレス関連の設定もWi-Fi、Bluetooth、フライトモードだけだったのが、3D Touchで強く押し込むとインターネット共有(テザリング)をオンにできたりと、多機能化。
使っていない機能をそのまま置いておくのは、スペースの無駄。誤タッチしてしまうおそれもあるため、必要な機能に絞り込んでおくともっと便利です。
また、標準で表示されるボタン以外にも、機能を追加することができるので、カスタマイズはあなた次第です。
カスタマイズするには、まず「設定」から「コントロールセンター」を開き、「コントロールをカスタマイズ」を選択。ここで、不要な機能を削ったり、必要な機能を追加したりできるます。
標準で搭載されているものの中で削除できるのは、「フラッシュライト」「タイマー」「計算機」「カメラ」の4つ。アプリから起動するというのであれば、これらは消してしまっても問題ないです。
(あとから復活させることも可能)
「画面収録」(動画で画面の動きを記録する機能)はコントロールセンターからしか呼び出すことができないので、追加しておいたほうがいいですね。
「アラーム」や「Wallet」など、頻繁に利用するアプリを登録しておいてもいいですね。
残念ながら、カスタマイズできるのはいちばん下に並ぶ4つのボタンのみだが、必要な機能を絞り込んでおくのが、素早く操作するコツです。
iOS 11では、写真や動画に、新たなフォーマットが導入されている。写真には「HEIF」、動画には「HEVC」がそれぞれ採用されています。
データサイズが大幅に小さくなるのが特徴ですが、従来の画像、動画フォーマットとは互換性がないです。
ファイルをそのまま取り出しても、対応するアプリがないと写真や動画として表示できなくなってしまいます。
Windows PCとよく共有する場合は、写真や動画のフォーマットを、従来形式に戻しておいたほうがいいです。
設定は「設定」アプリの「カメラ」にある「フォーマット」から。
標準では「高効率」になっていて、これがHEIF/HEVCです。
これを「互換性優先」に変えておけば、形式が違って見られないというトラブルを防げます。
App Storeのデザインが大きく変更になったのも、iOS 11の特徴です。
「Today」タブが設けられ、アップル側がオススメするアプリを詳しく知ることができるようになりました。
アプリのトレンドもつかめるため、チェックしておくにはいいかもです。
ですが、アプリの紹介に動画が用いられるようになり、モバイル環境だとデータ容量を消費しがち。
自動再生になっていると、気づかないうちに、データ量を使ってしまうおそれがあります。
オススメの設定は、Wi-Fi接続時のみ動画をオン!!
設定は、「設定」アプリの「iTunes StoreとApp Store」から「ビデオの自動再生」を選択し、設定を「Wi-Fiのみ」に変更。
これから先も新OSで色々ありそうですね。
iOS 11の配信が始まりました。
iPhoneにも多数の新機能が追加されています。コントロールセンターの刷新は、その1つ。利用者がすぐに気づくような視覚的変化はないが、地味ながら、写真や動画のフォーマットも変更されており、容量の削減に貢献しそうですね。

これまでになかった機能が追加されるという意味では、利用者側での慣れやカスタマイズも必要になってきます。たとえば、コントロールセンターも1画面にすべての機能が収まっているという点では便利ですが、よく使う機能がどこにあるかわからないということはありそう。
コントロールセンターはカスタマイズ
iOS 11の見た目で、いちばん変化が大きいのはコントロールセンター。
これまで、音楽の操作をするためにはコントロールセンターを左方向にスワイプして、2画面目を表示させなければいけませんでした。
iOS 11のコントロールセンターは、これを1つの画面にすべて収めたというのが、これまでとの大きな違いです。
正方形や縦長のアイコンがズラッと並ぶ形に、デザインも変更になり、ワイヤレス関連の設定もWi-Fi、Bluetooth、フライトモードだけだったのが、3D Touchで強く押し込むとインターネット共有(テザリング)をオンにできたりと、多機能化。
使っていない機能をそのまま置いておくのは、スペースの無駄。誤タッチしてしまうおそれもあるため、必要な機能に絞り込んでおくともっと便利です。
また、標準で表示されるボタン以外にも、機能を追加することができるので、カスタマイズはあなた次第です。
カスタマイズするには、まず「設定」から「コントロールセンター」を開き、「コントロールをカスタマイズ」を選択。ここで、不要な機能を削ったり、必要な機能を追加したりできるます。
標準で搭載されているものの中で削除できるのは、「フラッシュライト」「タイマー」「計算機」「カメラ」の4つ。アプリから起動するというのであれば、これらは消してしまっても問題ないです。
(あとから復活させることも可能)
「画面収録」(動画で画面の動きを記録する機能)はコントロールセンターからしか呼び出すことができないので、追加しておいたほうがいいですね。
「アラーム」や「Wallet」など、頻繁に利用するアプリを登録しておいてもいいですね。
残念ながら、カスタマイズできるのはいちばん下に並ぶ4つのボタンのみだが、必要な機能を絞り込んでおくのが、素早く操作するコツです。
写真は注意
iOS 11では、写真や動画に、新たなフォーマットが導入されている。写真には「HEIF」、動画には「HEVC」がそれぞれ採用されています。
データサイズが大幅に小さくなるのが特徴ですが、従来の画像、動画フォーマットとは互換性がないです。
ファイルをそのまま取り出しても、対応するアプリがないと写真や動画として表示できなくなってしまいます。
Windows PCとよく共有する場合は、写真や動画のフォーマットを、従来形式に戻しておいたほうがいいです。
設定は「設定」アプリの「カメラ」にある「フォーマット」から。
標準では「高効率」になっていて、これがHEIF/HEVCです。
これを「互換性優先」に変えておけば、形式が違って見られないというトラブルを防げます。
App Storeも注意
App Storeのデザインが大きく変更になったのも、iOS 11の特徴です。
「Today」タブが設けられ、アップル側がオススメするアプリを詳しく知ることができるようになりました。
アプリのトレンドもつかめるため、チェックしておくにはいいかもです。
ですが、アプリの紹介に動画が用いられるようになり、モバイル環境だとデータ容量を消費しがち。
自動再生になっていると、気づかないうちに、データ量を使ってしまうおそれがあります。
オススメの設定は、Wi-Fi接続時のみ動画をオン!!
設定は、「設定」アプリの「iTunes StoreとApp Store」から「ビデオの自動再生」を選択し、設定を「Wi-Fiのみ」に変更。
これから先も新OSで色々ありそうですね。
【このカテゴリーの最新記事】
この記事へのコメント
コメントを書く
この記事へのトラックバックURL
https://fanblogs.jp/tb/6776366
※ブログオーナーが承認したトラックバックのみ表示されます。
この記事へのトラックバック