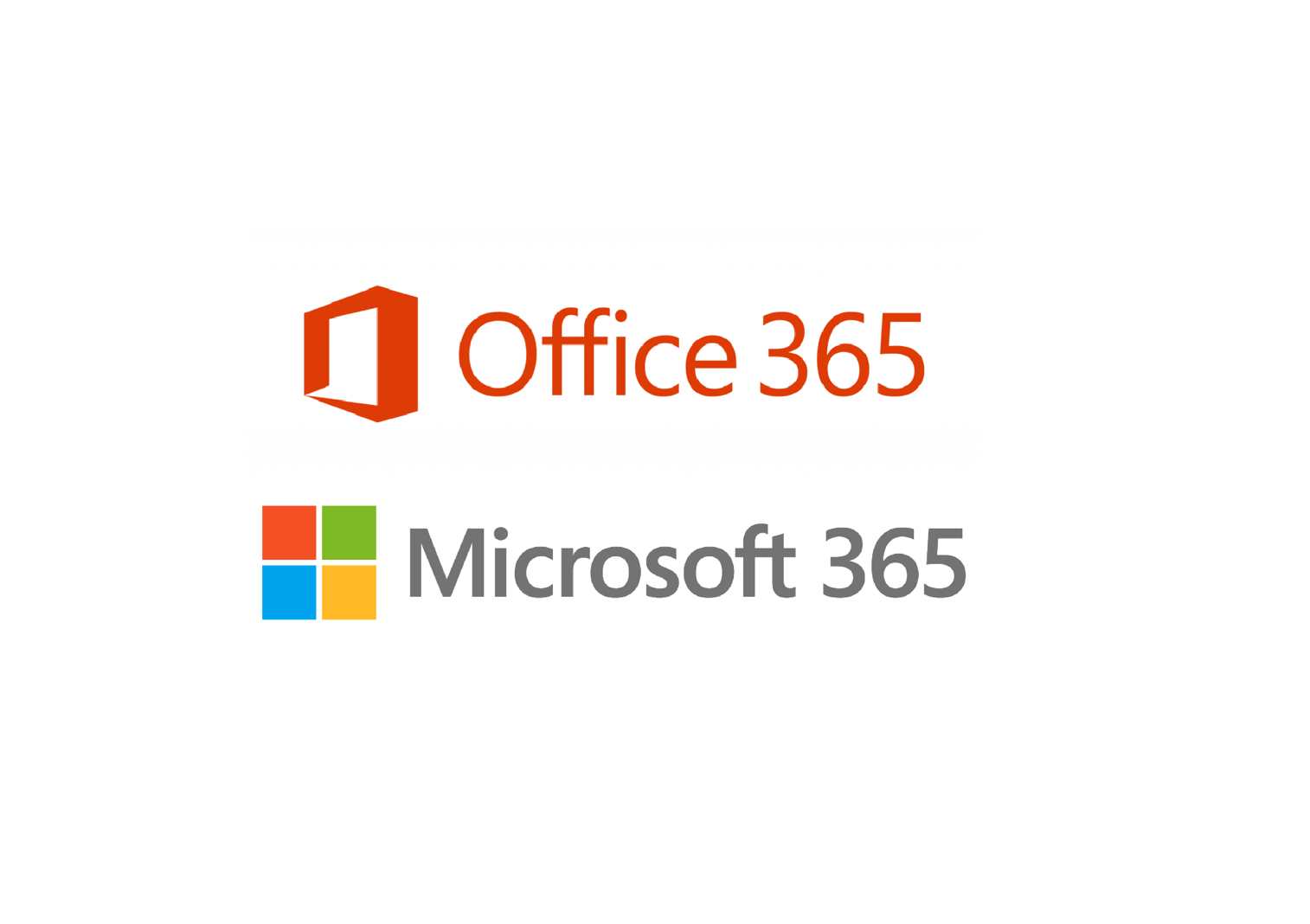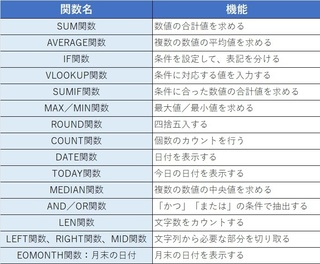新規記事の投稿を行うことで、非表示にすることが可能です。
2024年07月21日
エクセル(Excel)便利機能 月を変えると日と曜日が自動で切り替わるカレンダーの作り方

日と曜日が自動で切り替わるカレンダーの作り方
使うのはDATE関数とTEXT関数です。
文書にすると少し長いので動画で、まとめたものもぜひみてください。
ステップ 1: 基本設定
月と年を入力するセルを作成する
例えば、セルA1に年、セルB1に月を入力します。
A1: 年 (例: 2024)
B1: 月 (例: 7)
ステップ 2: カレンダーの開始日を計算する
開始日を設定する
例えば、セルA3に次のように入力します:

=DATE(A1, B1, 1)
これで、指定された年と月の最初の日付が計算されます。
ステップ 3: 日付を計算する
日付のリストを作成する
カレンダーの開始日を基にして、続く日付を計算します。セルA3にはすでに最初の日付があるので、セルA4には次のように入力します:

=A3 + 1
これを必要な日数(例えば、31日分)にわたってコピーします。
ステップ 4: 曜日を表示する
曜日を表示する
別の列に曜日を表示します。例えば、B3セルに次のように入力します:

=TEXT(A3, "dddd")
これで、セルA3の日付の曜日が表示されます。
これを、すべての日付に対してコピーします。
完成例
A1: 年 (例: 2024)
B1: 月 (例: 7)
A3: =DATE($A$1, $B$1, 1)
A4: =A3 + 1
B3: =TEXT(A3, "dddd")
B4: =TEXT(A4, "dddd")
以下はエクセルのシート例です:
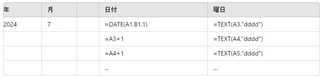
この設定により、年と月を変更するたびに、カレンダーの日付と曜日が自動的に更新されるカレンダーが完成します
オンラインでエクセルなどMSオフィスを学びたい方はぜひ!
Microsoftofficeは高額だなと思う方は、以下ソフトでも同じことができるのでお勧めです。
初心者の方がパソコン買うならサポートが充実している富士通がおすすめです。
ないものはない!お買い物なら楽天市場
パソコン・スマホ・タブレットの修理サポートがお得!!
無料で使えるアンチウィルスソフトはこれがお勧め!!
2024年07月06日
エクセル(Excel)便利機能 一覧から最大の値を求める方法

エクセルで一覧から最大の値を求める方法はMAX関数を使います。
MAX関数は、指定した範囲の中で最大の数値を返す関数です。
### MAX関数の使い方
1. **入力範囲を選ぶ**:
- 数値が入力されているセルの範囲を選択します。例えば、A1からA5までの範囲に数値が入力されている場合、その範囲を指定します。
2. **関数を入力する**:
- MAX関数を入力するセルをクリックし、以下のように入力します。
```
=MAX(A1:A5)
```
- これは、A1からA5までの範囲で最大の数値を返します。
### 実際の例
例えば、以下のようにデータが入力されているとします:
| A列 |
| --- |
| 10 |
| 20 |
| 5 |
| 30 |
| 25 |
この場合、セルに「=MAX(A1:A5)」と入力すると、最大値である「30」が返されます。
### ステップバイステップの手順
1. エクセルを開き、数値が入力されているセルの範囲を確認します。
2. 最大値を求めたいセルをクリックします。
3. 数式バーに「=MAX(」と入力します。
4. マウスで範囲をドラッグして選択するか、範囲を手動で入力します。例えば、A1からA5までの場合、「A1:A5」と入力します。
5. エンターキーを押します。
これで、指定した範囲内の最大の数値が表示されます。
### MAX関数のポイント
- MAX関数は、数値だけを対象とします。文字列や空白セルは無視されます。
- 複数の範囲を指定することもできます。例えば、「=MAX(A1:A5, B1:B5)」のようにして、複数の範囲の中から最大値を求めることができます。
### まとめ
MAX関数は、とてもシンプルで強力な関数です。エクセルを使う上で頻繁に利用される関数の一つなので、ぜひ使いこなしてください。
エクセルの便利技とかまとめたYouTubeチャンネルをやってるので、もしよかったら見てください
www.youtube.com/@user-zb9mf8ch4i
オンラインでエクセルなどMSオフィスを学びたい方はぜひ!
Microsoftofficeは高額だなと思う方は、以下ソフトでも同じことができるのでお勧めです。
初心者の方がパソコン買うならサポートが充実している富士通がおすすめです。
ないものはない!お買い物なら楽天市場
パソコン・スマホ・タブレットの修理サポートがお得!!
無料で使えるアンチウィルスソフトはこれがお勧め!!
2024年06月27日
エクセル(Excel)便利機能 条件によって表示を変えるIF関数

エクセルのIF関数は、条件に基づいてセルに異なる値を表示するための関数です。
具体的には、次のような構造を持ちます:

ここで、
条件式: 評価したい条件を入力します。例えば、A1セルの値が10より大きいかどうかを評価する条件式は A1 > 10 です。
真の場合の値: 条件式が真の場合、つまり条件が満たされた場合にセルに表示される値です。例えば、"合格"と表示させたい場合は "合格" と入力します。
偽の場合の値: 条件式が偽の場合、つまり条件が満たされなかった場合にセルに表示される値です。例えば、"不合格"と表示させたい場合は "不合格" と入力します。
例えば、A1セルに入力された数値が10より大きければ「合格」と表示し、それ以外の場合は「不合格」と表示したい場合、次のように関数を使います:

この例では、A1セルの値が10より大きい場合には「合格」と表示され、10以下の場合には「不合格」と表示されます。
IF関数を使うことで、シンプルな条件分岐をエクセルで実現することができます。
文章で説明するとややこしいので、簡単にまとめた動画もどうぞ!
オンラインでエクセルなどMSオフィスを学びたい方はぜひ!
Microsoftofficeは高額だなと思う方は、以下ソフトでも同じことができるのでお勧めです。
初心者の方がパソコン買うならサポートが充実している富士通がおすすめです。
ないものはない!お買い物なら楽天市場
パソコン・スマホ・タブレットの修理サポートがお得!!
無料で使えるアンチウィルスソフトはこれがお勧め!!
2024年06月24日
パソコン買ったら、まずはアンチウィルスソフトを買いましょう!
パソコンを安全に使うためには、アンチウィルスソフトが必要です。
インターネットでウェブサイトや動画を見たり、無料のソフトをダウンロードしたりすると思います。
インターネットを通じて、パソコンにはウィルスが侵入してくることがあります。
例えば、ネットショッピングで使ったクレジットカードの情報が盗まれたら大変ですよね
大事な仕事のデータや家族の写真が壊されてしまったりもします
そんなウィルスからパソコンを守るためには、アンチウィルスソフトが不可欠です。
また、アンチウィルスソフトはパソコンの動作を安定させ、パフォーマンスを維持する役割も果たします。
安心してインターネットを楽しむために、早めにアンチウィルスソフトを導入しましょう。
パソコン・スマホ・タブレットの修理サポートがお得!!


無料で使えるアンチウィルスソフトはこれがお勧め!!


インターネットでウェブサイトや動画を見たり、無料のソフトをダウンロードしたりすると思います。
インターネットを通じて、パソコンにはウィルスが侵入してくることがあります。
例えば、ネットショッピングで使ったクレジットカードの情報が盗まれたら大変ですよね
大事な仕事のデータや家族の写真が壊されてしまったりもします
そんなウィルスからパソコンを守るためには、アンチウィルスソフトが不可欠です。
また、アンチウィルスソフトはパソコンの動作を安定させ、パフォーマンスを維持する役割も果たします。
安心してインターネットを楽しむために、早めにアンチウィルスソフトを導入しましょう。
パソコン・スマホ・タブレットの修理サポートがお得!!
無料で使えるアンチウィルスソフトはこれがお勧め!!
2024年06月23日
エクセル(Excel)便利機能 簡単に四捨五入する方法

Excelで四捨五入するには「ROUND」関数を使います。
使い方を簡単に説明します。
1. **四捨五入したい数値を入力する**:
四捨五入したい数値が入力されているセルを選びます。たとえば、セル A1 に 123.456 という数値が入力されているとします。

2. **四捨五入する桁数を決める**:
四捨五入したい桁数を決めます。たとえば、小数点第二位まで四捨五入したい場合は、2桁にします。
3. **関数を入力する**:
四捨五入するための関数「ROUND」を入力します。四捨五入したい数値と桁数を指定します。
- セル A1 の数値を小数点第二位で四捨五入する場合は、以下のように入力します: `=ROUND(A1, 2)`
ここで、`A1` は四捨五入したい数値が入力されているセルの参照です。`2` は小数点第二位までを指定しています。
4. **Enter キーを押す**:
関数を入力した後、Enter キーを押すと、指定した桁数での四捨五入が計算されます。
5. **結果を確認する**:
関数が正しく入力されていれば、セルに四捨五入された数値が表示されます。この例では、123.456 を小数点第二位で四捨五入すると、123.46 になるはずです。
注意点:
- **ROUND** 関数は、指定した桁数で四捨五入します。桁数を負の値にすると、整数部分での四捨五入が行われます。
- **ROUNDUP** 関数や **ROUNDDOWN** 関数もあります。ROUNDUP は常に切り上げ、ROUNDDOWN は常に切り捨てを行います。
これで、Excelでの四捨五入できました。
希望の桁数で数値を四捨五入する際に便利な関数です。
動画でもまとめてみましたので、参考にしてください。
Microsoftofficeは高額だなと思う方は、以下ソフトでも同じことができるのでお勧めです。
初心者の方がパソコン買うならサポートが充実している富士通がおすすめです。
2024年06月10日
【パソコンスキルアップ】キーボードだけでコピーして貼り付け
Windows10や11ででキーボードを使ってコピーして貼り付けする方法を簡単に説明します。
### コピーの方法
1. **コピーしたいテキストやファイルを選択する**
- マウスでテキストをドラッグして選択するか、ファイルをクリックして選択します。
2. **`Ctrl`キーと`C`キーを同時に押す**
- これで選択した内容がコピーされます。
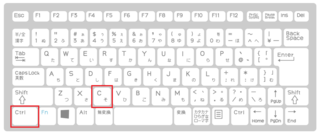
### 貼り付けの方法
1. **貼り付けたい場所をクリックして選択する**
- テキストの場合はカーソルを置きたい位置をクリックし、ファイルの場合は貼り付けたいフォルダーを開きます。
2. **`Ctrl`キーと`V`キーを同時に押す**
- これで先ほどコピーした内容が指定した場所に貼り付けされます。
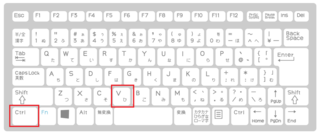
### まとめ
- **コピー**: `Ctrl + C`
- **貼り付け**: `Ctrl + V`
この方法を使えば、キーボードだけで簡単にコピーして貼り付けることができます。
動画でもまとめてみましたので、参考にしてください。
Microsoftofficeは高額だなと思う方は、以下ソフトでも同じことができるのでお勧めです。


初心者の方がパソコン買うならサポートが充実している富士通がおすすめです。

 " target="_blank">
" target="_blank">
### コピーの方法
1. **コピーしたいテキストやファイルを選択する**
- マウスでテキストをドラッグして選択するか、ファイルをクリックして選択します。
2. **`Ctrl`キーと`C`キーを同時に押す**
- これで選択した内容がコピーされます。
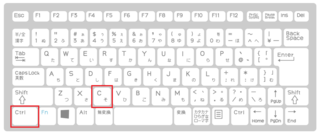
### 貼り付けの方法
1. **貼り付けたい場所をクリックして選択する**
- テキストの場合はカーソルを置きたい位置をクリックし、ファイルの場合は貼り付けたいフォルダーを開きます。
2. **`Ctrl`キーと`V`キーを同時に押す**
- これで先ほどコピーした内容が指定した場所に貼り付けされます。
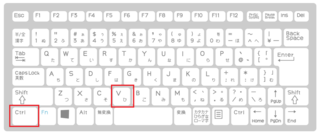
### まとめ
- **コピー**: `Ctrl + C`
- **貼り付け**: `Ctrl + V`
この方法を使えば、キーボードだけで簡単にコピーして貼り付けることができます。
動画でもまとめてみましたので、参考にしてください。
Microsoftofficeは高額だなと思う方は、以下ソフトでも同じことができるのでお勧めです。
初心者の方がパソコン買うならサポートが充実している富士通がおすすめです。
エクセル(Excel)便利機能 平均に計算する方法

Excelの関数「AVERAGE」は、指定した範囲の数値の平均(平均値)を計算するために使います。
簡単に動画も準備しましたので参考にしてください。
1. データを用意する
まず、平均を計算したい数値データをExcelのセルに入力します。例えば、次のようにA1からA5のセルにデータがあるとします。
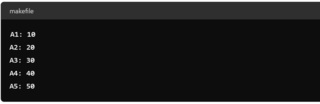
2. 関数を入力するセルを選ぶ
平均を表示したいセルをクリックして選びます。例えば、A6セルに平均を表示したい場合はA6セルを選びます。
3. AVERAGE関数を入力する
選んだセルに以下のように入力します:

ここで、= は関数の開始を意味します。
AVERAGE は平均を計算する関数です。
(A1:A5) は平均を計算する範囲を指定しています。この例ではA1からA5の範囲です。
4. Enterキーを押す
Enterキーを押すと、A6セルにA1からA5の平均値が表示されます。
この例では、「30」と表示されます。
Microsoftofficeは高額だなと思う方は、以下ソフトでも同じことができるのでお勧めです。
初心者の方がパソコン買うならサポートが充実している富士通がおすすめです。
2024年06月08日
エクセル(Excel)便利機能 合計を簡単に計算する方法

エクセルで合計を計算するときの便利な方法!!
オートSUM機能を使うと便利ですので方法を説明します。
1. **セルを選択**:
合計を表示させたいセルをクリックして選択します。
2. **オートサムボタンをクリック**:
「数式」タブの中にある「オートSUM」ボタン(∑アイコン)をクリックします。ショートカットキーとして、`Alt`キーを押しながら`=`キーを押すこともできます。
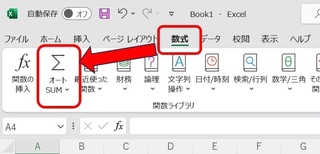
3. **範囲を確認**:
エクセルは自動的に合計する範囲を選択します。範囲が正しければ、そのままEnterキーを押します。範囲を変更する場合は、マウスを使って範囲を選び直します。
これで選択した範囲の数値の合計が表示されます。
動画での説明はこちら
Microsoftofficeは高額だなと思う方は、以下ソフトでも同じことができるのでお勧めです。
初心者の方がパソコン買うならサポートが充実している富士通がおすすめです。
エクセル(Excel)便利機能 便利な関数15選
2024年05月03日
新たなスタートにぴったり:最適なパソコン

コンピューターは現代社会で欠かせないツールの一つです。新しい仕事や学びの場で活用することで、効率的に作業を進めたり、情報を整理したりすることができます。例えば、ワードプロセッサーを使えば文書作成が簡単になりますし、スプレッドシートを使えばデータを整理したりグラフを作成したりできます。
パソコンを使うことで、仕事や勉強の幅が広がります。インターネットを使えば世界中の情報にアクセスできますし、メールを使えばコミュニケーションがスムーズになります。さらに、パソコンは趣味や娯楽にも活用できます。写真や動画の編集、ゲームのプレイ、音楽の制作など、多彩な用途があります。
初めてパソコンを使う人でも心配いりません。操作方法は簡単で、使い方を覚えるのも楽しいものです。また、インターネット上にはたくさんの情報やチュートリアルがありますので、自分のペースで学んでいくことができます。
パソコンは現代社会で必要不可欠なツールです。ぜひ活用して、新しい世界を楽しんでください。
なかでもおすすめは富士通のパソコンです。
富士通のパソコンは、使いやすさと信頼性を重視した優れた製品です。初めてパソコンを使う方でも、直感的な操作で簡単に使いこなせます。さらに、高性能なパフォーマンスと安定した動作で、仕事や学業、趣味の活動にも大きく役立ちます。デザインも洗練されており、スタイリッシュな外観で使う喜びを感じられます。富士通のパソコンは、新しい世界を楽しむための最良の選択肢です。