新規記事の投稿を行うことで、非表示にすることが可能です。
2024年08月14日
パソコン便利術 Microsoftアカウントを作成する

Microsoftアカウントとは、Microsoft社 の製品とサービスにアクセスするために必要な個人用アカウントです。
別記事で紹介している無料のWeb版エクセル(Excel Online)を使用する第一歩は、Microsoftアカウントの作成です。
記事はこちらです
https://fanblogs.jp/shikabane3/archive/91/0
アカウントについて、以下のステップで簡単に作成することができます。
1. ブラウザを開き、Microsoftのアカウント作成ページにアクセスします。
https://www.office.com/
2. 「サインイン」をクリックします。
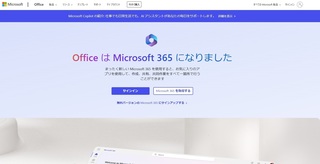
3. アカウントをお持ちでない場合は、「作成」します。
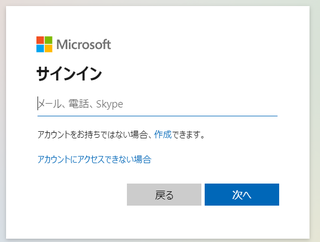
4. アカウントの作成でメールアドレスを入力し、「次へ」をクリックします。
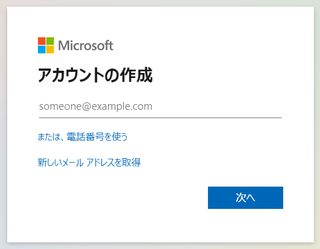
5. パスワードを設定し、「次へ」をクリックします。
6. 指定したメールアドレスに確認コードが送られます。
7. メールを開き、確認コードをコピーします。
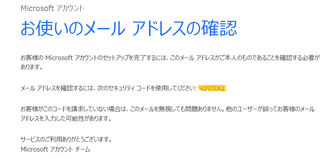
8. Microsoftのアカウント作成ページに戻り、確認コードを入力する欄に貼り付け、「次へ」をクリックします。
9. 画像認証の画面になるので、表示されている文字を入力し、「次へ」をクリックします。
すべての入力が完了すれば、Microsoftアカウントが作成完了です。
これでMicrosoftが提供するクラウドサービス全体を利用可能になります。
動画も作ってみたので参考にしてください!
https://youtu.be/uSRQVwFzJ7c
オンラインでエクセルなどMSオフィスを学びたい方はぜひ!
Microsoftofficeは高額だなと思う方は、以下ソフトでも同じことができるのでお勧めです。
初心者の方がパソコン買うならサポートが充実している富士通がおすすめです。
ないものはない!お買い物なら楽天市場
パソコン・スマホ・タブレットの修理サポートがお得!!
無料で使えるアンチウィルスソフトはこれがお勧め!!
2024年08月13日
エクセル(Excel)便利機能 便利な関数をAIに聞いてみた

Excelで作業を効率化できる基本的な関数を、AIに聞いてみました。
仕事でエクセルを使うことが多い私も、実際に使うものばかりでしたので、やるなAIって思いました(笑)
1. SUM関数
用途: セルの範囲内の数値を合計します。
使い方: =SUM(範囲)
例: =SUM(A1:A5) は、A1からA5までの数値を合計します。
2. AVERAGE関数
用途: セルの範囲内の数値の平均を計算します。
使い方: =AVERAGE(範囲)
例: =AVERAGE(B1:B5) は、B1からB5までの数値の平均を計算します。
3. COUNT関数
用途: セル範囲内の数値のセルの個数をカウントします。
使い方: =COUNT(範囲)
例: =COUNT(C1:C10) は、C1からC10までのセルのうち、数値が入力されているセルの個数をカウントします。
4. IF関数
用途: 条件に応じて異なる結果を返します。条件付きで結果を変えたいときに便利です。
使い方: =IF(条件, 真の場合, 偽の場合)
例: =IF(D1>=60, "合格", "不合格") は、D1の値が60以上なら「合格」、それ以外なら「不合格」と表示します。
5. MAX関数
用途: セル範囲内で最大の数値を返します。
使い方: =MAX(範囲)
例: =MAX(E1:E10) は、E1からE10までの中で最も大きい数値を返します。
6. MIN関数
用途: セル範囲内で最小の数値を返します。
使い方: =MIN(範囲)
例: =MIN(F1:F10) は、F1からF10までの中で最も小さい数値を返します。
7. VLOOKUP関数
用途: ある範囲から特定の値を探して、その値に対応する別の情報を取得します。
使い方: =VLOOKUP(探す値, 範囲, 列番号, [検索方法])
例: =VLOOKUP("りんご", A2:B10, 2, FALSE) は、A2からB10までの範囲から「りんご」を探し、見つかった場合その行の2列目の値を返します。
8. CONCATENATE関数 (または & 演算子)
用途: 複数のセルの値を結合して1つにまとめます。
使い方: =CONCATENATE(セル1, セル2, ...) または =セル1 & セル2 & ...
例: =CONCATENATE(G1, H1) または =G1 & H1 は、G1とH1の内容を結合して表示します。
9. TODAY関数
用途: 現在の日付を返します。
使い方: =TODAY()
例: 今日の日付を表示したいセルに =TODAY() と入力します。
10. ROUND関数
用途: 指定した桁数に数値を丸めます。
使い方: =ROUND(数値, 桁数)
例: =ROUND(I1, 2) は、I1の値を小数点以下2桁に丸めます。
これらの関数を使うことで、Excelの作業を大幅に効率化できます。
まずは基本的なSUM関数やAVERAGE関数から試して、徐々にIF関数やVLOOKUP関数なども使いこなせるようになると良いと思います。
オンラインでエクセルなどMSオフィスを学びたい方はぜひ!
Microsoftofficeは高額だなと思う方は、以下ソフトでも同じことができるのでお勧めです。
初心者の方がパソコン買うならサポートが充実している富士通がおすすめです。
ないものはない!お買い物なら楽天市場
パソコン・スマホ・タブレットの修理サポートがお得!!
無料で使えるアンチウィルスソフトはこれがお勧め!!
2024年08月12日
エクセル(Excel)便利機能 Excelでの作業を効率化するためのショートカットキー

Excelでの作業を効率化するためのショートカットキーをいくつか紹介します。
初心者でもすぐに使えるものを選びましたので、ぜひ試してみてください。
基本的なショートカットキー
コピー (Ctrl + C)
選択したセルやデータをコピーします。
貼り付け (Ctrl + V)
コピーしたデータを他のセルに貼り付けます。
切り取り (Ctrl + X)
選択したデータを切り取り、別の場所に移動できます。
元に戻す (Ctrl + Z)
直前の操作を取り消します。間違えて操作したときに便利です。
やり直し (Ctrl + Y)
取り消した操作を再度実行します。
選択や移動に便利なショートカットキー
全選択 (Ctrl + A)
ワークシート全体を選択します。データが入力されている範囲だけを選びたい場合は、データがあるセルを選択してからこのショートカットを使うと、その範囲だけが選択されます。
セルを選択して入力 (Enter)
データを入力してEnterキーを押すと、次のセルに自動的に移動します。
複数のセルを選択 (Shift + 方向キー)
Shiftキーを押しながら方向キーを押すと、隣接する複数のセルを選択できます。
行の移動 (Shift + スペースキー)
現在のセルがある行全体を選択します。
列の移動 (Ctrl + スペースキー)
現在のセルがある列全体を選択します。
作業効率をアップするショートカットキー
自動フィット (Alt + H, O, I)
選択した列の幅を自動的に調整します。
新しい行や列を挿入 (Ctrl + Shift + "+")
選択した場所に新しい行や列を挿入します。
フィルターを設定 (Ctrl + Shift + L)
選択した範囲にフィルターを適用します。フィルターを解除する場合も同じショートカットキーを使います。
保存 (Ctrl + S)
作業内容を保存します。こまめに保存することで、データが消えるリスクを減らせます。
セルの結合と中央揃え (Alt + H, M, C)
選択したセルを結合して、その内容を中央揃えにします。
これらのショートカットキーを使うことで、Excelの作業がスムーズに進みます。
まずは基本的なショートカットキーから覚えて、徐々に使いこなしていくと良いと思います。
オンラインでエクセルなどMSオフィスを学びたい方はぜひ!
Microsoftofficeは高額だなと思う方は、以下ソフトでも同じことができるのでお勧めです。
初心者の方がパソコン買うならサポートが充実している富士通がおすすめです。
ないものはない!お買い物なら楽天市場
パソコン・スマホ・タブレットの修理サポートがお得!!
無料で使えるアンチウィルスソフトはこれがお勧め!!
初心者必見! 初めてのゲーミングPC

ゲーミングPCを組み立てるために必要な主要なパーツを、初心者にもわかりやすく説明します。
これらのパーツは、ゲームの快適さやパフォーマンスに大きく影響しますので、選ぶ際にポイントを押さえておきましょう。
1. CPU(中央処理装置)
役割: PCの頭脳で、ゲームの処理やその他の計算を行います。
おすすめ: ゲーミング向けには、IntelのCore i5以上、またはAMDのRyzen 5以上が良いです。これらはパフォーマンスが高く、多くのゲームで快適にプレイできます。
2. GPU(グラフィックカード)
役割: ゲームのグラフィックを処理します。GPUが強力であれば、ゲームの映像がより美しく、スムーズになります。
おすすめ: NVIDIAのGeForce RTX 4060以上やAMDのRadeon RX 6700 XT以上がゲーミングPCには適しています。これらは最新のゲームでも高解像度かつ高フレームレートでプレイできます。
3. メモリ(RAM)
役割: ゲーム中のデータやプログラムを一時的に保存します。メモリが多いと、ゲームや他のアプリケーションがスムーズに動作します。
おすすめ: 16GBのDDR4またはDDR5メモリがおすすめです。最新のゲームをプレイするには十分な容量です。
4. ストレージ(SSD)
役割: ゲームやデータを保存します。SSDはHDDに比べてデータの読み書きが速いので、ゲームの起動時間やロード時間が短縮されます。
おすすめ: 500GB~1TBのNVMe SSDが理想的です。これにより、システム全体のパフォーマンスが向上します。
5. マザーボード
役割: 全てのパーツを接続し、電力やデータをやり取りします。選んだCPUやGPUに対応するものを選びましょう。
おすすめ: CPUに合ったチップセットを選びましょう(例: IntelならZ790、AMDならB650)。将来的なアップグレードのために、PCIe 4.0や5.0に対応していると良いです。
6. 電源ユニット(PSU)
役割: 全てのパーツに電力を供給します。十分なワット数を持つものを選ぶことで、安定した動作を確保します。
おすすめ: 650W以上の80 PLUS認証を持つ電源ユニットが良いです。特に、RTX 4000シリーズのような高性能GPUを使う場合は、750W以上が安心です。
7. ケース
役割: 全てのパーツを収納し、冷却や見た目にも影響します。エアフロー(風の流れ)が良く、パーツをしっかり保護できるものを選びましょう。
おすすめ: ミドルタワーケースが多くのゲーミングPCに最適です。エアフローが良く、ケーブル管理がしやすいものを選ぶと、見た目もスッキリします。
8. クーラー
役割: CPUやその他のパーツを冷却します。高性能なパーツは熱を持ちやすいので、冷却が重要です。
おすすめ: 空冷クーラーでも良いですが、特に高性能なCPUを使う場合は水冷クーラーを検討しても良いでしょう。
9. OS(オペレーティングシステム)
役割: PCの基本ソフトウェアで、ハードウェアとソフトウェアの橋渡しをします。
おすすめ: ゲーミングにはWindows 11がおすすめです。最新のゲームやドライバーに対応しています。
これらのパーツを適切に選び、組み合わせることで、快適なゲーミングPCを作ることができます。
初めての自作でも、ポイントを押さえて選べば、長く使えるPCが作れますよ。
初めてで1から組み立てるのに不安な方は、以下PCショップからBTOなどのセットを購入することをおすすめです!
自分で組み立てて失敗するのはツライですので・・・
2024年08月05日
エクセル(Excel)便利機能 表示をスクロールしたときに項目が見えなくなる時の対処法

エクセルで票を作ったのに表示をスクロールしたときに、項目が見えなくなる時のありますよね。
そんな時はウィンドウ枠の固定を使うと解決できます。
やり方は以下の通りです。
行を固定する場合
固定したい行の下の行を選択します(例:1行目を固定したい場合、2行目を選択)。
Excelのメニューバーから「表示」タブをクリックします。
「ウィンドウ枠の固定」ドロップダウンメニューをクリックし、「ウィンドウ枠の固定」を選択します。
列を固定する場合
固定したい列の右の列を選択します(例:A列を固定したい場合、B列を選択)。
「表示」タブをクリックします。
「ウィンドウ枠の固定」ドロップダウンメニューをクリックし、「ウィンドウ枠の固定」を選択します。
行と列を同時に固定する場合
固定したい行の下、かつ固定したい列の右のセルを選択します(例:1行目とA列を固定したい場合、B2セルを選択)。
「表示」タブをクリックします。
「ウィンドウ枠の固定」ドロップダウンメニューをクリックし、「ウィンドウ枠の固定」を選択します。
ウィンドウ枠の固定を解除する場合
「表示」タブをクリックします。
「ウィンドウ枠の固定」ドロップダウンメニューをクリックし、「ウィンドウ枠の固定解除」を選択します。
やり方を動画にまとめてみたので、参考にしてください。
オンラインでエクセルなどMSオフィスを学びたい方はぜひ!
Microsoftofficeは高額だなと思う方は、以下ソフトでも同じことができるのでお勧めです。
初心者の方がパソコン買うならサポートが充実している富士通がおすすめです。
ないものはない!お買い物なら楽天市場
パソコン・スマホ・タブレットの修理サポートがお得!!
無料で使えるアンチウィルスソフトはこれがお勧め!!
2024年07月28日
エクセル(Excel)便利機能 土曜日と日曜日に色を付けてみよう

「エクセルで勤務表を簡単に入力」として、選択式で入力できたり休みを赤く表示したり、勤務表を見やすく簡単に作れるようにする方法を紹介しました。
https://fanblogs.jp/shikabane3/archive/84/0
その時に、一つ一つ手作業で入力するのは面倒だと感じたので、勤務する人を決めた後で、空白になったところに一気にまとめて休と入力する方法をまとめました。
オンラインでエクセルなどMSオフィスを学びたい方はぜひ!
Microsoftofficeは高額だなと思う方は、以下ソフトでも同じことができるのでお勧めです。
初心者の方がパソコン買うならサポートが充実している富士通がおすすめです。
ないものはない!お買い物なら楽天市場
パソコン・スマホ・タブレットの修理サポートがお得!!
無料で使えるアンチウィルスソフトはこれがお勧め!!
【ビジネス書籍】東大院生が開発!頭のいい説明は型で決まる
ビジネスマンにとって説明することって必須スキルに感じます。
社内SEの仕事をしていますが、一般の方がわかりにくいIT技術をわかりやすく説明することは、業務上必須スキルでした。
IT系の仕事ではないかたも、上司や同僚・取引先と説明することに悩んでいる方はぜひ参考にしてください。
「東大院生が開発!頭のいい説明は型で決まる」(犬塚壮志著)は、東京大学大学院生が実際に研究し、実践してきた「説明の型」を詳しく紹介する本です。多くの人が苦手とする「説明」を、効果的に、そして分かりやすく行うための具体的な方法とテクニックが満載です。
本書の特徴は、単なる理論ではなく、実際の場面で役立つ実践的な「型」を提供していることです。例えば、プレゼンテーションや会議、日常のコミュニケーションに至るまで、様々なシチュエーションで使える「型」を具体例とともに解説しています。この「型」を身につけることで、誰でも短時間で分かりやすい説明ができるようになります。
また、著者自身が経験した失敗談や成功体験も豊富に盛り込まれており、読者は自分の経験と重ね合わせながら学ぶことができます。この本を読むことで、日常のコミュニケーション力を飛躍的に向上させるだけでなく、ビジネスシーンでも大いに役立つスキルを手に入れることができるでしょう。
初めて読む方でも興味を持てるように、わかりやすい言葉と構成で書かれており、学生から社会人まで幅広い層におすすめの一冊です。


社内SEの仕事をしていますが、一般の方がわかりにくいIT技術をわかりやすく説明することは、業務上必須スキルでした。
IT系の仕事ではないかたも、上司や同僚・取引先と説明することに悩んでいる方はぜひ参考にしてください。
「東大院生が開発!頭のいい説明は型で決まる」(犬塚壮志著)は、東京大学大学院生が実際に研究し、実践してきた「説明の型」を詳しく紹介する本です。多くの人が苦手とする「説明」を、効果的に、そして分かりやすく行うための具体的な方法とテクニックが満載です。
本書の特徴は、単なる理論ではなく、実際の場面で役立つ実践的な「型」を提供していることです。例えば、プレゼンテーションや会議、日常のコミュニケーションに至るまで、様々なシチュエーションで使える「型」を具体例とともに解説しています。この「型」を身につけることで、誰でも短時間で分かりやすい説明ができるようになります。
また、著者自身が経験した失敗談や成功体験も豊富に盛り込まれており、読者は自分の経験と重ね合わせながら学ぶことができます。この本を読むことで、日常のコミュニケーション力を飛躍的に向上させるだけでなく、ビジネスシーンでも大いに役立つスキルを手に入れることができるでしょう。
初めて読む方でも興味を持てるように、わかりやすい言葉と構成で書かれており、学生から社会人まで幅広い層におすすめの一冊です。
2024年07月27日
エクセル(Excel)便利機能 項目を選択式にして簡単に入力できる方法
インターネットを始めるなら、ここがお勧め!!
わたしはauひかりなので、auひかりです!というと身もふたもないので、説明します。
すでにauをお使いなら、連携した割引プランなどもあるので、絶対入った方がよいです。
今なら2年間かなりお得(初回3か月無料+4か月目から21か月間割引特典あり)なキャンペーン中です
※2024/7/21現在の割引情報です


auひかりは、日本の大手通信事業者であるKDDIが提供する光インターネットサービスです。
auひかりの良いところや特徴を説明します。
速度:
auひかりは光ファイバーを使ったインターネットサービスで、最大で1Gbpsの超高速通信が可能です。これは、動画のストリーミング、オンラインゲーム、リモートワークなど、インターネットを使うあらゆる場面でスムーズな体験を提供します。
安定した接続
信頼性:
光ファイバーはノイズに強く、安定した接続を維持します。天候や周囲の環境による影響が少ないため、常に安定したインターネット環境を楽しむことができます。
広範囲の提供エリア
カバー範囲:
auひかりは日本全国に広くサービスを提供しています。都市部だけでなく、地方にも対応しているため、多くの地域で利用可能です。
セット割引
お得なパッケージ:
auひかりとauのスマートフォンをセットで利用すると、セット割引が適用されます。これにより、通信費を節約することができます。
多様なプラン
選択肢:
auひかりは様々なプランを提供しており、自分の利用スタイルや予算に合わせて最適なプランを選ぶことができます。例えば、一戸建て向けの「ホームプラン」や、マンション向けの「マンションプラン」などがあります。
便利なサービス:
auひかりには、IP電話サービスや、auひかりテレビ、ホームゲートウェイなど、インターネットをさらに便利にするオプションサービスが多数あります。
サポート体制
サポート:
KDDIは充実したカスタマーサポートを提供しており、インターネットの設定やトラブルシューティングに関するサポートを受けることができます。また、初めてインターネットを利用する人にも分かりやすいマニュアルやヘルプが用意されています。
まとめ
auひかりは、速くて安定したインターネット接続を提供し、幅広いエリアで利用可能です。セット割引や多様なプラン、充実したサポート体制など、多くのメリットがあります。これらの特徴により、auひかりは初心者でも安心して利用できるインターネットサービスと言えるでしょう。
穴をあけたり工事できない方にお勧め


ほかにもこちらもお得


すでにauをお使いなら、連携した割引プランなどもあるので、絶対入った方がよいです。
今なら2年間かなりお得(初回3か月無料+4か月目から21か月間割引特典あり)なキャンペーン中です
※2024/7/21現在の割引情報です
auひかりは、日本の大手通信事業者であるKDDIが提供する光インターネットサービスです。
auひかりの良いところや特徴を説明します。
速度:
auひかりは光ファイバーを使ったインターネットサービスで、最大で1Gbpsの超高速通信が可能です。これは、動画のストリーミング、オンラインゲーム、リモートワークなど、インターネットを使うあらゆる場面でスムーズな体験を提供します。
安定した接続
信頼性:
光ファイバーはノイズに強く、安定した接続を維持します。天候や周囲の環境による影響が少ないため、常に安定したインターネット環境を楽しむことができます。
広範囲の提供エリア
カバー範囲:
auひかりは日本全国に広くサービスを提供しています。都市部だけでなく、地方にも対応しているため、多くの地域で利用可能です。
セット割引
お得なパッケージ:
auひかりとauのスマートフォンをセットで利用すると、セット割引が適用されます。これにより、通信費を節約することができます。
多様なプラン
選択肢:
auひかりは様々なプランを提供しており、自分の利用スタイルや予算に合わせて最適なプランを選ぶことができます。例えば、一戸建て向けの「ホームプラン」や、マンション向けの「マンションプラン」などがあります。
便利なサービス:
auひかりには、IP電話サービスや、auひかりテレビ、ホームゲートウェイなど、インターネットをさらに便利にするオプションサービスが多数あります。
サポート体制
サポート:
KDDIは充実したカスタマーサポートを提供しており、インターネットの設定やトラブルシューティングに関するサポートを受けることができます。また、初めてインターネットを利用する人にも分かりやすいマニュアルやヘルプが用意されています。
まとめ
auひかりは、速くて安定したインターネット接続を提供し、幅広いエリアで利用可能です。セット割引や多様なプラン、充実したサポート体制など、多くのメリットがあります。これらの特徴により、auひかりは初心者でも安心して利用できるインターネットサービスと言えるでしょう。
穴をあけたり工事できない方にお勧め
ほかにもこちらもお得
2024年07月22日
エクセル(Excel)便利機能 Excel土日のセルをを青と赤にしてみよう

先の記事で「エクセルで月を変えると日と曜日が自動で切り替わるカレンダーの作り方」を投稿したのですが、せっかくなら土曜日は青・日曜日は赤にしたいなと!
「エクセルで月を変えると日と曜日が自動で切り替わるカレンダーの作り方」はこちらをご覧ください。
https://fanblogs.jp/shikabane3/archive/81/0
今回も文書にすると長いので動画でまとめたものもどうぞ
ステップ 1: 曜日が記載されたセルの範囲を選択する
曜日が記載されたセルの範囲を選択します。例えば、セルB3からB33までの範囲を選択します。
ステップ 2: 条件付き書式の設定
条件付き書式ルールの追加
メニューから「ホーム」タブを選択し、「条件付き書式」ボタンをクリックします。
「新しいルール」を選択します。
ルールの種類の選択
「指定の値を含むセルだけを書式設定」を選択します。
「土」の場合
「セルの値」フィールドで「次の値に等しい」を選択します。
「土」と入力します。
「書式」ボタンをクリックし、表示されるダイアログボックスで「フォント」タブを選択します。
フォントの色を青色に設定します。
「OK」をクリックして条件付き書式ルールを保存します。
「日」の場合
もう一度「条件付き書式」ボタンをクリックし、「新しいルール」を選択します。
「指定の値を含むセルだけを書式設定」を選択します。
「セルの値」フィールドで「次の値に等しい」を選択します。
「日」と入力します。
「書式」ボタンをクリックし、表示されるダイアログボックスで「フォント」タブを選択します。
フォントの色を赤色に設定します。
「OK」をクリックして条件付き書式ルールを保存します。
完成例
範囲 B3:B33 を選択します。
「ホーム」タブ → 「条件付き書式」 → 「新しいルール」 → 「指定の値を含むセルだけを書式設定」
条件1:「セルの値」→「次の値に等しい」→「土」
書式1:フォント → 青色
「OK」
もう一度「条件付き書式」→「新しいルール」→「指定の値を含むセルだけを書式設定」
条件2:「セルの値」→「次の値に等しい」→「日」
書式2:フォント → 赤色
「OK」
これで、範囲内のセルに「土」と書かれている場合は青色に、「日」と書かれている場合は赤色に表示されるようになります。
オンラインでエクセルなどMSオフィスを学びたい方はぜひ!
Microsoftofficeは高額だなと思う方は、以下ソフトでも同じことができるのでお勧めです。
初心者の方がパソコン買うならサポートが充実している富士通がおすすめです。
ないものはない!お買い物なら楽天市場
パソコン・スマホ・タブレットの修理サポートがお得!!
無料で使えるアンチウィルスソフトはこれがお勧め!!

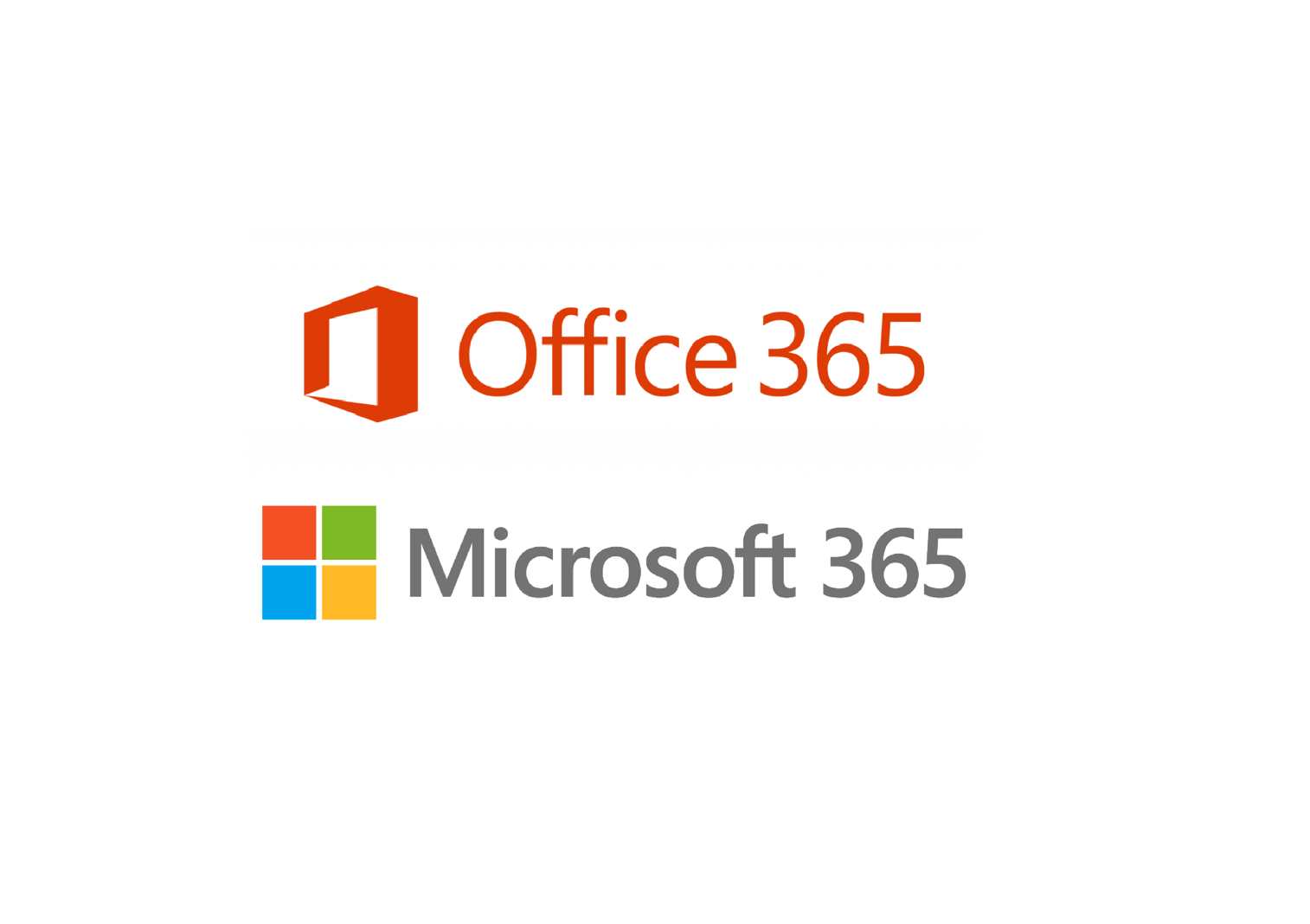
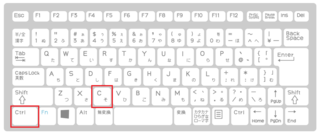
![[商品価格に関しましては、リンクが作成された時点と現時点で情報が変更されている場合がございます。] [商品価格に関しましては、リンクが作成された時点と現時点で情報が変更されている場合がございます。]](https://hbb.afl.rakuten.co.jp/hgb/3e5703dc.0a51e6fc.3e5703dd.b4b47a76/?me_id=1285657&item_id=11882333&pc=https%3A%2F%2Fthumbnail.image.rakuten.co.jp%2F%400_mall%2Fbookfan%2Fcabinet%2F00800%2Fbk4569837980.jpg%3F_ex%3D240x240&s=240x240&t=picttext)

