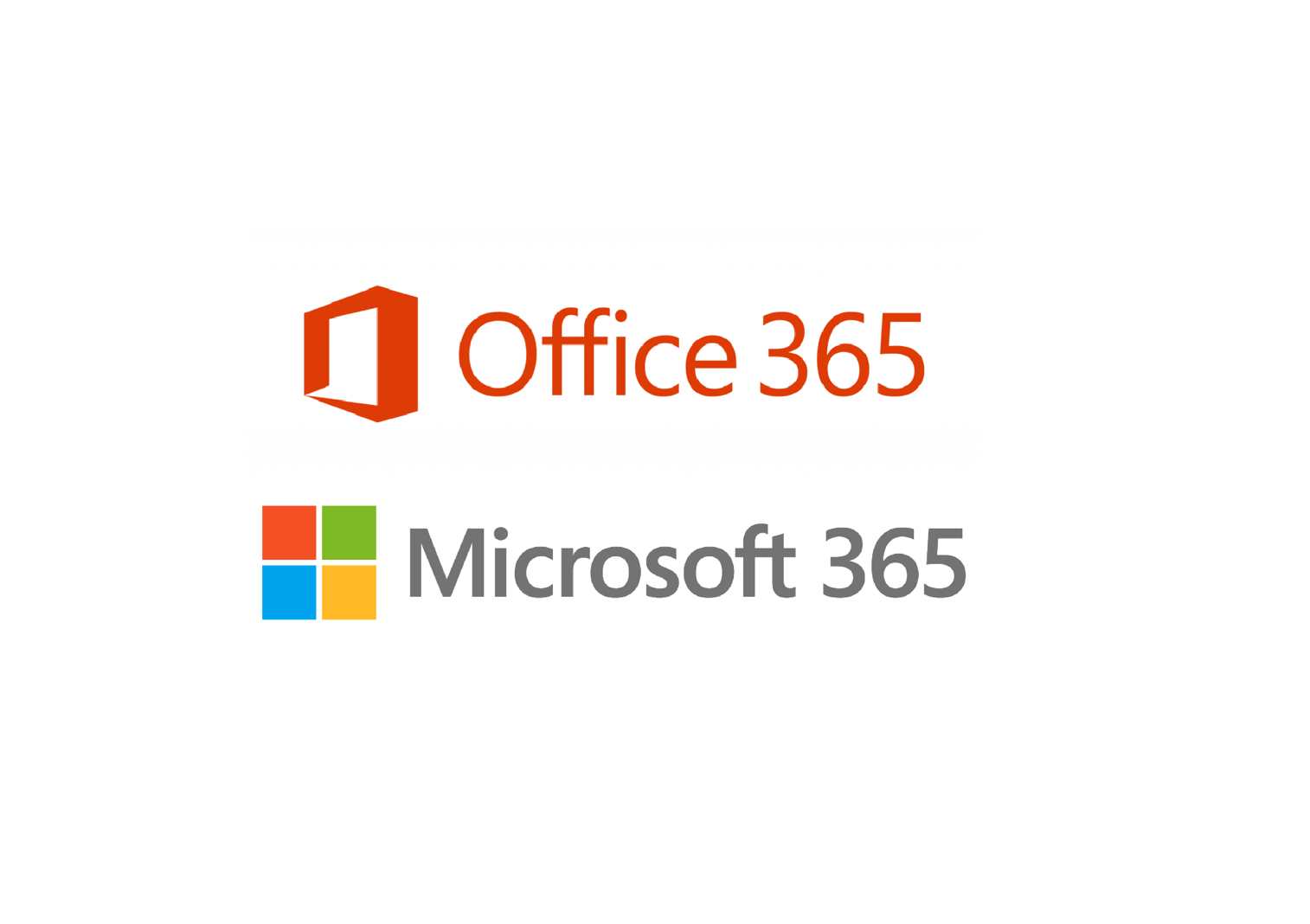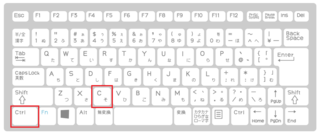2024年07月21日
エクセル(Excel)便利機能 月を変えると日と曜日が自動で切り替わるカレンダーの作り方

日と曜日が自動で切り替わるカレンダーの作り方
使うのはDATE関数とTEXT関数です。
文書にすると少し長いので動画で、まとめたものもぜひみてください。
ステップ 1: 基本設定
月と年を入力するセルを作成する
例えば、セルA1に年、セルB1に月を入力します。
A1: 年 (例: 2024)
B1: 月 (例: 7)
ステップ 2: カレンダーの開始日を計算する
開始日を設定する
例えば、セルA3に次のように入力します:

=DATE(A1, B1, 1)
これで、指定された年と月の最初の日付が計算されます。
ステップ 3: 日付を計算する
日付のリストを作成する
カレンダーの開始日を基にして、続く日付を計算します。セルA3にはすでに最初の日付があるので、セルA4には次のように入力します:

=A3 + 1
これを必要な日数(例えば、31日分)にわたってコピーします。
ステップ 4: 曜日を表示する
曜日を表示する
別の列に曜日を表示します。例えば、B3セルに次のように入力します:

=TEXT(A3, "dddd")
これで、セルA3の日付の曜日が表示されます。
これを、すべての日付に対してコピーします。
完成例
A1: 年 (例: 2024)
B1: 月 (例: 7)
A3: =DATE($A$1, $B$1, 1)
A4: =A3 + 1
B3: =TEXT(A3, "dddd")
B4: =TEXT(A4, "dddd")
以下はエクセルのシート例です:
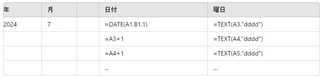
この設定により、年と月を変更するたびに、カレンダーの日付と曜日が自動的に更新されるカレンダーが完成します
オンラインでエクセルなどMSオフィスを学びたい方はぜひ!
Microsoftofficeは高額だなと思う方は、以下ソフトでも同じことができるのでお勧めです。
初心者の方がパソコン買うならサポートが充実している富士通がおすすめです。
ないものはない!お買い物なら楽天市場
パソコン・スマホ・タブレットの修理サポートがお得!!
無料で使えるアンチウィルスソフトはこれがお勧め!!
この記事へのコメント
コメントを書く
この記事へのトラックバックURL
https://fanblogs.jp/tb/12636132
※ブログオーナーが承認したトラックバックのみ表示されます。
この記事へのトラックバック