2012.03.29 02:29
Mac OS LionにWindows7 64bitを入れる。
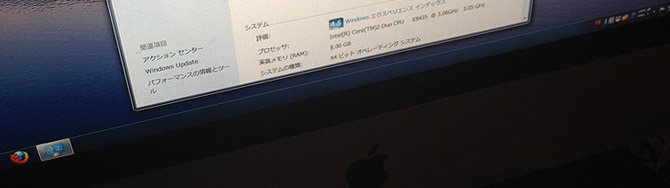
MacOSが標準で乗っかってるIntel Mac達には、BootCampという枠がありまして、
それを使うとほぼ完全なWindowsマシンとして使うことができます。
Windows上ではMacOSは動かないわけで、2つのマシンを持ったようでお得ですね。
※実際はアプリケーションの権利を複数持たないといけないので、僕としてはMacでWebデザイン等の制作をして、Windowsで確認だけしたいってときに使用します。
あとはWindowsでしか使えないアプリケーションなどの利用ですね。
もともとSnowLeopardにBootCamp環境でXPを入れてたうちのiMacさん。
ここにきてなんとなくWindows7単独で起動してみようかと。
で、そもそも、僕はVMwareFusionというアプリケーションを使用して、MacOS上のウインドウでWindows7を起動しているので、とくに不便もないだろうと。
が、ちょっとだけはまったので自分用メモです。
不便もないのになぜWindows7のみで起動したいのかというと、
動作的にはMacOS Lionと並列で起動しても、ほぼ全く問題ないレベルで動いてくれるVMwareFusion上のウインドウズですが、USBのドライバに、MacOS Lionの上での起動では機能しないドライバがいくつかあるのと、3Dの表示はやっぱり多少もたつき感があるためなのです。
Windows7には、Home と Professionalの違い以外にも、32bit版と64bit版という違いが。
これ、対応アプリケーションが微妙に違うんです。(古いアプリケーションは32bitのみ対応が多い)ってわけで、32bit版でも全然問題ないと思うんだけど、
・大きめなファイル(100MB以上)をコピーしたりする機会が多い。
・動画ファイルの編集をすることがある。
・メモリ搭載量の多いPCを使用している(4GB以上)
などの人は、64bitの方が有効にPCの可能性を活かすことができるってことでした。
うちのMacさんはメモリも搭載量多いので、そのへんは活用したいなと。
というわけで、Windows7 Home Premium 64bit(DSP版)を購入してきました。

■1 Lionで、アプリケーション内の、「Boot Camp アシスタント.app」を起動。
「はじめに」の画面で「インストールと設定ガイドをプリント」をクリックして、出力するか、PDFに保存してiPhoneとかに飛ばしておくかしておきましょう。
ガイドを読める状態にして、続けるをクリック。
→「最新のWindowsサポートソフトウェアをAppleからダウンロード」を選択して、「続ける」をクリック。
これは、Appleからインターネットを介して、インストール後のウインドウズにドライバを入れるための外部ディスクを用意しろという意味です。インストーラーとかってさ、なんでこう常に用件のみしか書いてないんだろうね。
作った方はプロでも、扱う方はだいたい素人ですよ?非常に説明不足と思います。
「インストールを終えた後、Appleからのドライバデータをウィンドウズ上にはすぐ用意できないので、外部ディスクを使用して準備しておいてね」って説明するだけで、大分「これやる意味あんの?感」が消えるんだけどねえ。
というわけで、
・CDまたはDVDに書き込む 場合は、「CDまたはDVDに書き込む」をチェック
・1GB以上ぐらいの大きいUSBメモリを持っている方は、「外部ドライブに保存」をチェックして、あとで使うドライバのインストーラを用意しておきましょう。
■2 準備が整ったらWindows7をインストールです。
ドライバディスクが出来たら取り出し、Windows7のインストールディスクを入れて、一番下の「Windows 7 をインストール」にチェックを入れて「続ける」をクリック。
現在Lionが入っているハードディスクのパーテーション分割を行います。
MacOSの最近のものは、ハードディスクをフォーマットしなくても領域の分割ができます。
割り当てたいだけ割り当てましょう。僕は1TBのうち200GBほどをWindows7に当てることにしました。
再起動がかかって、ウインドウズのインストーラープログラムが起動します。
インストール先のパーテーションがいくつか表示されますので、
「BOOTCAMP」と書いてあるディスクパーテーションをクリックして選択、
「ドライブオプション」から、「フォーマット」します。
で、インストールを開始。
普通にインストールできると思います。
解像度がおかしい状態のWindowsですが、これで普通に起動します。
■3さて、なににトラブったのか。
ドライバをまだ入れていないので、Bluetoothのマウスは認識されません。
先ほど用意しておいたドライバをインストールしたいのですが、操作がしにくい。
Windowsはキーボードのみでも操作可能なので、そうやって操作するか、USBマウスを刺します。(USBマウスは普通に使用できます。)
■ Windows7用ドライバのインストーラディスクを挿入。
スタートアイコンをクリックするか、Macのコマンドキーを押すと、スタートメニューが開きます。
[コンピュータ]から、[DVDドライブ]等を選択すると、ウインドウバーに「取り出す」という項目が出ますので、インストーラディスクを取り出し、用意しておいたディスクに差し替えます。
オートスタートされると、「次のプログラムにこのコンピュータへの変更を許可しますか?」という警告が出ますので、はいをクリック。
ようこそBootCampインストーラへというウインドウが出ます。
これでインストール出来ればOKです。
ドライバがインストールできない場合があります。
「Boot Camp x64 is unsupported on this computer model」
と言われちゃって、つまりあなたのコンピュータは64ビット版には対応していないよってこと。
とはいえ、買ってきたのは64bit版。どーすんだこれ?って場合。
コマンドプロンプトから管理者権限でインストーラ(BootCamp64.msi)を実行すれば、すんなりインストールできます。
スタートメニューから[すべてのアプリケーション]→[アクセサリ]→[コマンドプロンプト]を右クリックから、「管理者として実行」を選択、起動します。
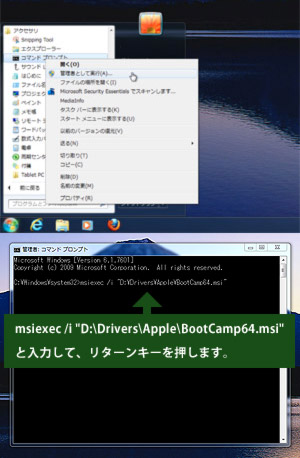
ここでコマンドを入力しますが、例えばドライブの位置が「D」の光学ディスクの場合は
msiexec /i "D:\Boot Camp\Drivers\Apple\BootCamp64.msi"
と入力しますと書いてあるサイトを見つけたりします。
リターンキーを押して実行してみると、「インストールパッケージを開くことができませんでした。パッケージが存在し、アクセスできることを確認してください。」というエラーが出る場合があります。
僕の場合はまさにこれ!
ネットで落ちてる情報はどうやら、WindowsVistaまでの時のインストーラについてのことなのか、インストーラへのパスの部分にディスクの名称が含まれているのです。
が、どうもWindows7では、ドライブ名を指定したらディスク名はいらないらしいのです。
ってことで、上記注意を参考に、
msiexec /i "D:\Drivers\Apple\BootCamp64.msi"
これを右クリックコピーして、コマンドプロンプトの画面に右クリックから貼り付けてみてください。これでおそらくインストーラ動きます。
それでも動かない!って場合は、もういちどどこにインストーラがあるのか確認してみてください。
※注1)インストーラを入れてあるドライブの位置は、スタートメニューから[コンピューター]という場所を確認した際に、BootCampとディスク名が表示されているところです。
※注2)"(←ダブルコーテーション)は、コピペだとうまくいかない場合があります。半角英文で打ってください。
さて、これでBluetoothやプリンタドライバや、ビデオカードのドライバが入り、元気に動くWindows機ができます。
てわけで。
で、日本語入力がうまくいかないのを何とかする話はまた別の機会にー。
動作的にはMacOS Lionと並列で起動しても、ほぼ全く問題ないレベルで動いてくれるVMwareFusion上のウインドウズですが、USBのドライバに、MacOS Lionの上での起動では機能しないドライバがいくつかあるのと、3Dの表示はやっぱり多少もたつき感があるためなのです。
Windows7には、Home と Professionalの違い以外にも、32bit版と64bit版という違いが。
これ、対応アプリケーションが微妙に違うんです。(古いアプリケーションは32bitのみ対応が多い)ってわけで、32bit版でも全然問題ないと思うんだけど、
・大きめなファイル(100MB以上)をコピーしたりする機会が多い。
・動画ファイルの編集をすることがある。
・メモリ搭載量の多いPCを使用している(4GB以上)
などの人は、64bitの方が有効にPCの可能性を活かすことができるってことでした。
うちのMacさんはメモリも搭載量多いので、そのへんは活用したいなと。
というわけで、Windows7 Home Premium 64bit(DSP版)を購入してきました。

■1 Lionで、アプリケーション内の、「Boot Camp アシスタント.app」を起動。
「はじめに」の画面で「インストールと設定ガイドをプリント」をクリックして、出力するか、PDFに保存してiPhoneとかに飛ばしておくかしておきましょう。
ガイドを読める状態にして、続けるをクリック。
→「最新のWindowsサポートソフトウェアをAppleからダウンロード」を選択して、「続ける」をクリック。
これは、Appleからインターネットを介して、インストール後のウインドウズにドライバを入れるための外部ディスクを用意しろという意味です。インストーラーとかってさ、なんでこう常に用件のみしか書いてないんだろうね。
作った方はプロでも、扱う方はだいたい素人ですよ?非常に説明不足と思います。
「インストールを終えた後、Appleからのドライバデータをウィンドウズ上にはすぐ用意できないので、外部ディスクを使用して準備しておいてね」って説明するだけで、大分「これやる意味あんの?感」が消えるんだけどねえ。
というわけで、
・CDまたはDVDに書き込む 場合は、「CDまたはDVDに書き込む」をチェック
・1GB以上ぐらいの大きいUSBメモリを持っている方は、「外部ドライブに保存」をチェックして、あとで使うドライバのインストーラを用意しておきましょう。
■2 準備が整ったらWindows7をインストールです。
ドライバディスクが出来たら取り出し、Windows7のインストールディスクを入れて、一番下の「Windows 7 をインストール」にチェックを入れて「続ける」をクリック。
現在Lionが入っているハードディスクのパーテーション分割を行います。
MacOSの最近のものは、ハードディスクをフォーマットしなくても領域の分割ができます。
割り当てたいだけ割り当てましょう。僕は1TBのうち200GBほどをWindows7に当てることにしました。
再起動がかかって、ウインドウズのインストーラープログラムが起動します。
インストール先のパーテーションがいくつか表示されますので、
「BOOTCAMP」と書いてあるディスクパーテーションをクリックして選択、
「ドライブオプション」から、「フォーマット」します。
で、インストールを開始。
普通にインストールできると思います。
解像度がおかしい状態のWindowsですが、これで普通に起動します。
■3さて、なににトラブったのか。
ドライバをまだ入れていないので、Bluetoothのマウスは認識されません。
先ほど用意しておいたドライバをインストールしたいのですが、操作がしにくい。
Windowsはキーボードのみでも操作可能なので、そうやって操作するか、USBマウスを刺します。(USBマウスは普通に使用できます。)
■ Windows7用ドライバのインストーラディスクを挿入。
スタートアイコンをクリックするか、Macのコマンドキーを押すと、スタートメニューが開きます。
[コンピュータ]から、[DVDドライブ]等を選択すると、ウインドウバーに「取り出す」という項目が出ますので、インストーラディスクを取り出し、用意しておいたディスクに差し替えます。
オートスタートされると、「次のプログラムにこのコンピュータへの変更を許可しますか?」という警告が出ますので、はいをクリック。
ようこそBootCampインストーラへというウインドウが出ます。
これでインストール出来ればOKです。
ドライバがインストールできない場合があります。
「Boot Camp x64 is unsupported on this computer model」
と言われちゃって、つまりあなたのコンピュータは64ビット版には対応していないよってこと。
とはいえ、買ってきたのは64bit版。どーすんだこれ?って場合。
コマンドプロンプトから管理者権限でインストーラ(BootCamp64.msi)を実行すれば、すんなりインストールできます。
スタートメニューから[すべてのアプリケーション]→[アクセサリ]→[コマンドプロンプト]を右クリックから、「管理者として実行」を選択、起動します。
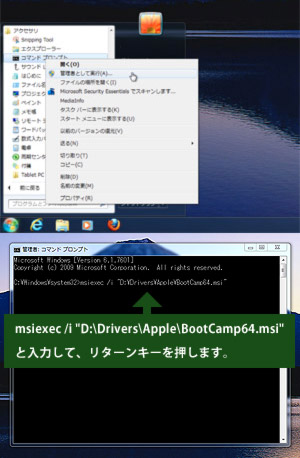
ここでコマンドを入力しますが、例えばドライブの位置が「D」の光学ディスクの場合は
msiexec /i "D:\Boot Camp\Drivers\Apple\BootCamp64.msi"
と入力しますと書いてあるサイトを見つけたりします。
リターンキーを押して実行してみると、「インストールパッケージを開くことができませんでした。パッケージが存在し、アクセスできることを確認してください。」というエラーが出る場合があります。
僕の場合はまさにこれ!
ネットで落ちてる情報はどうやら、WindowsVistaまでの時のインストーラについてのことなのか、インストーラへのパスの部分にディスクの名称が含まれているのです。
が、どうもWindows7では、ドライブ名を指定したらディスク名はいらないらしいのです。
ってことで、上記注意を参考に、
msiexec /i "D:\Drivers\Apple\BootCamp64.msi"
これを右クリックコピーして、コマンドプロンプトの画面に右クリックから貼り付けてみてください。これでおそらくインストーラ動きます。
それでも動かない!って場合は、もういちどどこにインストーラがあるのか確認してみてください。
※注1)インストーラを入れてあるドライブの位置は、スタートメニューから[コンピューター]という場所を確認した際に、BootCampとディスク名が表示されているところです。
※注2)"(←ダブルコーテーション)は、コピペだとうまくいかない場合があります。半角英文で打ってください。
さて、これでBluetoothやプリンタドライバや、ビデオカードのドライバが入り、元気に動くWindows機ができます。
てわけで。
で、日本語入力がうまくいかないのを何とかする話はまた別の機会にー。
【ツールの最新記事】



Comments