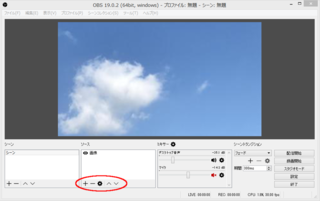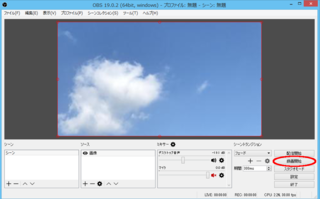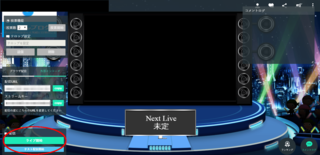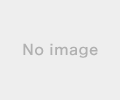2017年05月26日
OBS studioを使って配信するための設定方法!SHOWROOM
こんにちわ。
さわです。
今回は、インストールしたOBS studioを使ってSHOWROOMを配信するための設定方法について書いていきたいと思います。
また、SHOWROOMヘルプセンターにも同様の記述がありますので、そちらを見ていただく方が分かりやすいかもしれません。
ヘルプセンターでの手順は全てMacのものですので、今回Windowsでの手順を書いていこうと思います。
OBS studioの設定の手順
前回インストールしたOBS studioのショートカットをダブルクリックしてOBS studioを開きます。

OBS studioが開いたら、上のファイルタブもしくは下にある設定ボタンから設定を開きます。
ブラウザ上でSHOWROOMのページから配信するボタンを押して配信前のページを開きます。そこに配信URLとストリームキーがありますので、それらをコピーします。
開いておいた設定から「配信メニュー」をクリックすると、配信URLとストリームキーの入力場所が表示されますので、コピーしたものをそれぞれ貼り付けていきます。配信URLとストリームキーは変更されることがあるようなので、その都度チェックするようにしましょう。
ここまで設定しただけでも一応配信はできるかと思います。以下の設定は、エラーなどの関係でSHOWROOM側がこうしてくださいと推進している設定ですので、念のために設定しておきたい方はご覧ください。
「一般メニュー」からソース配置のスナップを「有効」にし、「スナップ感度を10.0」に、「画面の端にソースをスナップする」「他のソースにソースをスナップする」にチェックを入れます。
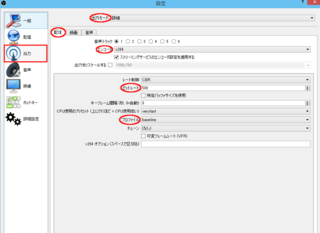
「出力メニュー」から「出力モードを詳細」にします。すると、配信・録画・音声のタブが表示されます。配信タブから「エンコーダをx264」に、「ビットレートを500」に、「プロファイルをbaseline」に設定します。
同じく「出力メニュー」を詳細にしたときに表示された音声タブから、全ての音声ビットレートを96に設定します。
「映像メニュー」から、「基本解像度を1920×1080」に、「出力解像度を640×360」に、「縮小フィルタをバイキュービック(先鋭化スケーリング、16のサンプル)」に、「FPS共通値を30」に設定します。
全て設定し終えたらOKボタンをクリックして完了です。
さいごに
今回、いろいろと設定しましたが、以前この設定をせずに配信URLとストリームキーを入れただけでも一応配信はできました。なので、ちょっといじって変なことが起きた場合には設定をステータスに戻してみることをおすすめします。
この記事へのコメント
コメントを書く
この記事へのトラックバックURL
https://fanblogs.jp/tb/6301556
この記事へのトラックバック