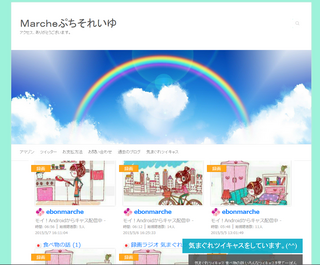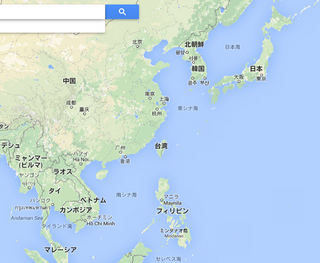2014年07月10日
☆ 超・初心者向け、ワードプレスの 基本サイトの 作り方!
WEBサイトをつくるときに、
階層を考えなくてはなりませんが、
ワードプレス超・初心者は階層とかは、無視した方がいいです。


Home (トップ・ページ) を固定ページにして、
その下に ・事業概要
・製品
・会社情報
・お問い合わせ など
HOME
┃
□ 1.事業概要
┃
□ 2.製品
┃
□ 3.会社情報
┃
□ 4.お問い合わせ など
下記の参考サイトでは、階層化して、つくってありますが、
超・初心者は、横ならびで、階層なしで、十分です。
HOMEー1−2−3−4
□ー□ー□ー□ー□
サイトの内容を増やすときに、各ページ下に階層をつくればいいです。
最初から、難しいコトをやると挫折しますから、
超・初心者は、簡単なサイトをつくることを目標にしましょう!
* WordPressでブログじゃないWebサイトを作るときのいろいろ(サンプル付き)
http://webdesignrecipes.com/wordpress-corporate-website/
*固定ページの作成方法
http://wp-exp.com/blog/page/
*固定ページの階層化 ← (中級者 向け です)
http://www.adminweb.jp/wordpress/page/index3.html
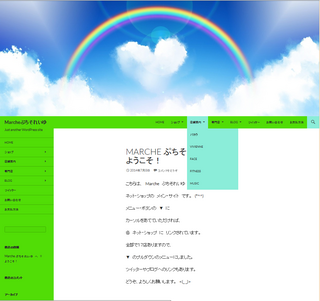
http://www.petitsoleil.co/
固定ページ(□のアイコン)の新規追加をクリック
サイトマップにある(事業概要などの)タイトルをいれる。
各ページの本文は後で追加すればいいので、
とりあえず、各タイトルぐらいを目印に入力すれば十分です。
サイトの右側 → ページ属性の設定。
最初はページ属性は親なしでつくりました。
(超・初心者は、親なしで作りましょう)
順序のところは、0のままで大丈夫です。
(*注:ここで、番号を入れると階層ができるので、
子ページをつくるときに、順番の番号を入れる)
その順序に番号をふると、その順番で固定ページが表示されます。
私は、サンプルページをHomeに変更し、これを親ページとしましたが、
後で、メニュー(ナビゲーション)をつくるときに、横ボタンにならず、
縦ボタン(プルダウン・メニュー)になったので、
後で、Homeも親なしページにしました。
*注: サンプルページをHOMEに変更すると、 初期設定で書き込まれる
サンプル文章が表示されたので、後で、固定ページのHOMEを
削除して、作り直しました。
最初、 サイトを大まかに作るときは、とりあえず、サンプルページでも
HOMEにして大丈夫です。
つくったものは、すべて保存しましょう!
保存をクリックし忘れると、サイトができません。
Home (サンプルページ) も親なしページにする方が、
超・初心者には簡単です。
後に、子ページが必要になってから順序は入れればいいと思います。
たとえば、子ページには、
―事情概要 などと −が表示されます。
孫ページをつくると、――と ページ項目の前に横棒が2つ並びます。
☆ フロントページ(トップページ) 表示設定 のやり方
管理画面の左側 設定 ↓↑ の アイコンから
「表示設定」をクリック。
固定ページ の プルダウンメニューで Homeを選択し、
サイトのタイトル とキャッチフレーズの設定をし、
変更を保存。
☆ 管理画面の左側 ↓↑ の 設定アイコンから
サイトの設定 から 一般 をクリックし、
サイトのタイトル と キャッチフレーズを 記入し、 変更保存。
☆ トップ・ページの制作
超・初心者の場合、
(サイトのテーマを選ぶと)
ワードプレスのテーマを選ぶと変更が難しすぎます。
私は、それで、一度、挫折したので、
テーマはワードプレス中級者向けだと思います。
超・初心者はさわらない方が無難です。 (^_^;)
管理画面の上部に表示される家のアイコンか、
左側のブラシのアイコンから、カスタマイズを選びクリックします。
Twenty Fourteen をプレビュー中です。 の画面になったら、
ヘッダー画像をクリックして、パソコンに保存している
画像から適当に選んで、アップロード。
サイトに合わせて画像のサイズを切り抜く。
画像の周りが破線―――で表示されるので、
マウスでちょうどよい位置まで選択をして、
画像切り抜き ボタンをクリック。
これで、トップ画面の画像ができます。
☆ グローバルナビゲーション (メニュー・ボタン) のつくり方
トップの画像の下に表示されるメニューのボタンをつくります。
管理画面の左側 ブラシのアイコンの上にカーソルをのせ、
メニューをクリック。
1.サイトの右側
メニューの名前(ボタンで表示するタイトル=事業概要 など) を入力、
メニューの保存をクリック。
2.サイトの左側
固定ページ ▼
リンク ▼
カテゴリー ▼
リンクの ▼ をクリックすると、
URL http://
リンクテキスト という欄が出ます。
ここに、固定ページのURL と メニューボタン(事業概要) を 入力し、
メニューを保存をクリックします。
* 注: URLは固定ページ一覧 をクリックし、
各ページの編集をクリックすると、
パーマリンク: http:// URLがあるのでコピーをして、
メニュー のURLに入力し、
リンクテキストは、 メニューに入れたいボタンの名前(事業概要など)を入力。
*注 ; すでに作成しているサイトに飛ばす(外部リンク)の場合は、
リンク のURL とリンクテキストにメニューボタンにしたいもの(ショップなど) を
入力すれば、ワードプレスのメニューボタンに外部リンクがつながります。
私の場合、 各ネットショップをこの外部リンクでつなぎました。
3. 1.+ 2. の 手順で、 メニュー・ボタンに表示したい名前(ブログなど) を
順次入力。 (私はHOMEを含め、ボタンを7つ作りました)
4. サイト右側 (メニューの名前 の下 )
メニュー構造 というところに、
7つの固定ページが表示されました。
トップページの画像の下をみると、HOMEが 右端、
虫メガネの隣りに表示され、順番がメチャクチャでした。
さらに、何度も間違えてメニューを入力したので、同じボタンも
たくさんできてしまいました。 (^_^;)
そこで、固定ページの 横の ▼ をクリックすると
下に 削除 と赤字で表示されたので、
重複していたボタンはすべて削除しました。
ボタンの順序を変えるのは、
メニュー構造の固定ページでHOMEをドラッグして、
一番上に持っていけば、順序が変わります。
ボタンは、メニュー構造の欄で、
一番上がナビゲーション左端になります。
一番下がナビゲーション右端(虫メガネの隣り)に表示されます。
なんとか、1日で、ワードプレスの基本的なサイトができました! (^^)
あとは、各ページをブログを書いたみたいに、入力するだけです。
ここまで、たどりつくのに、1年かかりました〜。 ふぅ〜!
(今は、できたのですが、また、すぐにやり方を忘れてしまうので、
細かく、サイトの作成手順を書きました。)


階層を考えなくてはなりませんが、
ワードプレス超・初心者は階層とかは、無視した方がいいです。
Home (トップ・ページ) を固定ページにして、
その下に ・事業概要
・製品
・会社情報
・お問い合わせ など
HOME
┃
□ 1.事業概要
┃
□ 2.製品
┃
□ 3.会社情報
┃
□ 4.お問い合わせ など
下記の参考サイトでは、階層化して、つくってありますが、
超・初心者は、横ならびで、階層なしで、十分です。
HOMEー1−2−3−4
□ー□ー□ー□ー□
サイトの内容を増やすときに、各ページ下に階層をつくればいいです。
最初から、難しいコトをやると挫折しますから、
超・初心者は、簡単なサイトをつくることを目標にしましょう!
* WordPressでブログじゃないWebサイトを作るときのいろいろ(サンプル付き)
http://webdesignrecipes.com/wordpress-corporate-website/
*固定ページの作成方法
http://wp-exp.com/blog/page/
*固定ページの階層化 ← (中級者 向け です)
http://www.adminweb.jp/wordpress/page/index3.html
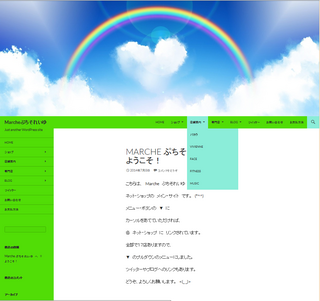
http://www.petitsoleil.co/
固定ページ(□のアイコン)の新規追加をクリック
サイトマップにある(事業概要などの)タイトルをいれる。
各ページの本文は後で追加すればいいので、
とりあえず、各タイトルぐらいを目印に入力すれば十分です。
サイトの右側 → ページ属性の設定。
最初はページ属性は親なしでつくりました。
(超・初心者は、親なしで作りましょう)
順序のところは、0のままで大丈夫です。
(*注:ここで、番号を入れると階層ができるので、
子ページをつくるときに、順番の番号を入れる)
その順序に番号をふると、その順番で固定ページが表示されます。
私は、サンプルページをHomeに変更し、これを親ページとしましたが、
後で、メニュー(ナビゲーション)をつくるときに、横ボタンにならず、
縦ボタン(プルダウン・メニュー)になったので、
後で、Homeも親なしページにしました。
*注: サンプルページをHOMEに変更すると、 初期設定で書き込まれる
サンプル文章が表示されたので、後で、固定ページのHOMEを
削除して、作り直しました。
最初、 サイトを大まかに作るときは、とりあえず、サンプルページでも
HOMEにして大丈夫です。
つくったものは、すべて保存しましょう!
保存をクリックし忘れると、サイトができません。
Home (サンプルページ) も親なしページにする方が、
超・初心者には簡単です。
後に、子ページが必要になってから順序は入れればいいと思います。
たとえば、子ページには、
―事情概要 などと −が表示されます。
孫ページをつくると、――と ページ項目の前に横棒が2つ並びます。
☆ フロントページ(トップページ) 表示設定 のやり方
管理画面の左側 設定 ↓↑ の アイコンから
「表示設定」をクリック。
固定ページ の プルダウンメニューで Homeを選択し、
サイトのタイトル とキャッチフレーズの設定をし、
変更を保存。
☆ 管理画面の左側 ↓↑ の 設定アイコンから
サイトの設定 から 一般 をクリックし、
サイトのタイトル と キャッチフレーズを 記入し、 変更保存。
☆ トップ・ページの制作
超・初心者の場合、
(サイトのテーマを選ぶと)
ワードプレスのテーマを選ぶと変更が難しすぎます。
私は、それで、一度、挫折したので、
テーマはワードプレス中級者向けだと思います。
超・初心者はさわらない方が無難です。 (^_^;)
管理画面の上部に表示される家のアイコンか、
左側のブラシのアイコンから、カスタマイズを選びクリックします。
Twenty Fourteen をプレビュー中です。 の画面になったら、
ヘッダー画像をクリックして、パソコンに保存している
画像から適当に選んで、アップロード。
サイトに合わせて画像のサイズを切り抜く。
画像の周りが破線―――で表示されるので、
マウスでちょうどよい位置まで選択をして、
画像切り抜き ボタンをクリック。
これで、トップ画面の画像ができます。
☆ グローバルナビゲーション (メニュー・ボタン) のつくり方
トップの画像の下に表示されるメニューのボタンをつくります。
管理画面の左側 ブラシのアイコンの上にカーソルをのせ、
メニューをクリック。
1.サイトの右側
メニューの名前(ボタンで表示するタイトル=事業概要 など) を入力、
メニューの保存をクリック。
2.サイトの左側
固定ページ ▼
リンク ▼
カテゴリー ▼
リンクの ▼ をクリックすると、
URL http://
リンクテキスト という欄が出ます。
ここに、固定ページのURL と メニューボタン(事業概要) を 入力し、
メニューを保存をクリックします。
* 注: URLは固定ページ一覧 をクリックし、
各ページの編集をクリックすると、
パーマリンク: http:// URLがあるのでコピーをして、
メニュー のURLに入力し、
リンクテキストは、 メニューに入れたいボタンの名前(事業概要など)を入力。
*注 ; すでに作成しているサイトに飛ばす(外部リンク)の場合は、
リンク のURL とリンクテキストにメニューボタンにしたいもの(ショップなど) を
入力すれば、ワードプレスのメニューボタンに外部リンクがつながります。
私の場合、 各ネットショップをこの外部リンクでつなぎました。
3. 1.+ 2. の 手順で、 メニュー・ボタンに表示したい名前(ブログなど) を
順次入力。 (私はHOMEを含め、ボタンを7つ作りました)
4. サイト右側 (メニューの名前 の下 )
メニュー構造 というところに、
7つの固定ページが表示されました。
トップページの画像の下をみると、HOMEが 右端、
虫メガネの隣りに表示され、順番がメチャクチャでした。
さらに、何度も間違えてメニューを入力したので、同じボタンも
たくさんできてしまいました。 (^_^;)
そこで、固定ページの 横の ▼ をクリックすると
下に 削除 と赤字で表示されたので、
重複していたボタンはすべて削除しました。
ボタンの順序を変えるのは、
メニュー構造の固定ページでHOMEをドラッグして、
一番上に持っていけば、順序が変わります。
ボタンは、メニュー構造の欄で、
一番上がナビゲーション左端になります。
一番下がナビゲーション右端(虫メガネの隣り)に表示されます。
なんとか、1日で、ワードプレスの基本的なサイトができました! (^^)
あとは、各ページをブログを書いたみたいに、入力するだけです。
ここまで、たどりつくのに、1年かかりました〜。 ふぅ〜!
(今は、できたのですが、また、すぐにやり方を忘れてしまうので、
細かく、サイトの作成手順を書きました。)
【このカテゴリーの最新記事】
-
no image
この記事へのコメント
コメントを書く
この記事へのトラックバックURL
https://fanblogs.jp/tb/2569167
※ブログオーナーが承認したトラックバックのみ表示されます。
この記事へのトラックバック