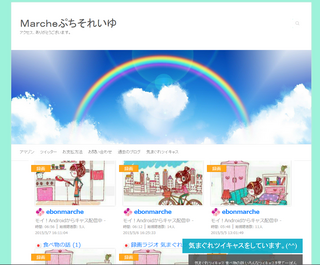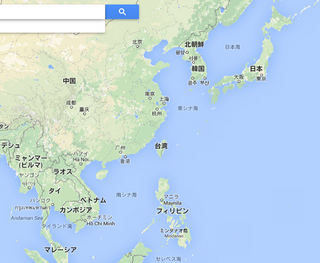2014年07月09日
ワードプレスのサイト非公開表示のやり方
ワードプレスのサイトを制作中の
非公開(メンテナンス・モード)のやり方について、メモします。_φ(・_・。
ワードプレスでサイトを作る途中が全部、公開されると
カッコ悪いので、非公開表示になる方法がないのか?
グーグル先生で検索して探しました。
そして、非公開にするために、
プラグイン(追加機能)が必要だとわかりました。
ワードプレスのプラグインは、全て無料です。
25000以上のプラグインが無料公開されています。
タダで使えるとも、実は知りませんでした。
ずっ〜と、有料なのか?と誤解していました。
だから、プラグインを使うコトも考えてもみませんでした。
ワードプレスもプラグイン(追加機能)も無料なんて、
スゴイ世の中になったモンですよね。 ( ^ ^ )
ワードプレスには、新たな機能をサイトにつけ加えるときに
プラグを差し込むように、とても簡単にできます。
それで、追加機能のコトを 「プラグイン」 といいます。
最初は、プラグインって何?と思っていましたが、
ちょっと、わかってきました。 (^_^;)
忘備録として、書いていないと何をやったのか?
時間がたつと忘れてしまうので、
自分のメモとして、ここに記録しています。


*参考サイト
簡単でかっこいいメンテナンスモード
– WP Maintenance Mode プラグイン
http://yuina.lovesickly.com/wordpress-tips/plugins-wordpress/plugin-mente/4190
ワードプレスにログインをして画面のプラグのアイコンをクリック。
ダッシュボードのプラグインの新規追加を選択。
検索窓に WP Maintenance Mode を入力して、 プラグインの検索。
WP Maintenance Modeが表示されたら、
こちらを新規追加し、有効化する。
いますぐインストールをクリックして、OKの表示がでたら、クリック。
プラグインを有効化をクリック。
WP Maintenance Mode の設定をクリックすると、
画面に詳しい非公開の日時の設定画面が出るので、各項目の選択をする。
カウントダウンの日時を適当な日付で設定をし、
DONE をクリック。
CSSスタイルで 表示される画面のデザインを選択する。
【保存】をクリック。
プラグイン有効化 を 【更新】 する。
設定が終わったら、□ WP Maintenance Mode に チェックを入れ、
プルダウンメニューで有効化 を選び、適用をクリック。
設定が完了すると、
【注意: メンテナンスモードは有効です!】
と表示される。
ログアウトすると、メンテナンス・モードに変わります。 (^^)
ふぅ〜! できたぁーーー!


非公開(メンテナンス・モード)のやり方について、メモします。_φ(・_・。
ワードプレスでサイトを作る途中が全部、公開されると
カッコ悪いので、非公開表示になる方法がないのか?
グーグル先生で検索して探しました。
そして、非公開にするために、
プラグイン(追加機能)が必要だとわかりました。
ワードプレスのプラグインは、全て無料です。
25000以上のプラグインが無料公開されています。
タダで使えるとも、実は知りませんでした。
ずっ〜と、有料なのか?と誤解していました。
だから、プラグインを使うコトも考えてもみませんでした。
ワードプレスもプラグイン(追加機能)も無料なんて、
スゴイ世の中になったモンですよね。 ( ^ ^ )
ワードプレスには、新たな機能をサイトにつけ加えるときに
プラグを差し込むように、とても簡単にできます。
それで、追加機能のコトを 「プラグイン」 といいます。
最初は、プラグインって何?と思っていましたが、
ちょっと、わかってきました。 (^_^;)
忘備録として、書いていないと何をやったのか?
時間がたつと忘れてしまうので、
自分のメモとして、ここに記録しています。
*参考サイト
簡単でかっこいいメンテナンスモード
– WP Maintenance Mode プラグイン
http://yuina.lovesickly.com/wordpress-tips/plugins-wordpress/plugin-mente/4190
ワードプレスにログインをして画面のプラグのアイコンをクリック。
ダッシュボードのプラグインの新規追加を選択。
検索窓に WP Maintenance Mode を入力して、 プラグインの検索。
WP Maintenance Modeが表示されたら、
こちらを新規追加し、有効化する。
いますぐインストールをクリックして、OKの表示がでたら、クリック。
プラグインを有効化をクリック。
WP Maintenance Mode の設定をクリックすると、
画面に詳しい非公開の日時の設定画面が出るので、各項目の選択をする。
カウントダウンの日時を適当な日付で設定をし、
DONE をクリック。
CSSスタイルで 表示される画面のデザインを選択する。
【保存】をクリック。
プラグイン有効化 を 【更新】 する。
設定が終わったら、□ WP Maintenance Mode に チェックを入れ、
プルダウンメニューで有効化 を選び、適用をクリック。
設定が完了すると、
【注意: メンテナンスモードは有効です!】
と表示される。
ログアウトすると、メンテナンス・モードに変わります。 (^^)
ふぅ〜! できたぁーーー!
【このカテゴリーの最新記事】
-
no image
この記事へのコメント
コメントを書く
この記事へのトラックバックURL
https://fanblogs.jp/tb/2569137
※ブログオーナーが承認したトラックバックのみ表示されます。
この記事へのトラックバック