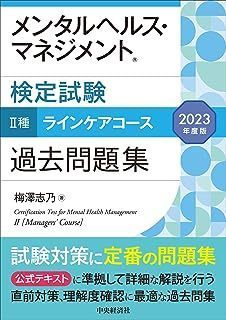Ctrl + A : 全選択
Ctrl + C : コピー
Ctrl + V : 貼り付け
Ctrl + X : 切り取り
Ctrl + R : 右寄せ
Ctrl + L : 左寄せ
Ctrl + E : 中央寄せ
Ctrl + B : 太字
Ctrl + U : 下線
Ctrl + T : 取り消し線
Ctrl + I : 斜体にする (英数字のみ)
Ctrl + + : 文字の大小切り替え
Ctrl + 1 : 行間の変更(標準)
Ctrl + 2 : 行間の変更(大)
Ctrl + 5 : 行間の変更(中)
Ctrl + N : 新しい付箋
Ctrl + D : 付箋の削除
Ctrl + Shift + > : フォント サイズを大きくする
Ctrl + Shift + < : フォント サイズを小さくする
Ctrl + Shift + A : 英字を大文字に統一
Ctrl + Shift + L : 箇条書きにする
【付箋紙のフォント変更について】
Windowsの付箋紙の初期フォントは「メイリオ」になっており、このフォント自体を変更することはできない。
だが、コピーして貼り付け(コピー&ペースト)を行うことで、元の書式ごとコピーが可能となっている。(フォントが変更される)
【その他】
「文字色の変更」及び「既定色以外(青、緑、ピンク、紫、白、黄以外)への付箋色変更」はできない
2019年04月04日
2019年04月01日
windows7 スナップ機能の有効化
ウィンドウを画面の端にドラッグするだけで、画面の半分のサイズに自動調整してくれたりなど何かと便利なスナップ機能。
この機能が使えない場合は、スナップ機能を利用しない(無効)設定となっている可能性がある。
「コントロールパネル」→「コンピューターの簡単操作」
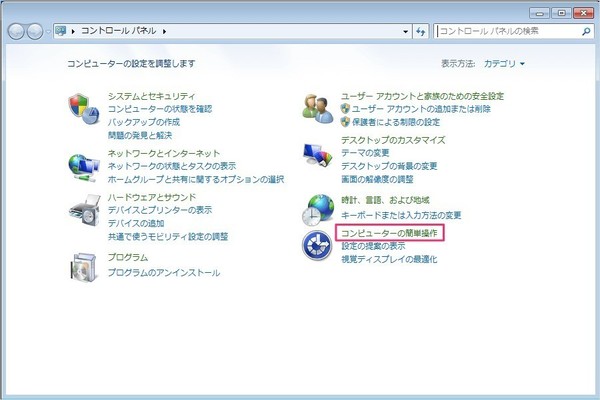
「マウスの動作の変更」
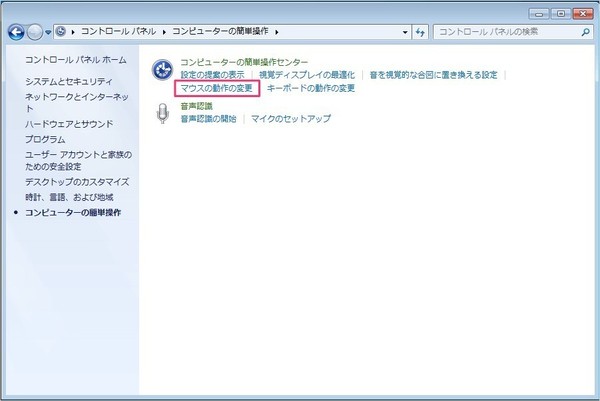
「ウィンドウが画面の端に移動されたときに自動的に整列されないようにします」のチェックを外す
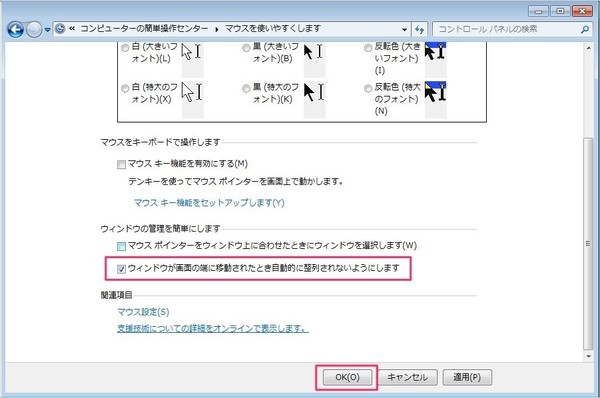
チェックを入れる → スナップ機能無効
チェックを外す → スナップ機能有効
この機能が使えない場合は、スナップ機能を利用しない(無効)設定となっている可能性がある。
「コントロールパネル」→「コンピューターの簡単操作」
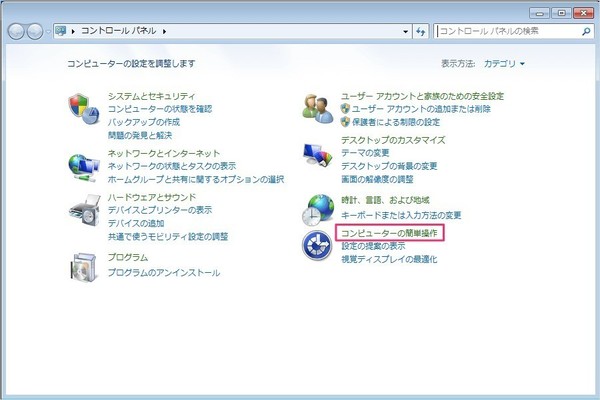
「マウスの動作の変更」
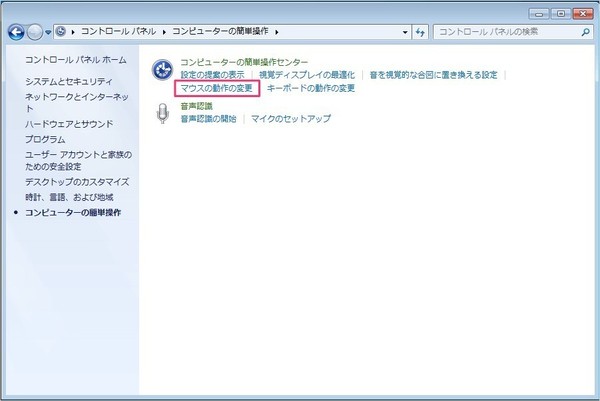
「ウィンドウが画面の端に移動されたときに自動的に整列されないようにします」のチェックを外す
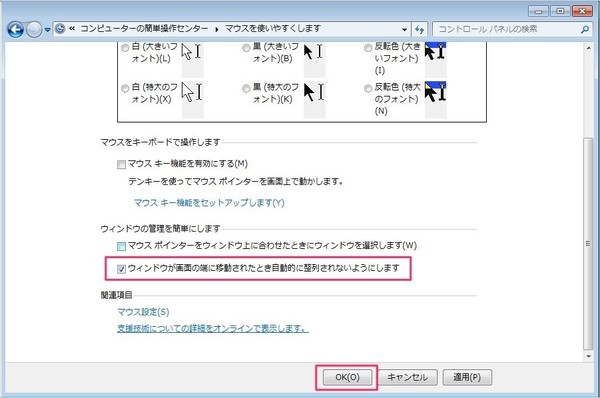
チェックを入れる → スナップ機能無効
チェックを外す → スナップ機能有効
2019年03月19日
Windows Snipping Tool(スニッピング ツール)で画面が真っ白になってしまい保存できない
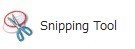
Snipping Toolで画面の一部をキャプチャしようとすると、普段であれば切り抜いた後は保存するかどうかなどの画面に遷移する。
しかし、IE(Internet Explorer)上で画面をキャプチャしようとすると、画面が遷移せずポインタが十字のままになってしまったり(選択できる状態が続いてしまったり)、即フリーズしてしまうことがある。
そのような状態になってしまうともうどうすることもできず、Ctrl+Alt+Deleteでタスクマネージャーを起動し、プロセスからSnipping Toolを終了させたり、場合によってはIEまで固まってしまうためIEも落とすこととなってしまう。
最悪のケースだと、Ctrl+Alt+Deleteすら受け付けなくなり電源長押しで強制終了しなければならない場合もある。
このような状態の場合、
Snipping Toolを開き、オプションから「切り取り領域の下にURLを追加する(HTMLのみ)」のチェックボックスを外すことで解消する可能性がある。
【設定手順】
Snipping Toolを起動し「オプション」をクリック

「切り取り領域の下にURLを追加する(HTMLのみ)」のチェックを外す
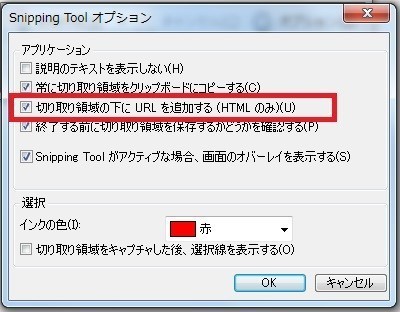
2019年03月14日
Windows Internet Explorerで閉じたタブを再表示する方法
IE(Internet Explorer)を利用中に閉じるつもりのなかったタブを誤って閉じてしまったり、IE自体を落としてしまった場合、閉じた直後であれば以下の方法で再度開くことができる。
【誤ってタブを閉じてしまった場合】
「タブ」を右クリック→「閉じたタブを再度開く」または「最近閉じたタブ」を選択
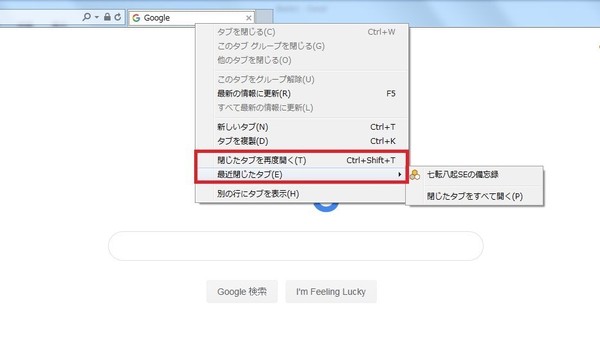
タブが復元される
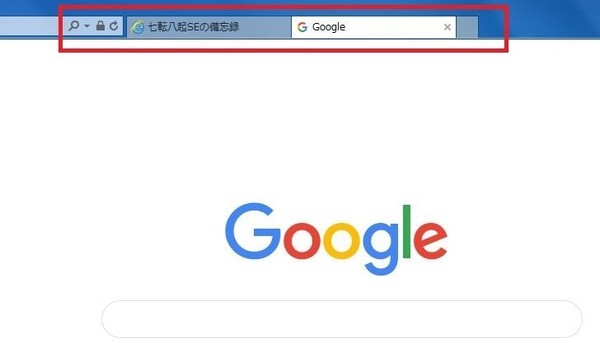
【Internet Explorerを終了してしまった場合】
IEを再度起動し「ツール」→「最終閲覧セッションを再度開く」を選択する
※「ツール」が表示されていない場合は「F10」キーで表示

Internet Explorer終了時のタブが復元される
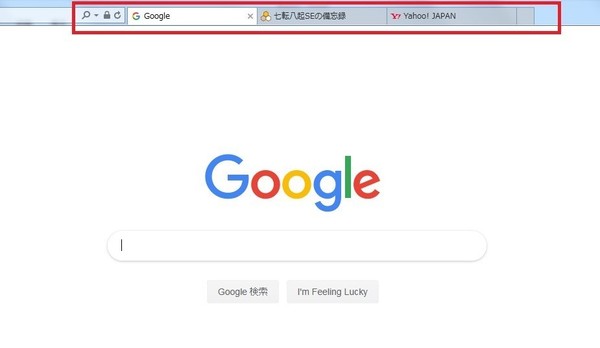
【誤ってタブを閉じてしまった場合】
「タブ」を右クリック→「閉じたタブを再度開く」または「最近閉じたタブ」を選択
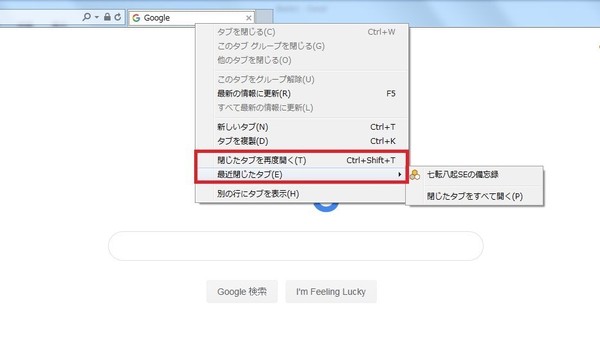
タブが復元される
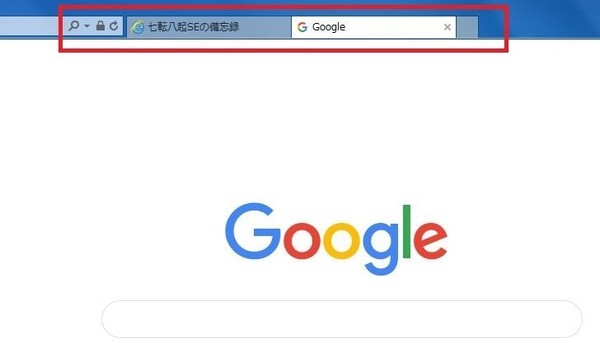
【Internet Explorerを終了してしまった場合】
IEを再度起動し「ツール」→「最終閲覧セッションを再度開く」を選択する
※「ツール」が表示されていない場合は「F10」キーで表示

Internet Explorer終了時のタブが復元される
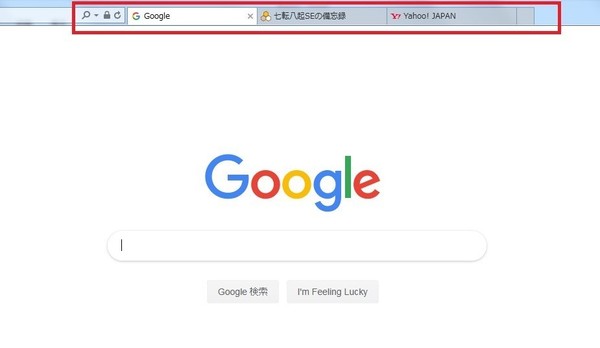
2019年03月05日
Windows7 「最近使った項目」を表示させる
Windows7の初期設定ではスタートメニューに「最近使った項目」が表示されない。
プログラムアイコンの上にマウスを置いたり、タスクバーのプログラムアイコン上で右クリックした際に最近使ったファイルが表示されるよう仕様が変更された。
以下、スタートメニューに「最近使った項目」を表示させる方法。
「スタートボタン」上で右クリック→「プロパティ」

「カスタマイズ」をクリック

「最近使った項目」にチェックを入れ「OK」
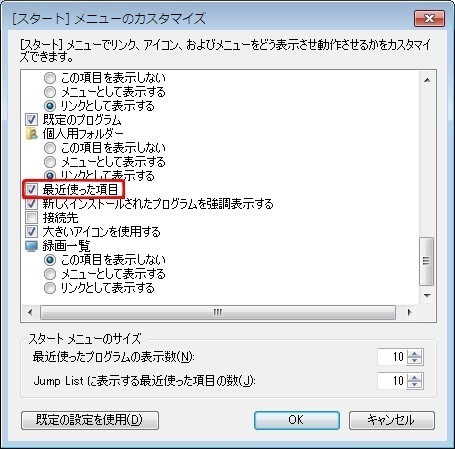
「適用」→「OK」
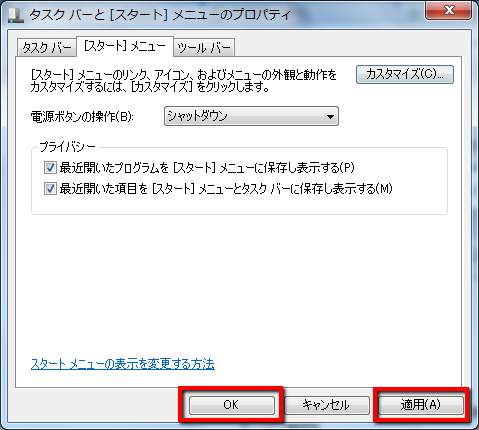
「最近使った項目」が表示されることを確認
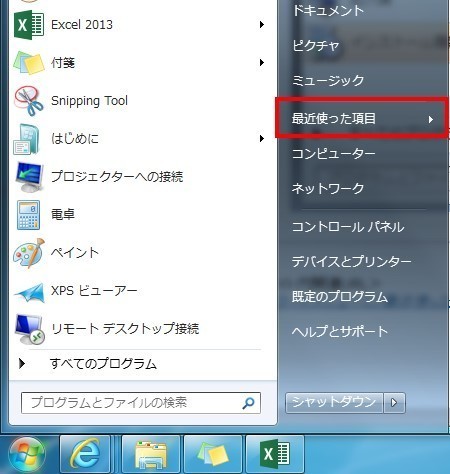
プログラムアイコンの上にマウスを置いたり、タスクバーのプログラムアイコン上で右クリックした際に最近使ったファイルが表示されるよう仕様が変更された。
以下、スタートメニューに「最近使った項目」を表示させる方法。
「スタートボタン」上で右クリック→「プロパティ」

「カスタマイズ」をクリック

「最近使った項目」にチェックを入れ「OK」
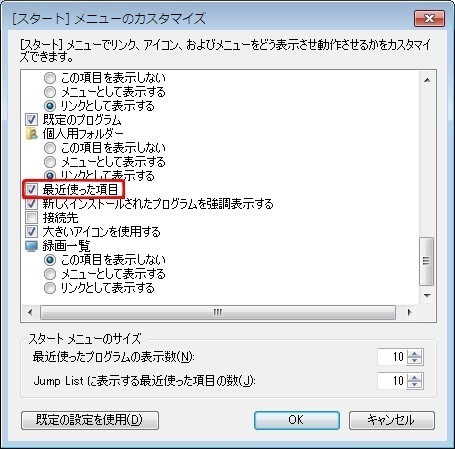
「適用」→「OK」
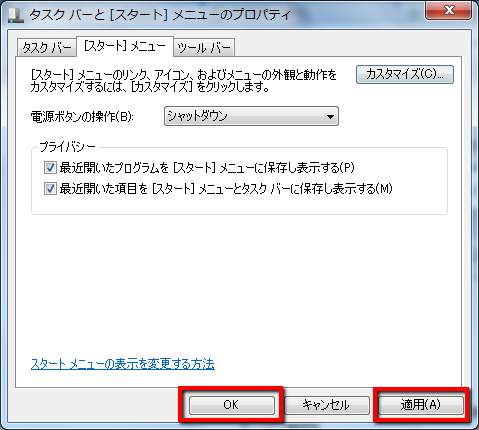
「最近使った項目」が表示されることを確認
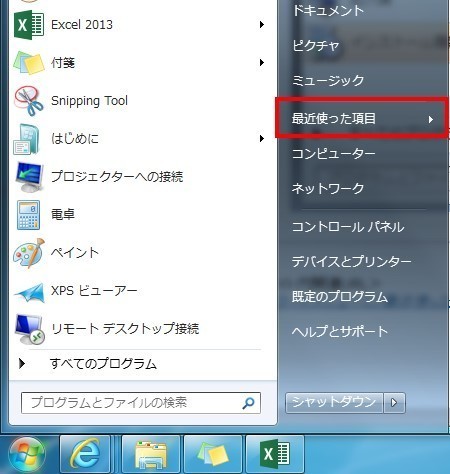
2019年01月29日
Windows Eclipseが解凍できない
Pleiadesのダウンロードサイトから最新版のEclipseをダウンロード。
ダウンロードしたZIPファイルを解凍しようとしたところエラーが発生した。
どうやら「Lhaplus」や「Lhaca」などでは解凍に失敗するらしい。
このような場合、Windows エクスプローラーで解凍する。
該当のZIPファイルを右クリック → 「すべて展開」
また、展開先はCドライブ直下など浅い階層を指定する。
<NG>
<OK>
【右クリックにすべて展開が表示されていない場合】
右クリック → プログラムから開く → エクスプローラー
「ファイルを全て展開」
2019年01月21日
Windows 指定した日時にメッセージを表示する(タスクスケジューラ)
オフィスワークでは毎日定刻に実施する作業も少なくない。
そこで、タスクスケジューラを利用し決まった時間にメッセージを表示させることで忘れる心配を防止する。
指定した日時にメッセージを表示させるタスクスケジューラの設定は、以下の操作手順を実行する。
「スタート」→「すべてのプログラム」→「アクセサリ」→「システムツール」→「タスクスケジューラ」
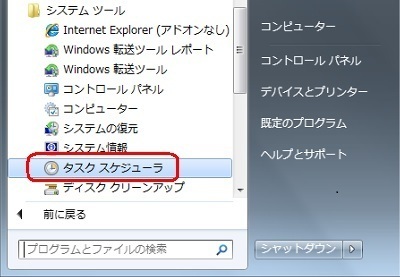
「タスクスケジューラ」が表示される。
「操作」→「基本タスクの作成」
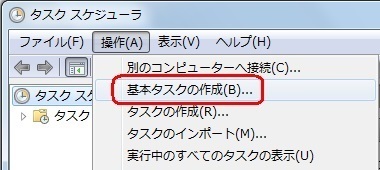
「基本タスクの作成ウィザード」が表示される。
「名前」「説明」を入力して「次へ」
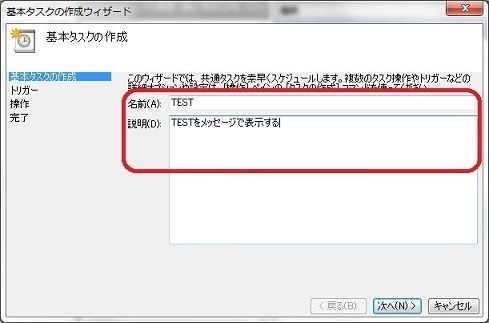
メッセージを表示する間隔を選択し「次へ」
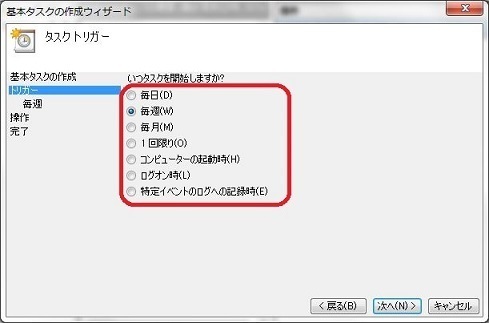
曜日や時間を設定し「次へ」

「メッセージの表示」をクリックして「次へ」
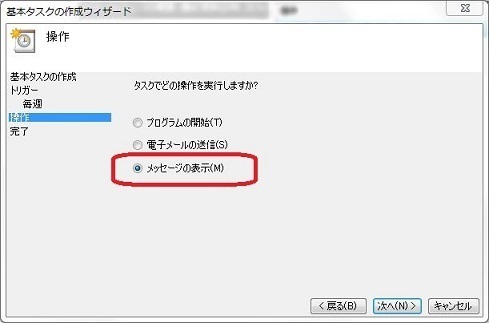
「タイトル」「メッセージ」を入力して「次へ」
※ メッセージを改行したい場合は、「Ctrl」キーを押しながら「Enter」キーを押下
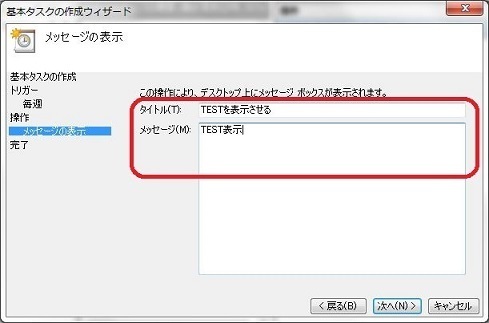
設定した内容を確認し「完了」ボタンにて設定完了
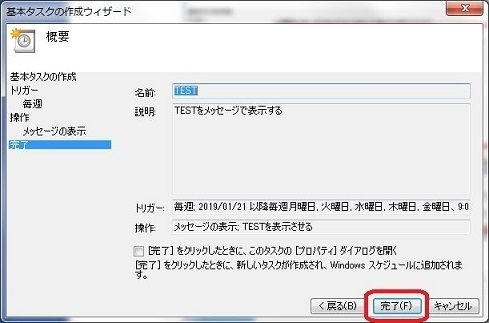
設定したスケジュールでメッセージが表示されることを確認する。
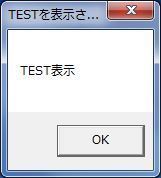
【関連記事】
タスクスケジューラのメッセージを最前面に表示するスクリプト
指定した日時にコンピューターをシャットダウンする(タスクスケジューラ)
そこで、タスクスケジューラを利用し決まった時間にメッセージを表示させることで忘れる心配を防止する。
指定した日時にメッセージを表示させるタスクスケジューラの設定は、以下の操作手順を実行する。
「スタート」→「すべてのプログラム」→「アクセサリ」→「システムツール」→「タスクスケジューラ」
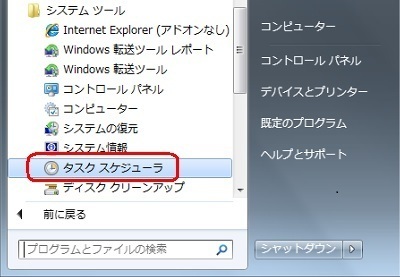
「タスクスケジューラ」が表示される。
「操作」→「基本タスクの作成」
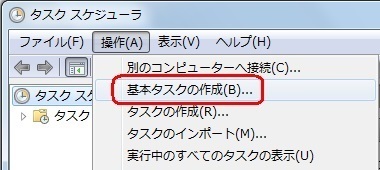
「基本タスクの作成ウィザード」が表示される。
「名前」「説明」を入力して「次へ」
メッセージを表示する間隔を選択し「次へ」
曜日や時間を設定し「次へ」
「メッセージの表示」をクリックして「次へ」
「タイトル」「メッセージ」を入力して「次へ」
※ メッセージを改行したい場合は、「Ctrl」キーを押しながら「Enter」キーを押下
設定した内容を確認し「完了」ボタンにて設定完了
設定したスケジュールでメッセージが表示されることを確認する。
【関連記事】
タスクスケジューラのメッセージを最前面に表示するスクリプト
指定した日時にコンピューターをシャットダウンする(タスクスケジューラ)
2019年01月10日
Windows7で画面を4分割する方法
以外と知らないWindows7で画面を4分割する方法。

まず、表示させたいファイルやフォルダを4つ起動する。
タスクバーの何もないところを右クリック。
ショーカットメニューの
「ウィンドウを上下に並べて表示(T)」または
「ウィンドウを左右に並べて表示(I)」をクリックすれば4分割表示される。
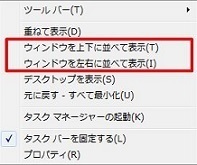

まず、表示させたいファイルやフォルダを4つ起動する。
タスクバーの何もないところを右クリック。
ショーカットメニューの
「ウィンドウを上下に並べて表示(T)」または
「ウィンドウを左右に並べて表示(I)」をクリックすれば4分割表示される。
2018年07月25日
Windows ファイルの中身も検索する
通常の検索だとファイル名での検索となり、ファイルの中身までは検索されない。
「〇〇〇」が含まれるファイルを検索したいが、「〇〇〇」で検索してもファイル名に「〇〇〇」が入っているファイルが無いため、「検索条件に一致する項目はありません」と表示される。
ファイルの中身も検索したい場合には、「検索ツール」の「検索>詳細オプション>インデックスが作成されていない場所」にある「ファイル コンテンツ」にチェックを入れる。
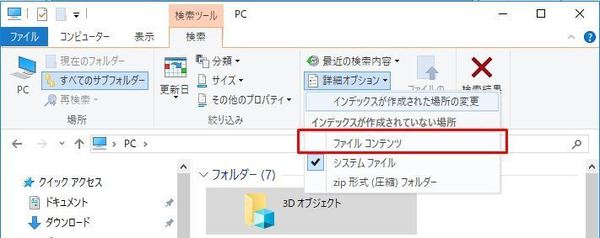
「〇〇〇」が含まれるファイルを検索したいが、「〇〇〇」で検索してもファイル名に「〇〇〇」が入っているファイルが無いため、「検索条件に一致する項目はありません」と表示される。
ファイルの中身も検索したい場合には、「検索ツール」の「検索>詳細オプション>インデックスが作成されていない場所」にある「ファイル コンテンツ」にチェックを入れる。
2018年06月20日
Windows10でMicrosoft Visual Studio 2010がインストール出来ない場合の対処法
visual studio 2010 をインストール。
インストール後、起動してみると下記エラーが表示された。
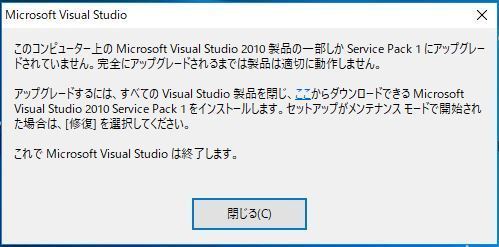
そこでVisual Studio 2010 Service Pack 1をインストールしてみるも、エラーが表示されインストールできない。
この場合、まず Microsoft Silverlight 4 Tools for Visual Studio 2010 を先にインストールする。
その後、再度 Visual Studio 2010 Service Pack 1 をインストールするとインストール出来るようになる。
ここまで行きつくのに2日を要した・・。
インストール後、起動してみると下記エラーが表示された。
そこでVisual Studio 2010 Service Pack 1をインストールしてみるも、エラーが表示されインストールできない。
この場合、まず Microsoft Silverlight 4 Tools for Visual Studio 2010 を先にインストールする。
その後、再度 Visual Studio 2010 Service Pack 1 をインストールするとインストール出来るようになる。
ここまで行きつくのに2日を要した・・。