2013年06月25日
WEBサイト お気に入りに追加方法
ど〜も、こんにちは。
WEBサイトなどをお気に入りに追加方法を紹介です。
こんなこと知っているよ!(`□´)
って言われるかもしれませんが・・・。(ノ◇≦。)
WEBサイトなどをお気に入りに追加方法を紹介です。
こんなこと知っているよ!(`□´)
って言われるかもしれませんが・・・。(ノ◇≦。)
以下の画像は、全てInternet Explorer10の画像になります。
まず、お気に入りがブラウザに表示させます。
ブラウザの上部に以下のようなメニューがあると思います。そこの表示を選択します。
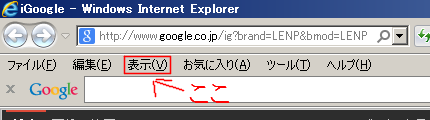
それから、「エクスプローラーバー」→「お気に入り」と選択します。
以下の画像のような感じです。
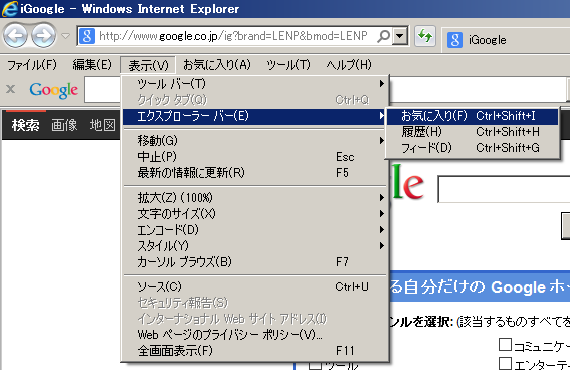
そうすると、ブラウザの左側に、お気に入りが表示されると思います。
次にお気に入りを追加の作業です。
まずは、お気に入りを入れたいサイトのURLをアドレスバーに入力します。
入力箇所は、以下の画像の部分です。
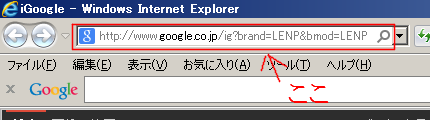
今回は、とりあえず、私のブログのURLにします。
https://fanblogs.jp/kotatsuya/
です。
アドレスバーにURLを入力して、Enterキーを押すと、私のブログが表示されます。
そうしたら、メニューの「お気に入り」を選択します。以下の画像の部分です。
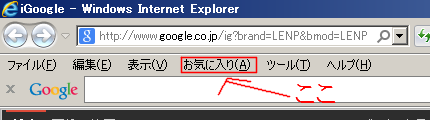
次に、「お気に入りに追加」を選択します。以下の画像の部分です。
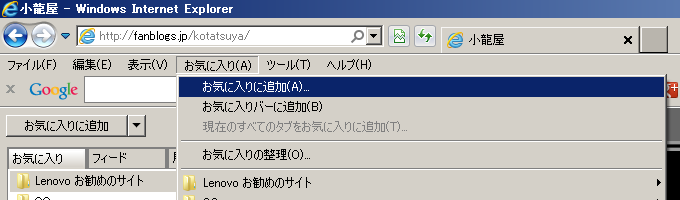
そうすると、新たなウィンドウが表示されます。以下のような画像です。
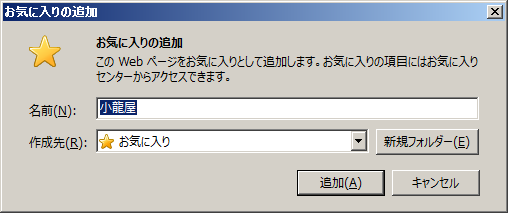
そのまま「追加」ボタンを押しても、お気に入りに追加可能ですが、
せっかくなので、フォルダを作ります。
「新規フォルダ」ボタンを押すと、以下のようなウィンドウが表示されます。

フォルダー名に、好きな名前を入れます。ここでは、「ファンブログ」と入力します。
後は、「作成」ボタンを押すと、前のウィンドウに戻ります。
そうすると、以下の画像のように、「お気に入り」部分が「ファンブログ」変わったと思います。
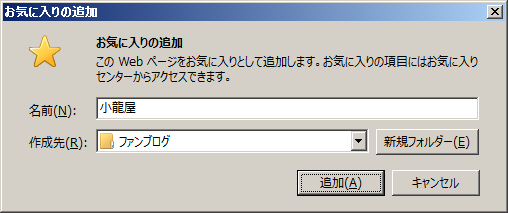
これで、「追加」ボタンを押すと、お気に入りに追加されます。
そうすると、最初の表示させたお気に入りの最後の部分に追加されると思います。
以下の画像の赤枠内の感じです。
私は、他にお気に入りに入れているので、表示は各自違うと思います。

Internet Explorer以外のブラウザを使用している方は、
多少違うと思いますが、同じような機能は、あると思います。
Internet Explorerでも、バージョンが違うと多少変わってくると思いますが、
同じ機能は、あると思います。
誰かの参考になれば、幸いです。(*^_^*)A
まず、お気に入りがブラウザに表示させます。
ブラウザの上部に以下のようなメニューがあると思います。そこの表示を選択します。
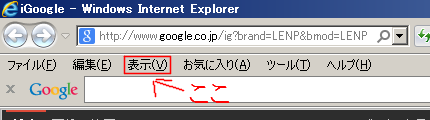
それから、「エクスプローラーバー」→「お気に入り」と選択します。
以下の画像のような感じです。
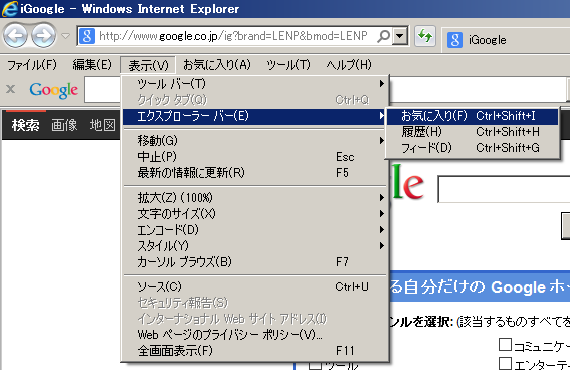
そうすると、ブラウザの左側に、お気に入りが表示されると思います。
次にお気に入りを追加の作業です。
まずは、お気に入りを入れたいサイトのURLをアドレスバーに入力します。
入力箇所は、以下の画像の部分です。
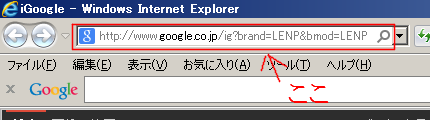
今回は、とりあえず、私のブログのURLにします。
https://fanblogs.jp/kotatsuya/
です。
アドレスバーにURLを入力して、Enterキーを押すと、私のブログが表示されます。
そうしたら、メニューの「お気に入り」を選択します。以下の画像の部分です。
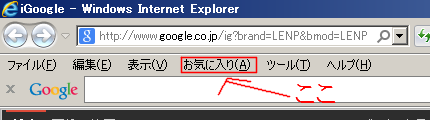
次に、「お気に入りに追加」を選択します。以下の画像の部分です。
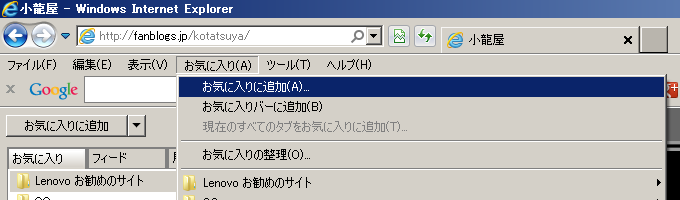
そうすると、新たなウィンドウが表示されます。以下のような画像です。
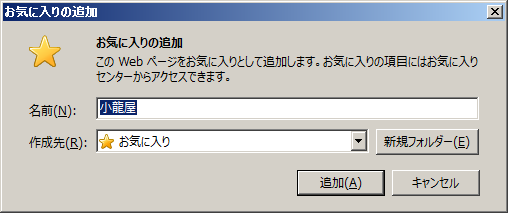
そのまま「追加」ボタンを押しても、お気に入りに追加可能ですが、
せっかくなので、フォルダを作ります。
「新規フォルダ」ボタンを押すと、以下のようなウィンドウが表示されます。

フォルダー名に、好きな名前を入れます。ここでは、「ファンブログ」と入力します。
後は、「作成」ボタンを押すと、前のウィンドウに戻ります。
そうすると、以下の画像のように、「お気に入り」部分が「ファンブログ」変わったと思います。
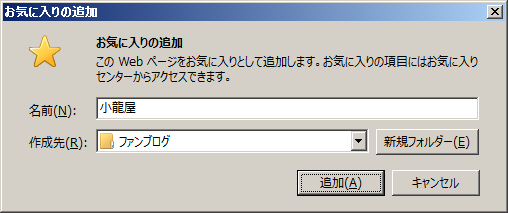
これで、「追加」ボタンを押すと、お気に入りに追加されます。
そうすると、最初の表示させたお気に入りの最後の部分に追加されると思います。
以下の画像の赤枠内の感じです。
私は、他にお気に入りに入れているので、表示は各自違うと思います。

Internet Explorer以外のブラウザを使用している方は、
多少違うと思いますが、同じような機能は、あると思います。
Internet Explorerでも、バージョンが違うと多少変わってくると思いますが、
同じ機能は、あると思います。
誰かの参考になれば、幸いです。(*^_^*)A
【パソコン関係の最新記事】






この記事へのコメント