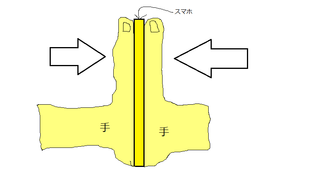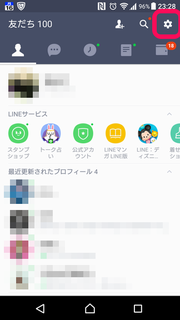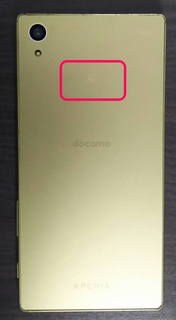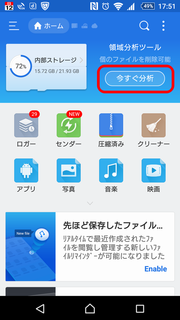2015年11月05日
Xperia Z5 スクリーンショットの取り方
こんばんわ、もんじです。
今回は、この間買ったばかりの Xperia Z5 のスクリーンショットの取り方です。
Xperia Z5 購入!細かい感想など: BFuture
あとついでに、スクリーンレコードという機能を紹介します。
スポンサードリンク
スクリーンショットの取り方は2つの方法があります。
(※画像は拡大します)
その1
その2
これでスクリーンショットが撮影できます。
では次にスクリーンレコードについて。
スクリーンレコードとは、スマホの画面の動きを撮影する機能です。
スマホのアプリの使い方や、設定の仕方を動画で説明する時などに便利な機能です。
では、その使い方。
以上がスクリーンレコードの使用方法です。
【録画ボタン】【停止ボタン】以外のオプション設定のボタンの内容は。
以上です。
使いどころによっては便利な機能ですね。
それでは。
今回は、この間買ったばかりの Xperia Z5 のスクリーンショットの取り方です。
Xperia Z5 購入!細かい感想など: BFuture
あとついでに、スクリーンレコードという機能を紹介します。
スポンサードリンク
スクリーンショットの取り方
スクリーンショットの取り方は2つの方法があります。
(※画像は拡大します)
その1
 | 電源キーと音量キーの下を同時に1秒以上押す。 |
その2
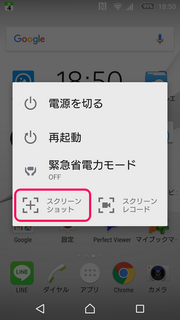 | 電源キーを1秒以上押したあとに表示されるメニューから【スクリーンショット】を選択する。 |
これでスクリーンショットが撮影できます。
では次にスクリーンレコードについて。
スクリーンレコードについて
スクリーンレコードとは、スマホの画面の動きを撮影する機能です。
スマホのアプリの使い方や、設定の仕方を動画で説明する時などに便利な機能です。
では、その使い方。
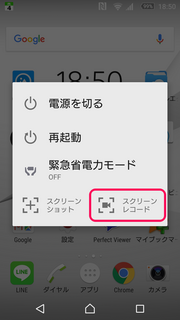 | 電源キーを1秒以上押したあとに表示されるメニューから【スクリーンレコード】をタップ。 |
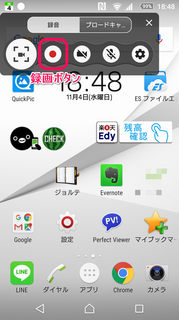 | 操作パネルが表示されるので、【録画ボタン】をタップすると録画開始。 |
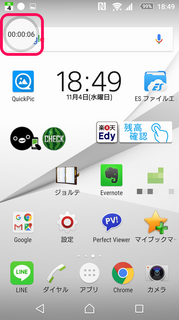 | 録画を終了する場合は、【録画時間のボタン】をタップ。 |
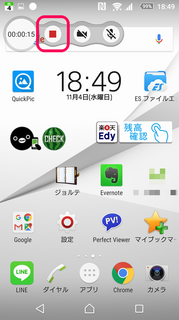 | メニューが表示されるので、【停止ボタン】をタップ。 |
以上がスクリーンレコードの使用方法です。
【録画ボタン】【停止ボタン】以外のオプション設定のボタンの内容は。
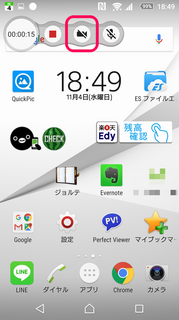 | 【カメラボタン】はフロントカメラの映像が小さく表示され、表示中の画面と同時に録画されます。 |
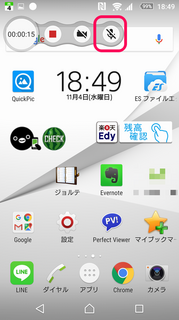 | 【マイクボタン】は音声も同時に録音されるようになります。 |
以上です。
使いどころによっては便利な機能ですね。
それでは。
スポンサードリンク
タグ:SO-01H
【このカテゴリーの最新記事】
-
no image
この記事へのコメント
コメントを書く
この記事へのトラックバックURL
https://fanblogs.jp/tb/4370043
※ブログオーナーが承認したトラックバックのみ表示されます。
この記事へのトラックバック