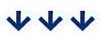新規記事の投稿を行うことで、非表示にすることが可能です。
2016年09月07日
USB2.0とUSB3.0 使い分けてますか? 速度の違いと接続時の注意点について
さて本日は、まずこちらを見てください。


これ、どっちもUSBのポートですが、色が違います。
意外ですが、この色の違いを知らずにテキトーに使っている人が結構いるので、今日はこのUSBの種類について書きたいと思います。
写真の通り、USBの挿し口には色々な形があります。
でも現状だとだいたい、本体側はType-A、プリンタやスキャナなどの周辺機器はType-Bが多いと思います。
最近になって、Type-Cの形状のUSBが増えてきている感じですね。
Type-Cは本体側とか周辺機器側とかの区別がないので、何かと便利です。
それはさておき、ここで私が一番言いたいのは、Typeの区別ではなく、このType内の2.0とか3.0とかの区別です。
これをちゃんと理解して、正しいケーブルで正しく接続しないと威力を発揮しません。
ちなみに、USB2.0と3.0では速度に大きく違いが出ます。
理論上は、下記のとおりです。
こんなに違うのに、3.0のメモリスティックを本体側の2.0のポートに挿して使っているとか、3.0の外付けHDDを本体側の3.0につないでいるが実はケーブルが2.0だったとか、社内ではよくみかけるのですが。
結構もったいない使い方ですよ。
3.0を有効にする正しいつなぎ方は、
です。
以下の場合は2.0並みの速度でしか使用できません。
以下に至っては、接続すらできません!
みなさんの周りでは、USB3.0がちゃんと威力を発揮していますか??
本日も最後まで読んでいただき、ありがとうございました。
ブログランキングに参加しています。
もしよろしければ応援よろしくお願いします。
 にほんブログ村
にほんブログ村



これ、どっちもUSBのポートですが、色が違います。
意外ですが、この色の違いを知らずにテキトーに使っている人が結構いるので、今日はこのUSBの種類について書きたいと思います。
USBの端子の形について
写真の通り、USBの挿し口には色々な形があります。
でも現状だとだいたい、本体側はType-A、プリンタやスキャナなどの周辺機器はType-Bが多いと思います。
最近になって、Type-Cの形状のUSBが増えてきている感じですね。
パソコンの本体側の端子 | 周辺機器側の端子 | |
Type-Cは本体側とか周辺機器側とかの区別がないので、何かと便利です。
それはさておき、ここで私が一番言いたいのは、Typeの区別ではなく、このType内の2.0とか3.0とかの区別です。
これをちゃんと理解して、正しいケーブルで正しく接続しないと威力を発揮しません。
ちなみに、USB2.0と3.0では速度に大きく違いが出ます。
USBの規格の違いと速度の差
理論上は、下記のとおりです。
規格 | 転送速度 | 供給電力 |
|---|---|---|
2.0 | 最大480Mbps | 最大500mA |
3.0 | 最大5Gbps | 最大900mA |
3.1 | 最大10Gbps | − |
こんなに違うのに、3.0のメモリスティックを本体側の2.0のポートに挿して使っているとか、3.0の外付けHDDを本体側の3.0につないでいるが実はケーブルが2.0だったとか、社内ではよくみかけるのですが。
結構もったいない使い方ですよ。
USB3.0を有効に使うつなぎ方
3.0を有効にする正しいつなぎ方は、
パソコン | ケーブル | 外付けHDDなどの周辺機器 |
3.0 | 3.0 | 3.0 |
です。
以下の場合は2.0並みの速度でしか使用できません。
パソコン | ケーブル | 外付けHDDなどの周辺機器 |
2.0 | 3.0 | 3.0 |
3.0 | 2.0 | 3.0 |
以下に至っては、接続すらできません!
パソコン | ケーブル | 外付けHDDなどの周辺機器 |
3.0 | 3.0 | 2.0 |
みなさんの周りでは、USB3.0がちゃんと威力を発揮していますか??
本日も最後まで読んでいただき、ありがとうございました。
ブログランキングに参加しています。
もしよろしければ応援よろしくお願いします。