新規記事の投稿を行うことで、非表示にすることが可能です。
2016年03月15日
フリーのクラウドではセキュリティが心配 でも有料のクラウドに月額使用料を払うのはもったいない そんなわがままをNAS&アプリを使ってかなえます
NASって何?
簡単に言うと、LANで接続できるハードディスクです。そのままですが。
今流行のクラウドですが、毎月費用が発生し、またそれを使用している間永続的に払い続けなくてはなりません。
けれども、ハードディスクの主要メーカーの、ウェスタンデジタルが2015年に発売したストレージ、WD Cloudパーソナルストレージを使えば、ストレージの購入費用のみで、タイトルの通りの自分専用のパーソナルクラウドを簡単に構築することができます。

※こちらの広告は2TBです。このほかに3TB、4TB、6TBのラインナップ。
この機器は設定も接続も以下に説明する通りとても簡単ですので、誰にでも簡単にプライベートクラウドを構築できるおすすめな製品です。
「ようこそ。パーソナルクラウドの世界へ」と書かれたペラ一の紙が入っています。その裏面を見ると接続方法が書いてあります。
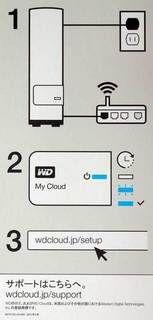 1. ACアダプタをつないで
1. ACアダプタをつないで
2. 無線LANルータとWD CloudをLANケーブルでつなぐ
3. Webブラウザを開いて、wdcloud.jp/setupと入力してEnter
以上で、設定画面が開きます。あとは画面に書かれた指示の通りに設定していけばよいです。
まず、外からリモートアクセスするために、クラウドとひもづけるメールアドレスを決めます。
次に、内側のネットワークからNASにアクセスするときのユーザ名とパスワードを決めます。
ここまで設定すると、さきほど設定したメールアドレスにメールが届きます。
ここで設定するのは、外からNASにアクセスするときのパスワードです。
「パスワードを作成」ボタンをクリックして作成して下さい。
外からのアクセスも、パスワード認証です。
ユーザ名とセットで設定するパスワードはきちんとしたものにしてください。決して自分の誕生日とか、電話番号とか、推測されやすいパスワードは使ってはいけません。
どうもないと軽く見ると、えらい目にあいます。念のため。
スマホ・タブレットからは、「WD Cloud」というアプリを検索して、ダウンロード・インストールします。
デスクトップの場合は、WesternDegitalのダウンロードページ(http://support.wdc.com/downloads.aspx?lang=jp&fid=wdsfWDCloud)より「WD Cloud for Windows」をダウンロードします。
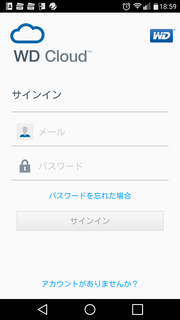 アプリを起動して、先ほど外から接続するときに設定したメールアドレスとパスワードを入力するとNASにアクセスできます。
アプリを起動して、先ほど外から接続するときに設定したメールアドレスとパスワードを入力するとNASにアクセスできます。
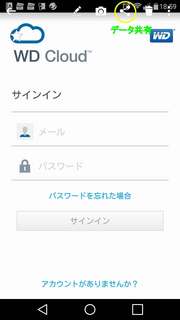
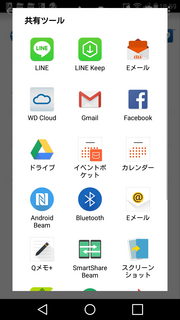 ファイルをクラウドに保存するときは、GoogleDriveに保存するときと同じ操作で保存できます。
ファイルをクラウドに保存するときは、GoogleDriveに保存するときと同じ操作で保存できます。
「WD Cloud」にログイン後、自動バックアップを設定できます。
スマホやタブレットを落としたり壊したりしても大丈夫。自動バックアップを設定していれば、NASに写真や動画がしっかり残ります。
クラウドは、パソコン・タブレット・スマホすべての端末からアクセス可能なので、スマホで写真を撮ってパソコンで編集したり、その逆にパソコンで編集したデータをスマホで見せたり、いろいろな用途で便利に使えます。
使用感はGoogleDriveとほぼ同じで使いやすいです。
「WD SmartWare」を使えば、WD Cloud対応のNAS同士でバックアップを取り合うことも可能で、バックアッププランを設定することもできるので、小規模オフィス同士のディザスターリカバリに使用することもできます。
全く知らない、他人と同じサーバをクラウドで使用するのはなんか心配という方も、このNASを使えば自身のHDDにデータが保存されるので安心です。
ただ、完全に閉じたネットワークではなく、データを保存するときにいったんインターネットに出ていますので、パスワード管理はきちんとしましょう。
ブログランキングに参加しています。
もしよろしければ応援よろしくお願いします。
 にほんブログ村
にほんブログ村

Network-Attached Storage (ネットワークアタッチトストレージ)- コンピューターネットワーク経由で使用する外部記憶装置。※出典Wikipedia
簡単に言うと、LANで接続できるハードディスクです。そのままですが。
今流行のクラウドですが、毎月費用が発生し、またそれを使用している間永続的に払い続けなくてはなりません。
けれども、ハードディスクの主要メーカーの、ウェスタンデジタルが2015年に発売したストレージ、WD Cloudパーソナルストレージを使えば、ストレージの購入費用のみで、タイトルの通りの自分専用のパーソナルクラウドを簡単に構築することができます。
 | WESTERN DIGITAL/ウエスタンデジタル LAN接続ハードディスク パーソナルクラウドストレージ NAS WD Cloud 2TB WDBAGX0020HWT-JESN 価格:17,950円 |
※こちらの広告は2TBです。このほかに3TB、4TB、6TBのラインナップ。
この機器は設定も接続も以下に説明する通りとても簡単ですので、誰にでも簡単にプライベートクラウドを構築できるおすすめな製品です。
まずはつなぐ
「ようこそ。パーソナルクラウドの世界へ」と書かれたペラ一の紙が入っています。その裏面を見ると接続方法が書いてあります。
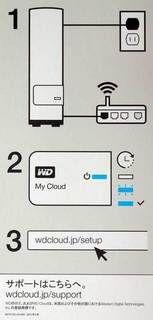 1. ACアダプタをつないで
1. ACアダプタをつないで2. 無線LANルータとWD CloudをLANケーブルでつなぐ
3. Webブラウザを開いて、wdcloud.jp/setupと入力してEnter
以上で、設定画面が開きます。あとは画面に書かれた指示の通りに設定していけばよいです。
ブラウザにて設定
まず、外からリモートアクセスするために、クラウドとひもづけるメールアドレスを決めます。
次に、内側のネットワークからNASにアクセスするときのユーザ名とパスワードを決めます。
ここまで設定すると、さきほど設定したメールアドレスにメールが届きます。
ここで設定するのは、外からNASにアクセスするときのパスワードです。
「パスワードを作成」ボタンをクリックして作成して下さい。
外からのアクセスも、パスワード認証です。
ユーザ名とセットで設定するパスワードはきちんとしたものにしてください。決して自分の誕生日とか、電話番号とか、推測されやすいパスワードは使ってはいけません。
どうもないと軽く見ると、えらい目にあいます。念のため。
アクセス方法
スマホ・タブレットからは、「WD Cloud」というアプリを検索して、ダウンロード・インストールします。
デスクトップの場合は、WesternDegitalのダウンロードページ(http://support.wdc.com/downloads.aspx?lang=jp&fid=wdsfWDCloud)より「WD Cloud for Windows」をダウンロードします。
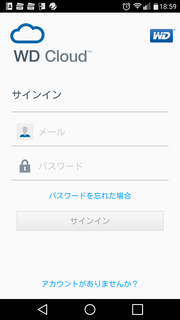 アプリを起動して、先ほど外から接続するときに設定したメールアドレスとパスワードを入力するとNASにアクセスできます。
アプリを起動して、先ほど外から接続するときに設定したメールアドレスとパスワードを入力するとNASにアクセスできます。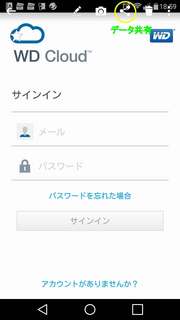
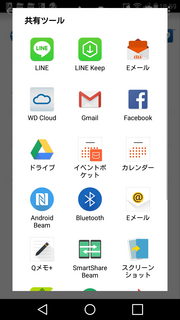 ファイルをクラウドに保存するときは、GoogleDriveに保存するときと同じ操作で保存できます。
ファイルをクラウドに保存するときは、GoogleDriveに保存するときと同じ操作で保存できます。自動バックアップ設定
「WD Cloud」にログイン後、自動バックアップを設定できます。
スマホやタブレットを落としたり壊したりしても大丈夫。自動バックアップを設定していれば、NASに写真や動画がしっかり残ります。
クラウドは、パソコン・タブレット・スマホすべての端末からアクセス可能なので、スマホで写真を撮ってパソコンで編集したり、その逆にパソコンで編集したデータをスマホで見せたり、いろいろな用途で便利に使えます。
使用感はGoogleDriveとほぼ同じで使いやすいです。
NAS同士の拠点間バックアップ
「WD SmartWare」を使えば、WD Cloud対応のNAS同士でバックアップを取り合うことも可能で、バックアッププランを設定することもできるので、小規模オフィス同士のディザスターリカバリに使用することもできます。
全く知らない、他人と同じサーバをクラウドで使用するのはなんか心配という方も、このNASを使えば自身のHDDにデータが保存されるので安心です。
ただ、完全に閉じたネットワークではなく、データを保存するときにいったんインターネットに出ていますので、パスワード管理はきちんとしましょう。
ブログランキングに参加しています。
もしよろしければ応援よろしくお願いします。

