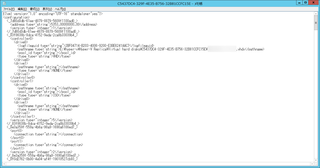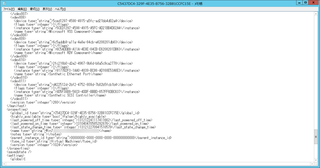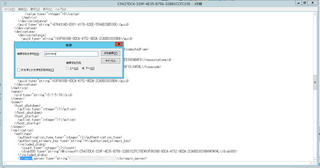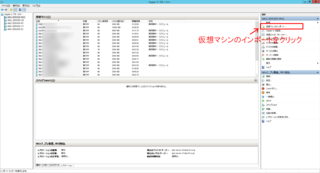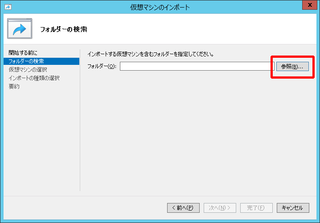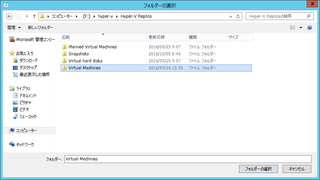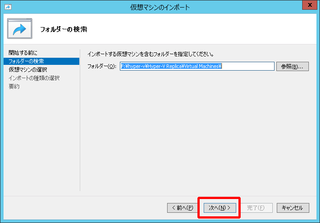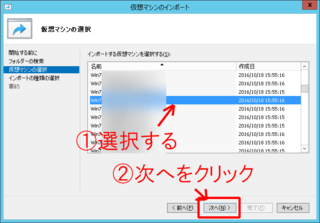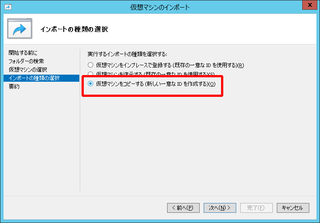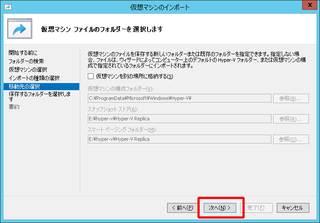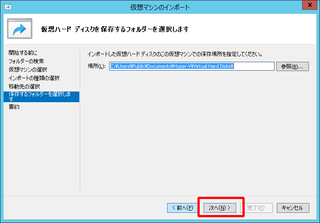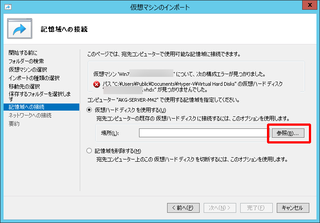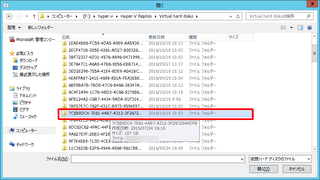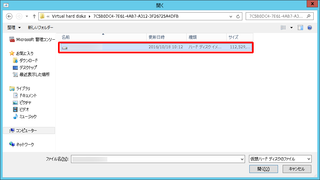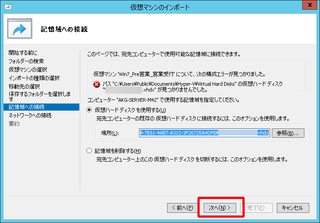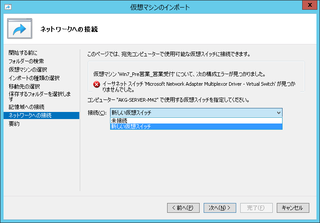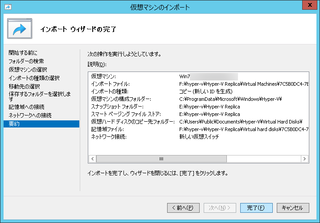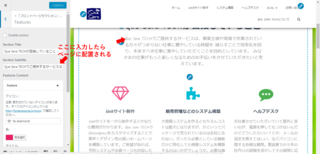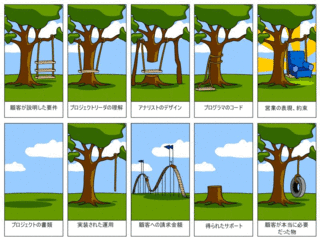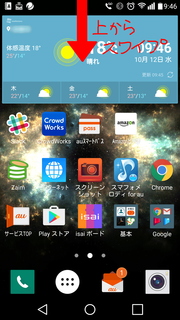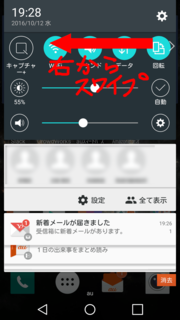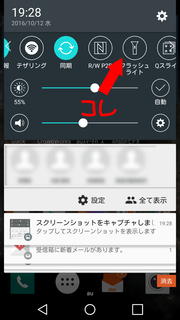新規記事の投稿を行うことで、非表示にすることが可能です。
2016年10月19日
Hyper-VでホストOSが死んで、データドライブはかろうじて生きていた時にゲストOSをインポートで復旧したやり方
うちの会社では、SQLサーバ、ファイルサーバなどを仮想化しているのですが、そのプラットフォームにHyper-Vを使っています。
仮想サーバは何台かあるんですが、ちょっと前にSQLサーバが乗っている仮想サーバが1台死にました。
ホストが起動しなくなり、画面真っ暗けのまま動かないのでした。
いつもだったらレプリケーションを取っているのですが、なんと!途中で止まっていたのでコピーも起動できない。
なんてこった!!
仕方ないので、復旧作業に取り掛かります。
幸い、死んだのがホストOSだけだったので、Hyper-Vのデータは無事でした。
Windows Server 2012がインストールされている別のサーバに外付けドライブとして取り付け、ゲストOSのインポートをやってみました。
何回かやってはいますが、そんなに頻繁に起こるもんでもないので、毎回やり方を忘れます。
なんで、備忘録として、今回は次に起こった時のため書いておこうと思います。


環境は Windows Server 2012 Hyper-Vです。
Hyper-Vのvhdファイルが保存されているフォルダ1式の場所を探します。
(Planned Virtual Machines、Snapshots、Virtual hard disks、Virtual Machinesの4つのフォルダがある場所です)
これらのフォルダのうち、「Virtual Machines」の中にある、拡張子が「xml」のファイルを開きます。
開くと中に意味の分からない文字列がいっぱい書いてあるんですが、この文字列がゲストOSの情報になっています。
例えば、11行目の”<pathname type=...”の箇所を見ると、vhdxファイルの場所が書いてあります。
Ctrl+Endを押して、このファイルの一番下まで行きます。
で、PGUPキーを1回押すと、だいたいゲストOSの名前が書かれた場所が表示されます。ゲストOSの名前はnameタグで囲んであります。
Ctrl+fで検索ダイアログを出して、「primary」と入力し検索をかけると、レプリケーションを取っている場合のプライマリサーバの名前のある場所が見つかります。ちなみにプライマリサーバは「primary_server」、レプリケーション先は「recovery_server」です。レプリケーションをかけていなかった場合は、どちらも記載がありません。タグ自体がないので、検索してどちらも見つからなければ、レプリケーションがかかっていなかったゲストOSです。
このやり方で情報確認し、復旧させるゲストOSの名前とファイル名を控えておきます。
では、次は復旧手順です。
Hyper-Vマネージャの右上あたりの「仮想マシンのインポート」をクリックします。
次へをクリックします。
インポートするマシンを選択します。
先ほど開いたゲストOSの情報ファイル(xml)が保存されている「Virtual Machines」を選択します。
次へをクリックします。
ゲストOS名前一覧が表示されますので、この中から復旧させたいゲストOSを選択し、次へをクリックします。
「仮想マシンをコピーする(新しい一意なIDを作成する)」にチェックを入れて、「次へ」をクリック。
そのまま「次へ」。
こちらも変更せず、そのまま「次へ」。
別のOSをつないでいるので、当然先ほどの画面で指定した場所に仮想マシンはありませんので、正しい場所を教えてあげます。
で、場所はどこかというと、先ほどのメモの出番です。
Virtual Machinesと同じ階層にある、「Virtual hard disks」をクリックすると、先ほどメモしたような長いフォルダ名がたくさんあります。この中から、メモした文字列と同じフォルダを探してダブルクリックします。
この中に入っている仮想マシンが、該当のマシンとなります。選択して、「開く」を押します。
「次へ」ボタンを押してネットワークを選択します。
ネットワークスイッチを選択して、「次へ」をクリックします。
「完了」を押して復旧です。起動して確認してみてください。
本日も最後まで読んでいただき、ありがとうございました。
ブログランキングに参加しています。
もしよろしければ応援よろしくお願いします。
 にほんブログ村
にほんブログ村

仮想サーバは何台かあるんですが、ちょっと前にSQLサーバが乗っている仮想サーバが1台死にました。
ホストが起動しなくなり、画面真っ暗けのまま動かないのでした。
いつもだったらレプリケーションを取っているのですが、なんと!途中で止まっていたのでコピーも起動できない。
なんてこった!!
仕方ないので、復旧作業に取り掛かります。
幸い、死んだのがホストOSだけだったので、Hyper-Vのデータは無事でした。
Windows Server 2012がインストールされている別のサーバに外付けドライブとして取り付け、ゲストOSのインポートをやってみました。
何回かやってはいますが、そんなに頻繁に起こるもんでもないので、毎回やり方を忘れます。
なんで、備忘録として、今回は次に起こった時のため書いておこうと思います。
環境は Windows Server 2012 Hyper-Vです。
まずインポートするゲストOSの情報を確認する
Hyper-Vのvhdファイルが保存されているフォルダ1式の場所を探します。
(Planned Virtual Machines、Snapshots、Virtual hard disks、Virtual Machinesの4つのフォルダがある場所です)
これらのフォルダのうち、「Virtual Machines」の中にある、拡張子が「xml」のファイルを開きます。
開くと中に意味の分からない文字列がいっぱい書いてあるんですが、この文字列がゲストOSの情報になっています。
例えば、11行目の”<pathname type=...”の箇所を見ると、vhdxファイルの場所が書いてあります。
Ctrl+Endを押して、このファイルの一番下まで行きます。
で、PGUPキーを1回押すと、だいたいゲストOSの名前が書かれた場所が表示されます。ゲストOSの名前はnameタグで囲んであります。
Ctrl+fで検索ダイアログを出して、「primary」と入力し検索をかけると、レプリケーションを取っている場合のプライマリサーバの名前のある場所が見つかります。ちなみにプライマリサーバは「primary_server」、レプリケーション先は「recovery_server」です。レプリケーションをかけていなかった場合は、どちらも記載がありません。タグ自体がないので、検索してどちらも見つからなければ、レプリケーションがかかっていなかったゲストOSです。
このやり方で情報確認し、復旧させるゲストOSの名前とファイル名を控えておきます。
次は復旧の手順
では、次は復旧手順です。
Hyper-Vマネージャの右上あたりの「仮想マシンのインポート」をクリックします。
次へをクリックします。
インポートするマシンを選択します。
先ほど開いたゲストOSの情報ファイル(xml)が保存されている「Virtual Machines」を選択します。
次へをクリックします。
ゲストOS名前一覧が表示されますので、この中から復旧させたいゲストOSを選択し、次へをクリックします。
「仮想マシンをコピーする(新しい一意なIDを作成する)」にチェックを入れて、「次へ」をクリック。
そのまま「次へ」。
こちらも変更せず、そのまま「次へ」。
別のOSをつないでいるので、当然先ほどの画面で指定した場所に仮想マシンはありませんので、正しい場所を教えてあげます。
で、場所はどこかというと、先ほどのメモの出番です。
Virtual Machinesと同じ階層にある、「Virtual hard disks」をクリックすると、先ほどメモしたような長いフォルダ名がたくさんあります。この中から、メモした文字列と同じフォルダを探してダブルクリックします。
この中に入っている仮想マシンが、該当のマシンとなります。選択して、「開く」を押します。
「次へ」ボタンを押してネットワークを選択します。
ネットワークスイッチを選択して、「次へ」をクリックします。
「完了」を押して復旧です。起動して確認してみてください。
本日も最後まで読んでいただき、ありがとうございました。
ブログランキングに参加しています。
もしよろしければ応援よろしくお願いします。

【このカテゴリーの最新記事】
-
no image
2016年10月17日
VRゴーグル標準搭載!au VoLTE対応でクリアな音声通話 Alcatel(アルカテル)『IDOL4』が面白そう!
ついにスマホでVR対応のものが発売されます!
これはとても面白そうです。私も予約したいなと思って、どこで予約できるかなどメーカーに問い合わせてみましたー。
一番大きな特徴は、VRグラスがついていること!
このグラスレンズの反対側に、ロックを解除したIDOL4を取り付けるとVRモードで使えるということです。
IT media mobileの記事(URL:http://www.itmedia.co.jp/mobile/articles/1610/12/news144.html)で詳しく紹介されています。
プリインストールされている「VRストア」から、VRゲームやVR映像がダウンロードできるので、すぐにVRで楽しめる環境が整っています。
その他の機能は以下の通りです。
2016年11月下旬発売予定なんで、現在は予約のみです。
予約は、量販店で直接。
又、メーカーに問い合わせたところ、インターネット予約であれば、以下のリンクから可能です。
予約はお早めに!
ビックカメラ

NTT-X store
ヨドバシカメラ
これはとても面白そうです。私も予約したいなと思って、どこで予約できるかなどメーカーに問い合わせてみましたー。
まずはどんな端末なのか
一番大きな特徴は、VRグラスがついていること!
このグラスレンズの反対側に、ロックを解除したIDOL4を取り付けるとVRモードで使えるということです。
IT media mobileの記事(URL:http://www.itmedia.co.jp/mobile/articles/1610/12/news144.html)で詳しく紹介されています。
プリインストールされている「VRストア」から、VRゲームやVR映像がダウンロードできるので、すぐにVRで楽しめる環境が整っています。
その他の機能は以下の通りです。
ディスプレイは5.2インチ FHD(1920×1080)
OS: Android 6.0
CPU: Qualcomm MSM8952 (Octa Core (4x1.5GHz +4x1.2Ghz))
※ 2016年5月にauから発売された、AQUOS U SHV35に使われているものと同じです。
カメラ: リアカメラ:1300万画素(f2.0)、デュアルトーンLEDフラッシュ、超高速0.1秒以下のオートフォーカス(PDAF)、 動画撮影手ブレ補正(EIS)、インスタントショット(0.6秒)、 フロントカメラ:800万画素、LEDフラッシュ、広視野角(84°)
サウンド: 2x3.6Wのスピーカー Waves テクノロジー社 オーディオエンハンスメント
無線LAN: IEEE802.11a/b/g/n/ac (2.4GHz & 5GHz) <--ac対応
Bluetooth: version 4.2<--最新規格!!
NFC: 搭載
メモリ: ROM 16GB、RAM 3GB
外部メディア最大容量: 512GB
バッテリー: 2610mAh クイックチャージ(IDOL4Sは、3000mAh、チャージ時間 95分)
重さ: 135g
JBL ヘッドセット付属
予約はどこでできるのか
2016年11月下旬発売予定なんで、現在は予約のみです。
予約は、量販店で直接。
又、メーカーに問い合わせたところ、インターネット予約であれば、以下のリンクから可能です。
予約はお早めに!
ビックカメラ
 | 価格:37,573円 |
NTT-X store
ヨドバシカメラ
2016年10月12日
知らんかった!! isai vivid lgv32でアプリなしでもライトが使えるんですか? 半年使ってようやく気付く
巷ではまだまだランサムウェアが流行っていて、いろいろな無料のアプリに忍び込ませている場合もあるので注意しないといけません。
私自身も気を付けているのですが、電池が長持ちするアプリだとか、ライトを光らせるアプリとかに入っていた事例があるので、そういったアプリのインストールはできるだけ避けたいと思っていましたが。
手元が暗くてどうしても、ライトを使いたいときがありまして、isai vivid lgv32にはパッと見でそんな機能はなさそうだったので、しょうがなくアプリを入れたことがあります。後に、モバイル版ウィルスバスターに引っ掛かって削除したんですが。
でも、実はそんなん入れなくても、ライトを点灯させることはできるということに本日気が付きました!!
スマホなんで、もしかしたらこの機能を発見できない方もいらっしゃるかもしれないんで、やり方を書いておきます。


1. 画面上部をスワイプして設定を開く
2. 丸いアイコンの並びを右にスワイプして懐中電灯みたいなマークを見つける
3. 見つけたマークをタップして有効にする
これでぴかっと光ってくれます。
これで変なアプリはインストールしなくて済みます。
ではまた。
本日も最後まで読んでいただき、ありがとうございました。
ブログランキングに参加しています。
もしよろしければ応援よろしくお願いします。
 にほんブログ村
にほんブログ村

私自身も気を付けているのですが、電池が長持ちするアプリだとか、ライトを光らせるアプリとかに入っていた事例があるので、そういったアプリのインストールはできるだけ避けたいと思っていましたが。
手元が暗くてどうしても、ライトを使いたいときがありまして、isai vivid lgv32にはパッと見でそんな機能はなさそうだったので、しょうがなくアプリを入れたことがあります。後に、モバイル版ウィルスバスターに引っ掛かって削除したんですが。
でも、実はそんなん入れなくても、ライトを点灯させることはできるということに本日気が付きました!!
スマホなんで、もしかしたらこの機能を発見できない方もいらっしゃるかもしれないんで、やり方を書いておきます。
1. 画面上部をスワイプして設定を開く
2. 丸いアイコンの並びを右にスワイプして懐中電灯みたいなマークを見つける
3. 見つけたマークをタップして有効にする
これでぴかっと光ってくれます。
これで変なアプリはインストールしなくて済みます。
ではまた。
本日も最後まで読んでいただき、ありがとうございました。
ブログランキングに参加しています。
もしよろしければ応援よろしくお願いします。

タグ:isai vivid