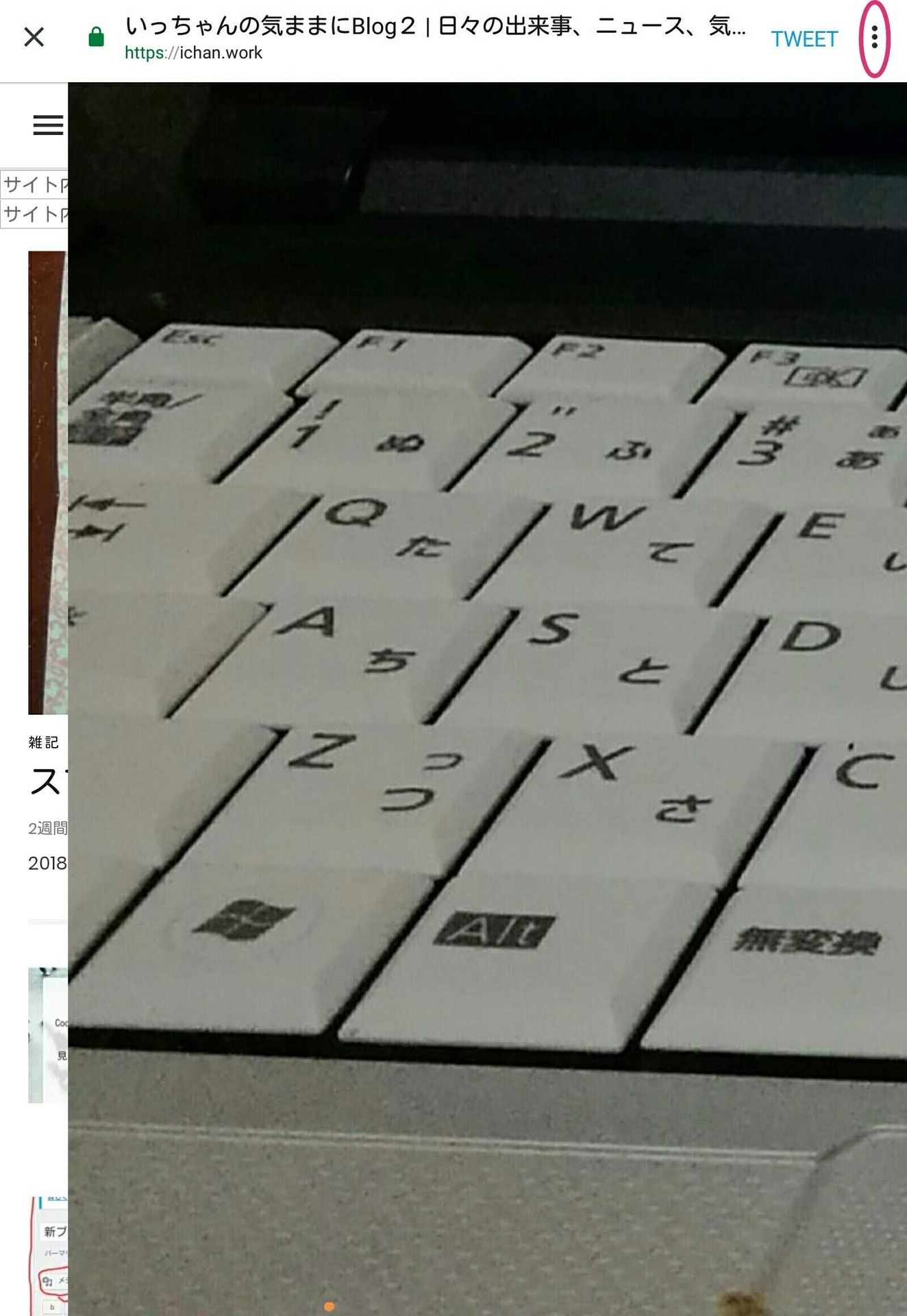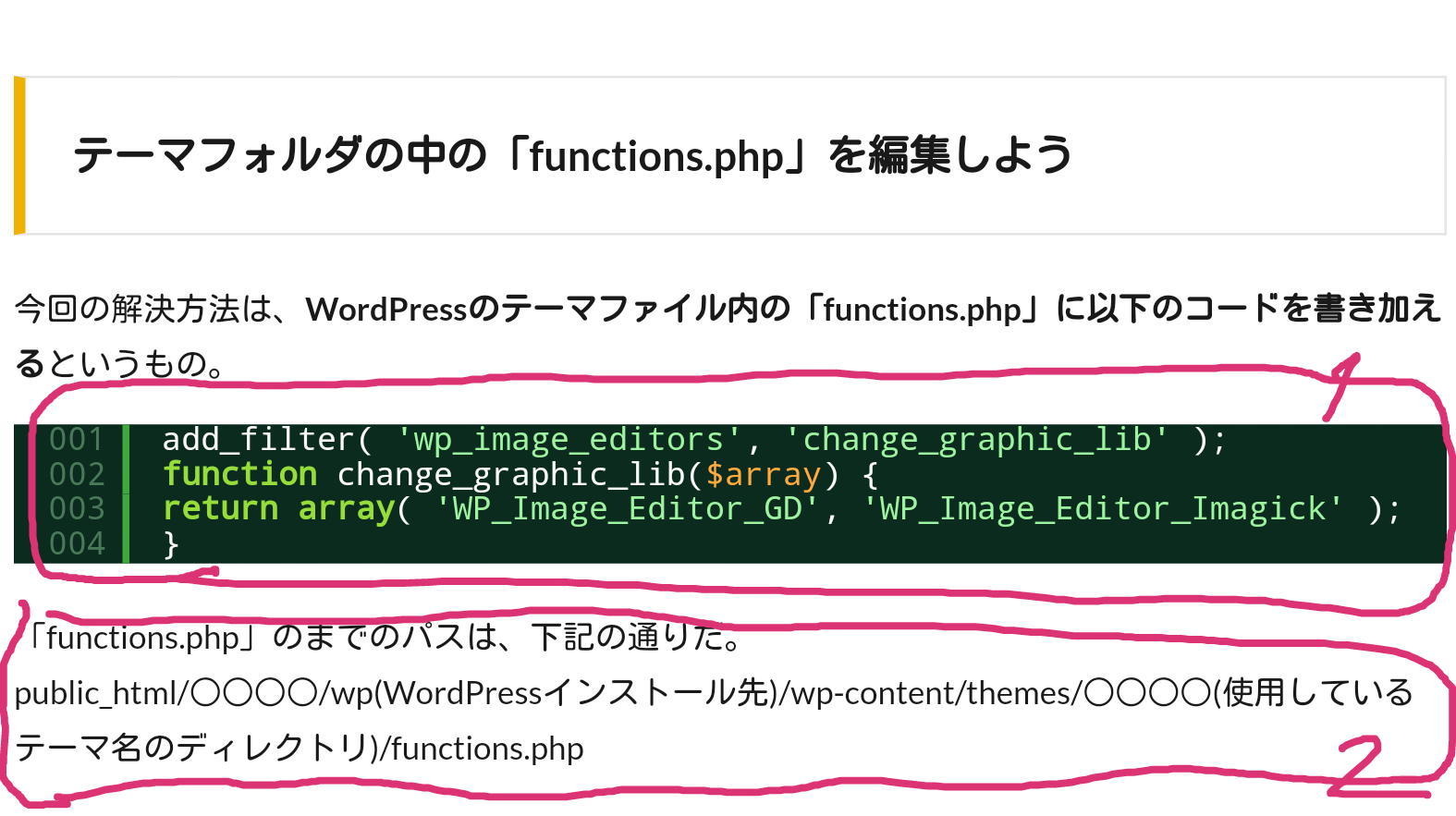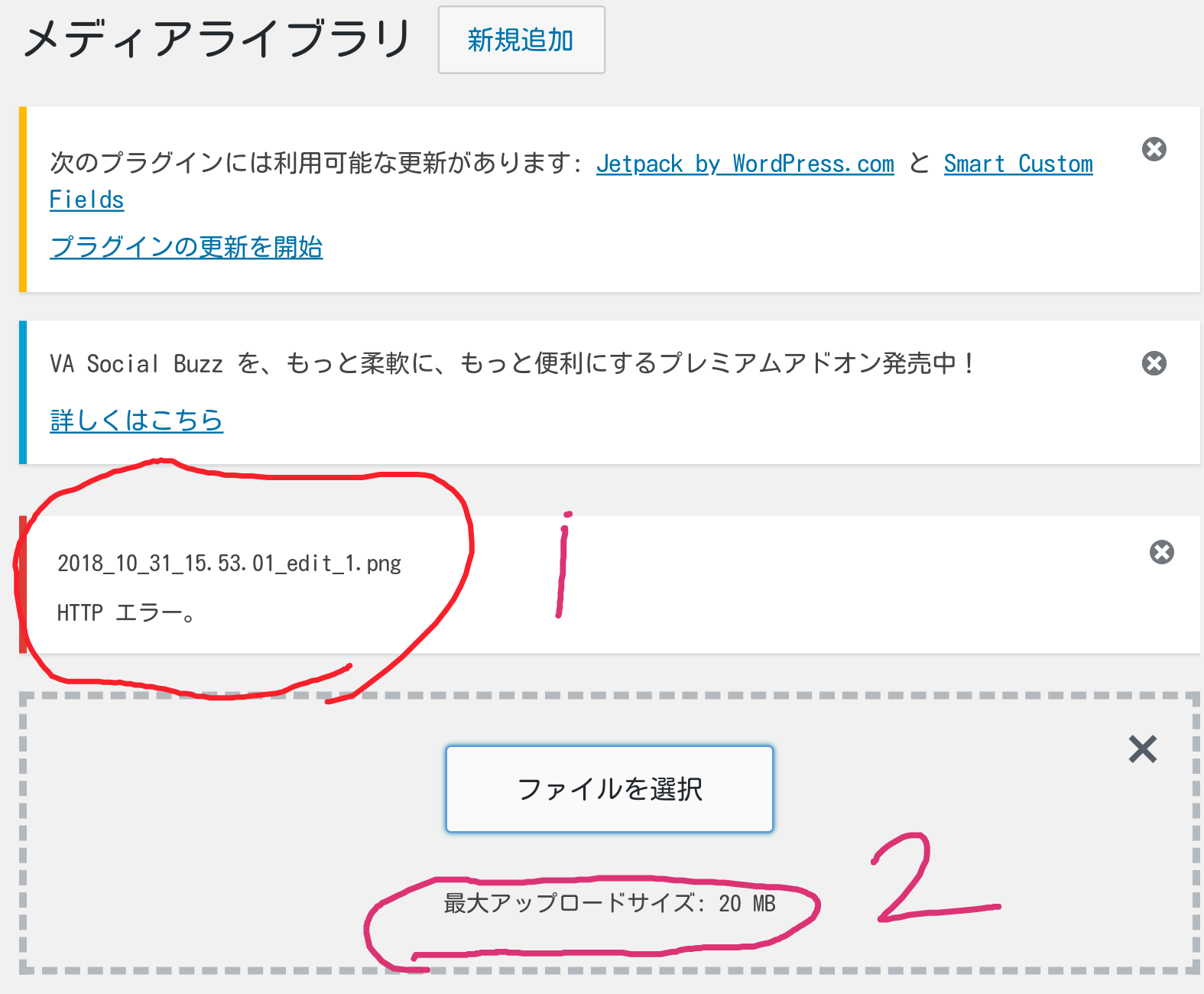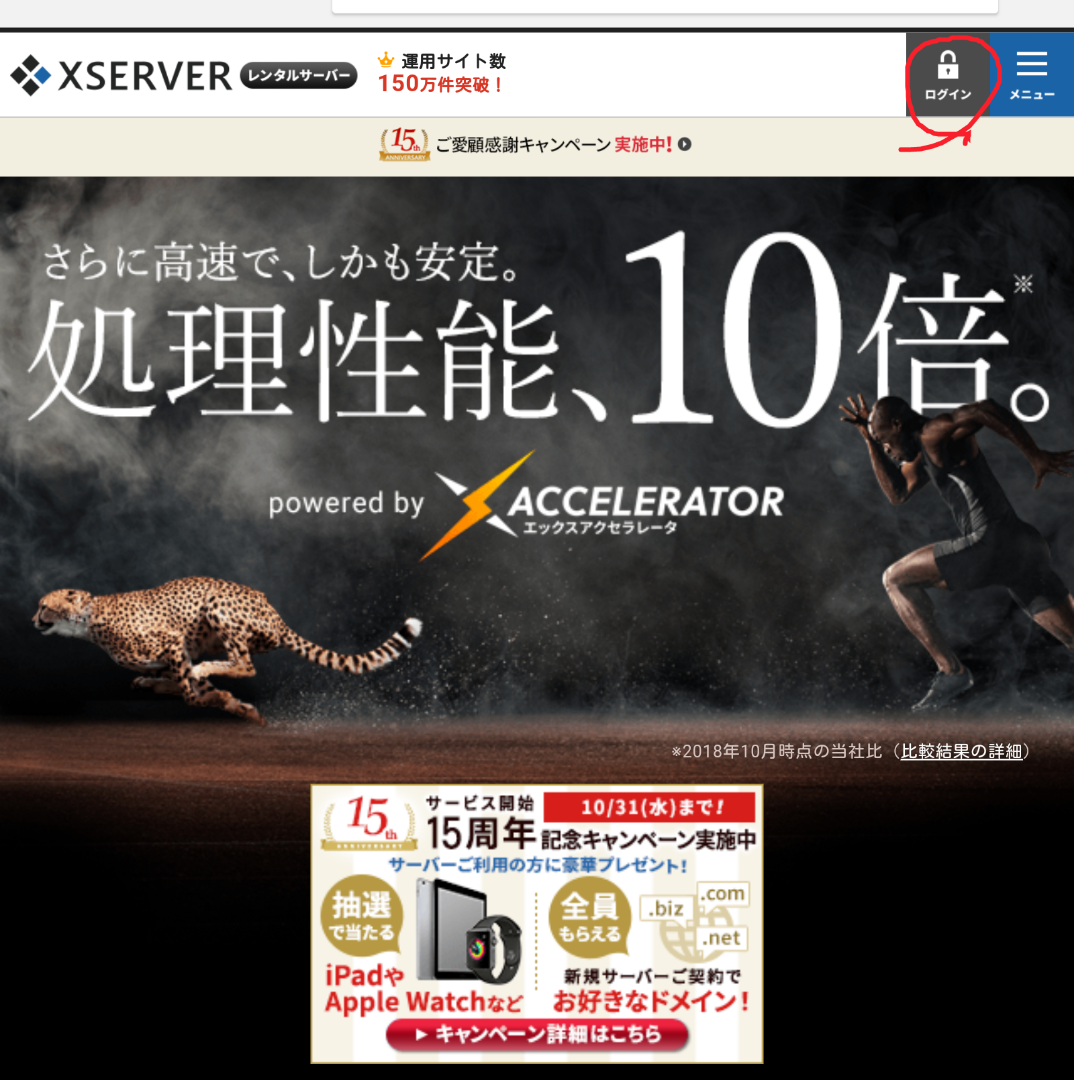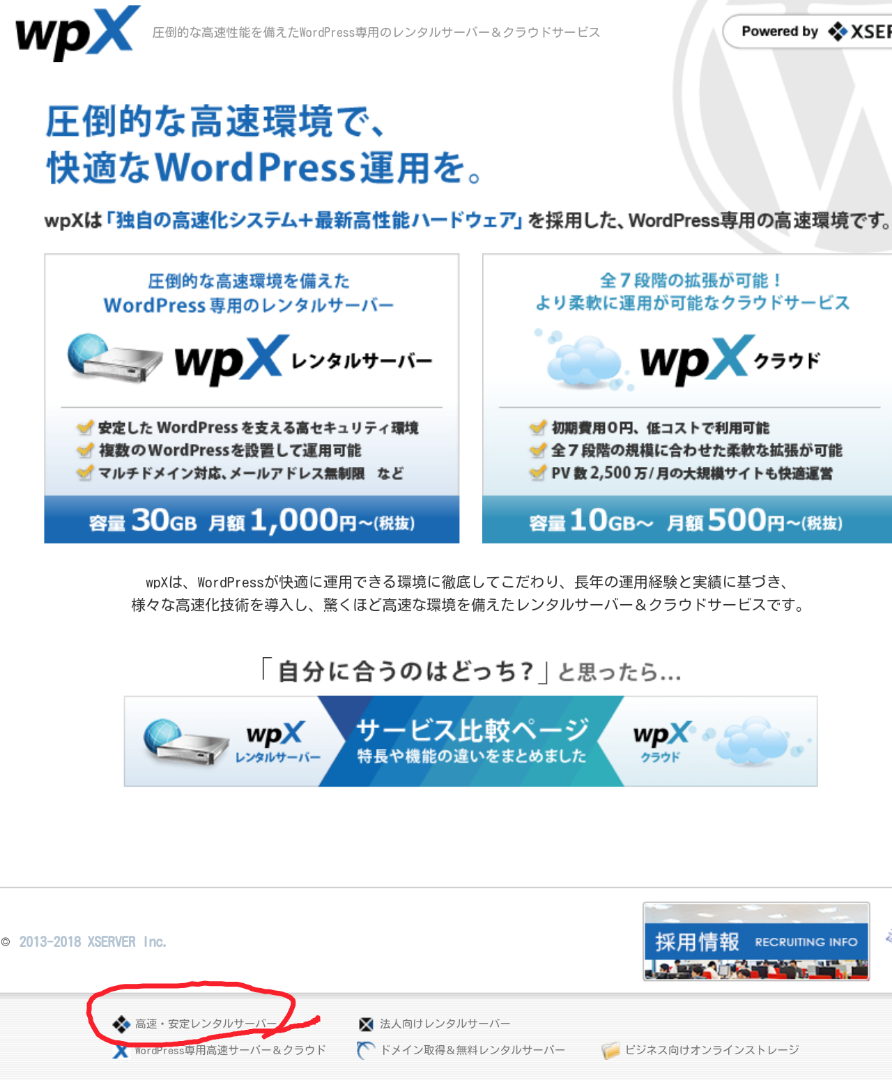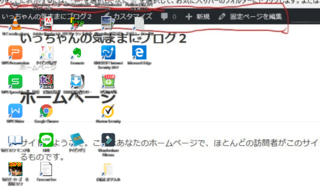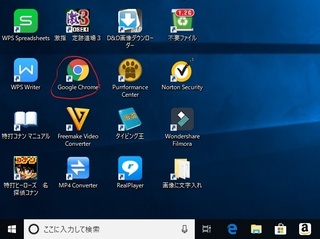�V�K�L���̓��e���s�����ƂŁA��\���ɂ��邱�Ƃ��\�ł��B
�L��
�V�K�L���̓��e���s�����ƂŁA��\���ɂ��邱�Ƃ��\�ł��B
posted by fanblog
2018�N10��12��
�X�N���[���V���b�g�@�Q(�p�\�R���̏ꍇ)�@�q�NjL����r
2018.10.12(��)2�Q:05���e
�@�@�@���u�X�N���[���V���b�g�v�p�\�R��(Windows10)�҂ł��B
(�P)�@➀�@�uPrt Sc�v�L�[(Print Screen�̗�)�������ƁA�N���b�v�{�[�h�ɕۑ�����邻���ł����A��ʂɔ���������܂���B
�@�@�A�@Windows10�ł́u�E�B���h�E�Y�L�[(���̃}�[�N)�v�{�uPrt Sc�v�L�[�ŁA�s�N�`���[�̃X�N���[���V���b�g�ɕۑ������Ƃ������ł����A��͂��ʂɔ���������܂���B
�����������ׂ�ƁA�uFn�v�L�[(�E�C���h�E�Y�L�[�̍�)������L�[�{�[�h�ł́AFn�L�[�������ɉ����K�v�����邻���ł��B
�@�@�@�@�@Fn�L�[�{�E�C���h�E�Y�L�[�{Prt Sc�L�[
�Ƃ������ł��B����Ă݂�Ɖ�ʂ��Â��Ȃ�A�X�N���[���V���b�g���B��܂����B�@���Ȃ݂ɁA�����ɂR�����̂�����ꍇ�́A������Fn�L�[�������Ă����Ă��瑼�̂Q�������Ƃ��������ł��B

���@�摜�̓^�b�v����A�g��o���܂��B
�P�@Fn�L�[�@�@�Q�@�E�C���h�E�Y�L�[�@�@�R�@Prt Sc�L�[
(�Q)�@�B�����X�N���[���V���b�g�����Ă݂܂��B
One Drive(�����h���C�u)���J���܂��BWindows10�ɂ́A�f�t�H���g(���߂�������Ă���A�Ƃ����Ӗ��̂悤�ł�)�Ƃ��āA�u�t�H�g�v�������Ă����܂����A������J���Ă������܂��B
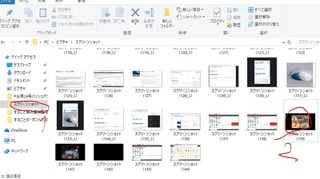
One Drive ���J���܂����B�@�P�@���T�C�h�́u�X�N���[���V���b�g�v���N���b�N���X�N���[���V���b�g�̈ꗗ���o�܂������ɃX�N���[������ƁA�V�����B�����X�N�V��������܂��B�@�Q�@���N���b�N���Ă݂܂��B��
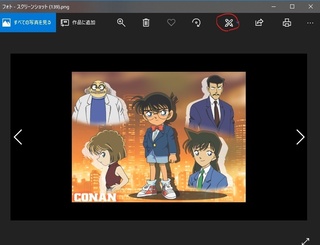
�B�����X�N�V�����u�t�H�g�v�ɃA�b�v����܂�(�ŏ�����t�H�g���J���Ă��A�����悤�ł��B)�B���E�́@���@��@���@���N���b�N����ƁA�O���̃X�N�V��������܂��B
(�R)�@�X�N���[���V���b�g�����H���Ă݂܂��B
➀�@����܂��B�@�@��̉摜�̐Ԃ��͂�����(�ҏW�}�[�N�H)���N���b�N���܂�(��̃o�[�ɉ����o�Ă��Ȃ����́A�Ă��鏊��K���ɃN���b�N����A�}�[�N���o�Ă��܂�)��
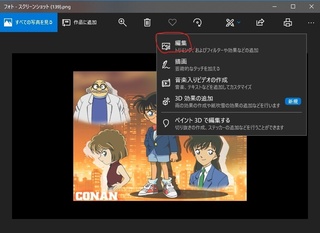
�ҏW�N���b�N��
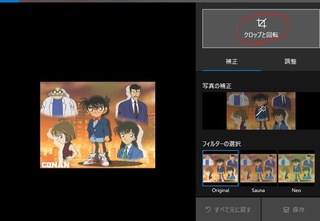
�u�N���b�v�Ɖ�]�v���N���b�N��
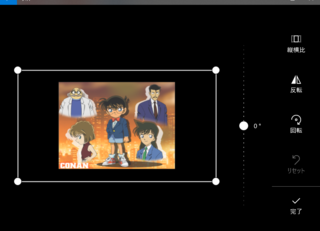
����g���o�܂��B�}�E�X�|�C���^�[�����E�̐��ɍ��킹��ƁA�|�C���^�[���@�����@�̌`�ɂȂ�܂��B�h���b�O����Ƙg���������ł��܂��B�㉺�̐��������ł��B
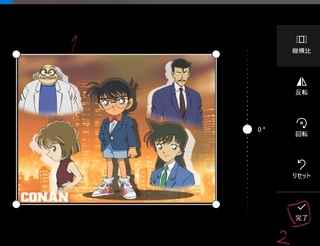
�P�@���肽���͈͂܂ŋ��߂܂����B�@�Q�@�u�����v���N���b�N��
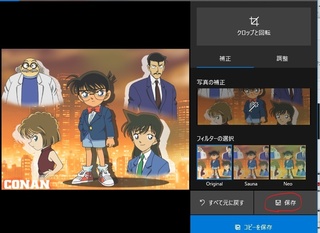
�u�ۑ��v���N���b�N��

�������������g�傳��āA�ۑ�����܂��B
�A�@�������܂��B�@�@��̉摜�̕ҏW�}�[�N��������x�N���b�N��
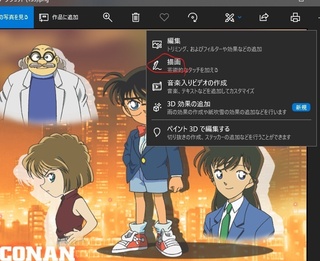
���x�͕`����N���b�N��
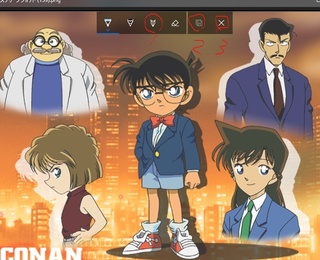
��ɕҏW�o�[���o�܂��B������@�{�[���y���A���M�A�@1�@�J���O���t�B�[�y���A�����S���A�@�Q�@�u�R�s�[��ۑ��v
�R�@�]�@�L�����Z���@�ƂȂ�܂��B
���������͂����A�P�̃J���O���t�B�y�����N���b�N���܂���������x�N���b�N��
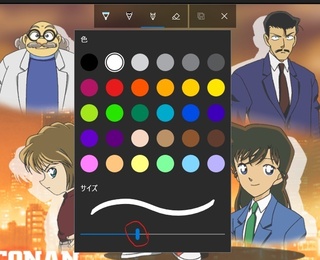
�Ԃ��͂��������h���b�O���āA���̑��������߂܂��B���ɓ������ׂ��Ȃ�܂��B�����������Q�ɂ��Ă܂��B�w���}�E�X���痣���ƁA���̐��ƐF�̐ݒ��ʂ͏����܂��B������x�J���O���t�B�y�����N���b�N��
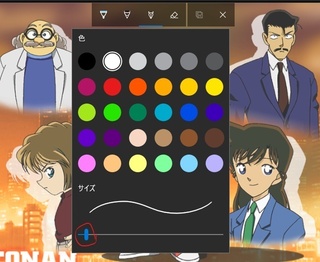
�����ׂ��Ȃ��Ă܂��B�Q�̑����ł��B�F�����߂ăN���b�N��
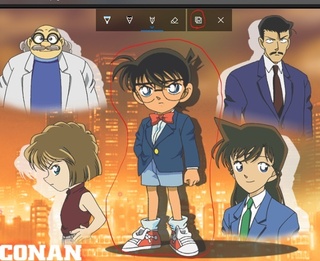
�}�E�X�Ńh���b�O���āA�����Ă����܂��B�R�i����Ԃ��͂��܂����B���ҏW�o�[�́u�R�s�[��ۑ��v�N���b�N���ۑ�����܂��B
���@(�P)�@�������܂�������Ȃ����́A�����S���ŏ����Ă�������ł����A�]�@�L�����Z���ōŏ������蒼���������A������������܂���B
(�Q)�@�ۑ������摜�̑O�����ɁA��������O�̉摜���c���Ă���̂ŁA����킵����폜����Ƃ����ł��B
�q�NjL�r�P�O�^�P�Q�u�V�u���O(�W)�@�ő�A�b�v���[�h�t�@�C���T�C�Y�@php.ini�@FTP�v�C�����܂����B
�@�@�@�@�L����URL����Ă����܂��B
�@�@�@https://fanblogs.jp/ichanblog/archive/22/0?1539295288
�^�O�F�p�\�R���E�X�}�z
�y���̃J�e�S���[�̍ŐV�L���z
2018�N10��11��
�X�N���[���V���b�g�@�P(�X�}�z�̏ꍇ)
2018.10.11(��)14:28�o�^
�@�X�}�z��p�\�R���̉�ʂ�ۑ�����ɂ́A�J�����ŎB�e������A�X�N���[���V���b�g���B���������N���ł��B�ʂ��Ă����ʂ����̂܂ܕۑ��ł��邵�A�J�������e�Ղɂł��܂��B
�@�@���@�X�}�z(�^�u���b�g)�̏ꍇ�@�^�u���b�g���X�}�z�ɓ���Ƃ������Ȃ̂ŁA�����v�̂��Ǝv���܂��B
�k�T�l�@�h�R���̂��o����ɂ���Ă��炢�܂������A�^�u���b�g�̓d���{�^���Ɖ��ʃ{�^�����ɂP�b�ȏ㉟���A�w�𗣂��ƎB��܂����B�u�M�������[�v�ɕۑ�����܂����B�����������ł��ƁA���x����Ă��ł��܂���B�B���ƁA��ʂɔ������������艹������͂��ł����A���ꂪ����܂���B�M�������[�����Ă������Ă��܂���B
�k�U�l�@�u�X�N���[���V���b�g�C�[�W�[�v
�ȑO�X�N���[���V���b�g�C�[�W�[�Ƃ����A�v�����g���Ă����̂ŁA������_�E�����[�h���܂����BGoogle��v���C�X�g�A�Ō�������Ώo�ė��܂�(�����ł�)�B
(�P)�@�X�N���[���V���b�g���B��܂�
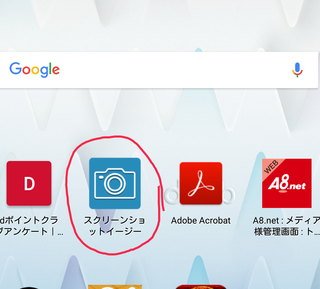
�@�@�X�N���[���V���b�g�C�[�W�[���J���܂���
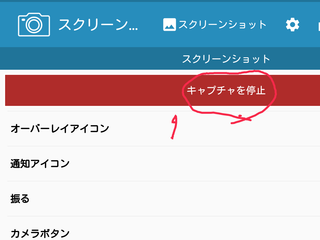
�@���@�摜�̓^�b�v����A�g��ł��܂��B
�P�@�ŏ��́u�L���v�`�����J�n�v�ƂȂ��Ă��āA�F���ł��B������^�b�v���u�������J�n�v�^�b�v���P���u�L���v�`�����~�v�ƂȂ�܂��B�X�N���[���V���b�g���B����ԂɂȂ�܂����B�@�@
�A�@�B�肽����ʂɍs���܂�
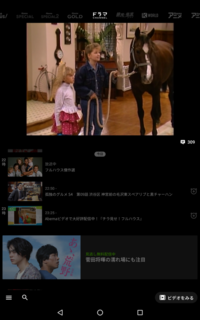
�A�x�}TV�́u�t���n�E�X�v�̂P�V���b�g�ł��B
�J�[�e�������낵�܂�(��ʂ̏㕔����A�w�ŃX�N���[�����܂�)�B��
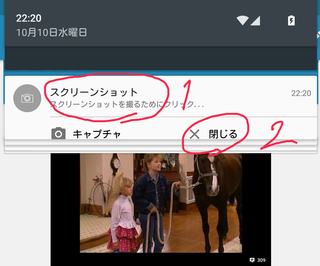
�J�[�e�����~��A�P�@�X�N���[���V���b�g���o�ė��܂��B�������^�b�v���܂�(�@�Q�́u����v���^�b�v����ƁA�X�N�V�������~����܂�)�B��
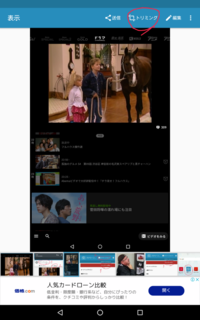
�������ĉ�ʂ��ω����āA�X�N�V�����B��܂���(�u�s�N�`���[�v�́u�X�N���[���V���b�g�v�ɕۑ�����܂�)�B�㕔�Ƀo�[������A�u���M�@�g���~���O�@�ҏW�v�Ƃ��������������܂��B
(�Q)�@�X�N�V�������H���Ă݂܂��B
�@�@�g���~���O
��̉摜�́u�g���~���O�v���^�b�v��
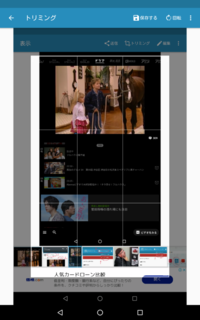
�g���~���O�̉�ʂɂȂ�܂��B�㉺���E�̊O�g���w�œ������A���߂čs���܂��B
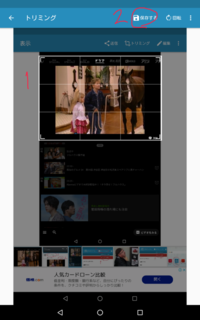
�P�@���肽���͈͂܂ŋ��߂܂����B�@�Q�@�u�ۑ�����v���^�b�v�����̕��Ɂu�������܂����v�Əo����A��ԉ��̖߂�{�^��(�O�p�`)�^�b�v��
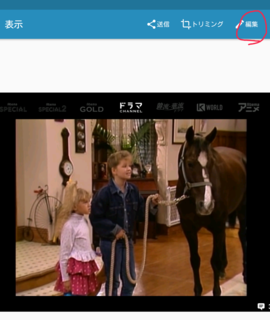
�����A�ۑ�����܂��B
�A�@�摜�ɐ������܂��B
��̉摜�́u�ҏW�v�^�b�v��
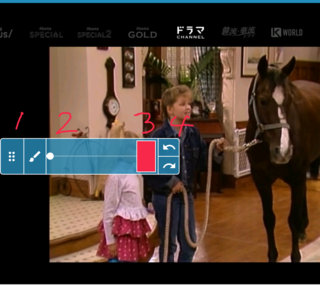
�ҏW�o�[������܂��B�@�P�@�ړ��n���h���@�����������������A�ҏW�o�[���ړ��ł��܂��B�@�Q�@���ۂ����A���̑�����ς����܂�(��ԍׂ����Ă���܂�)�B�@�R�@�������^�b�v����A���̐F��ς����܂��B�@�S�@�����̖��͈�߂�(�ォ����ꂽ�����A�P�����܂�)�B�E���̖��͕�����܂���(�s�v���ȁH)�B
�@�ݒ肪�I�������A�w�Ő�(����)�����čs���܂��B
����菑����������ꂽ��A��ԉ��̖߂�{�^��(�O�p�`)�^�b�v���u�ۑ�����v�^�b�v���t���T�C�Y���X�N���[�����I�ԁ����̕��Ɂu�������܂����v�Əo��B��������x�O�p�`�^�b�v���u����v�^�b�v���ύX���ۑ�����܂��B
(�R)�@�X�N�V�����~����
�X�N���[���V���b�g�C�[�W�[���J����
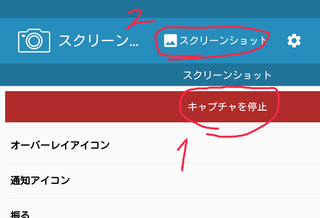
�P�@�u�L���v�`�����~�v���^�b�v(�J�[�e�����~�낵�A�u�w����v�ł�����)�@�Q�@�����́u�X�N���[���V���b�g�v���^�b�v����A�B�����X�N�V���������A���H���ł��܂��B
���@�s�N�`���[�̃X�N���[���V���b�g�ł��A�ҏW�ł��܂��B�s�N�`���[���ƁA���U�C�N��������܂��B�摜��\����������A�����̕����^�b�v����A�u�ҏW�v���o�܂��B
�^�O�F�p�\�R���E�X�}�z
2018�N10��09��
�摜�����́A��ςł��I�@�q10/10�X�V�r
2018.10.9(��)3:25���e
2018.10.10(��)13:50�@(�Q)�f�X�N�g�b�v�ł̇@�@UP�������摜���o�ĂȂ��ꍇ�̐����A�C�����܂����B
�摜���L���ɂ����̂́A��ςł��B�^�u���b�g(�p�\�R���ł�������ł���)�ɕۑ����Ă���摜���u�摜�Ǘ��v�ɃA�b�v���܂��B���ɋL���́A�摜����ꂽ�����ɃJ�[�\���������čs���A�摜�̑}����������܂��B
�@�摜�Ǘ��ɃA�b�v�����摜�������ł����A�}������̎��ɏo�Ă���摜�����������ʂ��ɂ����I�������A�摜�̈ꕔ�����\������Ȃ��ꍇ������܂��B�摜�Ǘ��̎��͊g�債�Ċm�F�ł���̂ł����A�}������̎��͊g��ł��܂���B�A�j���ȂǂȂ番����₷���ł��傤���B���������̏ꍇ�͐ݒ��ʂ���ŁA�������ƕ�����ɂ��������̏�Ȃ��ł��B
�@���ŁA���ꂾ�낤�Ǝv���ē��ꂽ�����Ă��āA�������蒼�����肵�Ă܂��B���ǁA�摜�Ǘ��ɖ߂��Ċm�F���Ă���A�܂�����鎖�������ł��B�ł��A�����ڂ��������Y��āA�܂����s������B���Ă��܂��܂�(-_- )
�@�@���@�摜�̓�����������܂��B
(�P)�@�X�}�z�ł̏ꍇ
�@�@�@�摜�Ǘ��ɁA�摜���A�b�v���܂��B
�@�@A8�l�b�g�̏�́u�t�@���u���O�v���^�b�v��
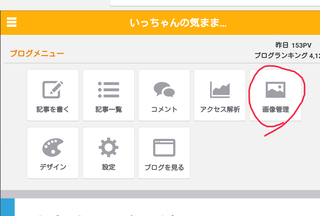
�摜�Ǘ��^�b�v��
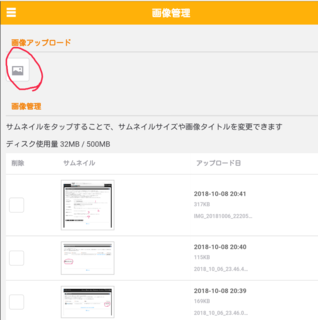
�摜�Ǘ��̉�ʂɂȂ�܂��B�摜�A�b�v���[�h���^�b�v��
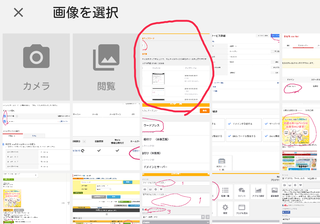
�����ł́A�摜�̈ꕔ�����\������܂���B��ԍŏ��̉摜��I��ł݂܂��B�^�b�v��
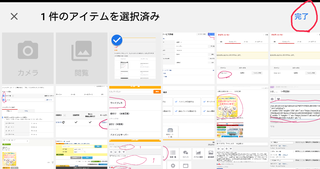
�I�摜�Ƀ��_���t���܂��������^�b�v��
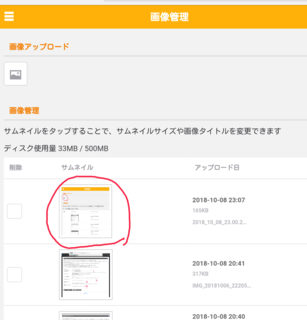
�摜�Ǘ��ɃA�b�v���[�h����܂����B
�@�A�@�L���ɖ߂��āA�摜�}�����܂��B
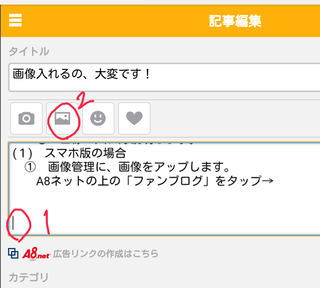
�P�@�L���̉摜����ꂽ�����ɁA�J�[�\���������čs���܂��B
�Q�@�摜�}�[�N���^�b�v
�@�@��
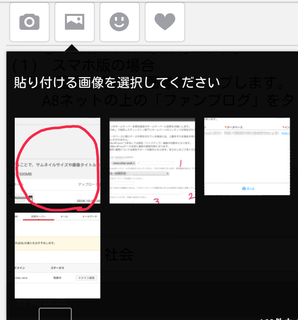
�������A�摜�̈ꕔ�����\������܂���B��ԍŏ��������̂ŁA������^�b�v��
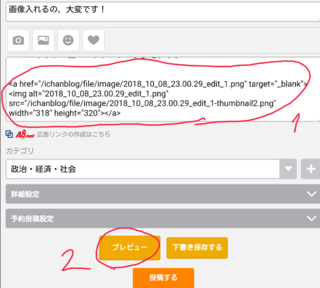
�P�@�摜��URL���\��t�����܂����B
�Q�@�v���r���[���^�b�v���Ă݂܂��B
�@�@��
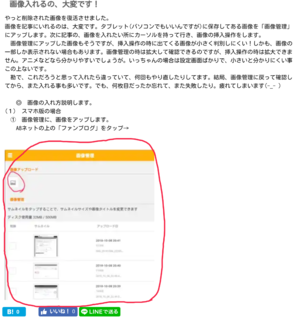
�摜���\������܂����B
(�Q)�@�f�X�N�g�b�v�ł̏ꍇ
�@�@�p�\�R���łƂ������ł����A�^�u���b�g�ő��삷�鎖�������ł��B
�@�@�@�摜�Ǘ��ɉ摜���A�b�v���܂��B
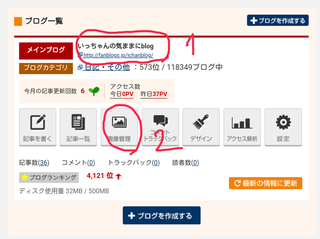
�f�X�N�g�b�v�ł̕ҏW��ʂł��B
�P�@�u���O������ɂ́A�������^�b�v���܂��B
�Q�@�摜�Ǘ����^�b�v
�@��
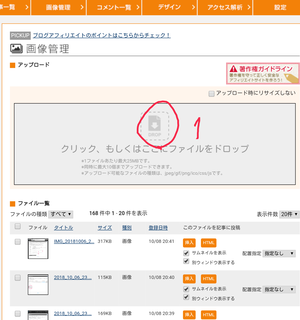
�f�X�N�g�b�v�ł̉摜�Ǘ��̉�ʂł��B�P�@���^�b�v��
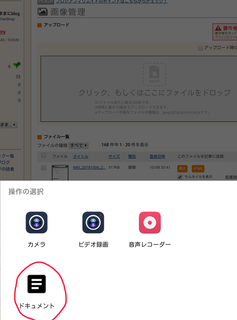
�h�L�������g���^�b�v��
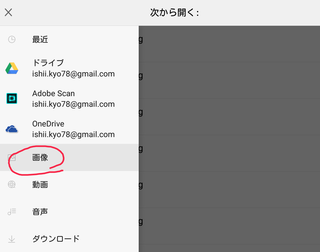
�摜���^�b�v��
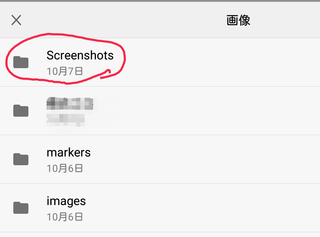
�X�N���[���V���b�g���^�b�v��
�@(���@���������͂قƂ�ǁA�X�N���[���V���b�g���g���܂��B�X�N���[���V���b�g�Ƃ́A�X�}�z��p�\�R���̉�ʂ����̂܂ܕۑ�����@�\�ł��B)
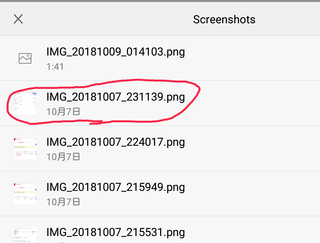
�X�N���[���V���b�g�̈ꗗ���o�܂��B��ԏ�́A�摜���\������Ă��Ȃ����̂�I��A���܂������܂���ł����B�����ŁA�Q�Ԗڂɂ��܂����B
�@(�@���@�ꗗ�ɃA�b�v�������摜���o�ĂȂ��ꍇ����������ł����A�܂��^�u���b�g�̉摜���ۑ�����Ă��鏊�ɍs���܂��B�X�N�V���́u�s�N�`���[�v�́u�X�N���[���V���b�g�v�ɕۑ������̂ŁA�����ɍs���܂����B�X�N�V���̈ꗗ����UP�������X�N�V����I�сA��U���̃X�N�V�����u�t�H�g�v�ɃA�b�v���܂����B����������A�摜�Ǘ��̕��̃X�N�V���ꗗ�ɏo�܂����B)
�@�Q�Ԗڃ^�b�v��
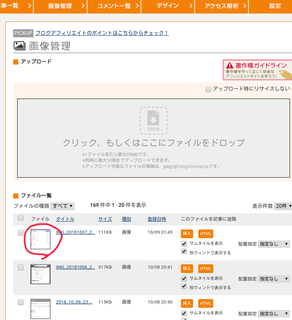
�摜�Ǘ��ɃA�b�v����܂����B
�@�A�@�L���ɂ����A�摜��}�����܂��B
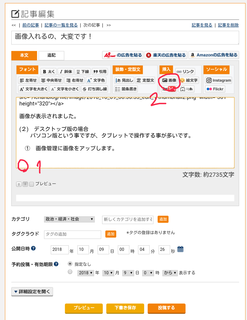
�P�@�摜����ꂽ�����ɃJ�[�\���������Ă����A
�Q�@�u�摜�v���^�b�v��
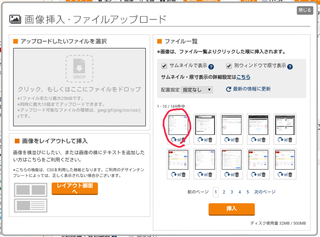
�摜�}���̉�ʂł��B�摜�͈ꕔ�����\������܂���B��ԍŏ��̂��^�b�v���܂���
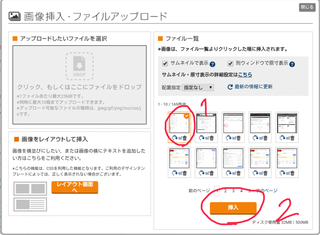
�P�@�I�摜�Ƀ��_���t���܂��B���Q�@�}�����^�b�v��
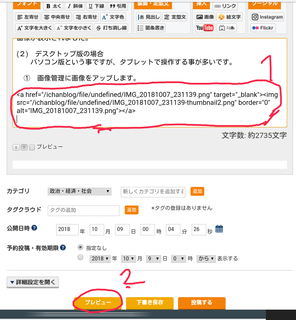
�P�@�摜��URL���\��t�����܂����B
�Q�@�v���r���[���^�b�v���܂���
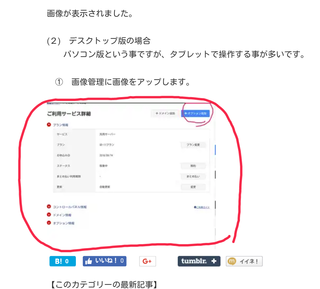
�摜���\������܂��B
2018�N10��05��
�V�u���O(�P�U)�@�ݒ蒆�I�q10/�U,01:�P0�X�V�r
2018.10.5(��)01�F30���e
2018.10.5(��)22:40�@���̃u���O�̋L���́A�V�u���O�́u�t�@���u���O(���[�h�v���X�ɕς��܂���)�v�ɓ���Ă���܂��B�@�܂��A�V�u���O�ɃR�s�[�����u�Q�ȏ�\��ɂ́H�v�ɉ摜�����܂����B�����āA���́u�V�u���O(16)�v��(�R)��lj����܂����B
2018.10.6(�y)�P:10�@(�P)��➀���C�����܂����B
�V�u���O�̐ݒ���s���Ă���Ƃ���ł��B
�@�p�\�R���A�^�u���b�g�A�X�}�z�ŁA�ǂ̂悤�Ɍ����邩���ꂼ��̎ʐ^(�X�N���[���V���b�g)���B��܂����B
(�P)�@�u���O������ɂ́B
�@➀�@�p�\�R���̏ꍇ
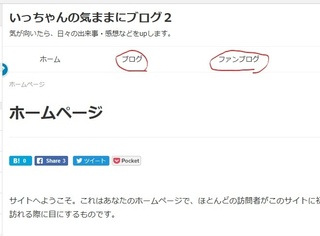
���@�^�b�v����A�g��ł��܂��B
�@��̃o�[�́u�t�@���u���O�v���N���b�N����A�t�@���u���O�ɓ����Ă���S�Ă̋L���������܂�(�u�u���O�v���N���b�N���Ă������ł�)�B
�@�u�t�@���u���O�v�Ƀ|�C���^�[(��̌`)�����čs���ƁA���j���[(�J�e�S���[)������܂��B
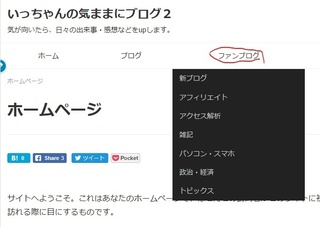
���j���[���N���b�N����ƁA���̃��j���[(�J�e�S���[)�ɓ����Ă���L�����o�܂��B
�@�A�@�^�u���b�g�̏ꍇ
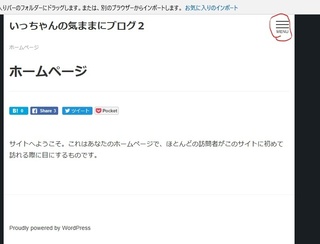
�E��́u���j���[�v���^�b�v������j���[���o��̂ŁA���̒�����I��ł��������B
�@�B�@�X�}�z�̏ꍇ
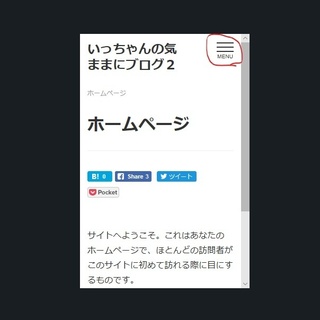
��͂�A�E��́u���j���[�v���^�b�v���A�I��ł��������B
(�Q)�@�u�䕗24���@�F������v�ɂ��āB
�@➀�@�p�\�R���A�^�u���b�g�̏ꍇ
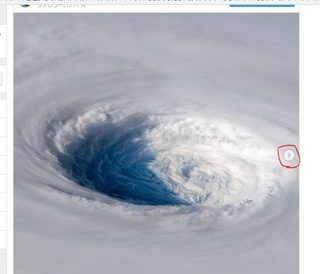
�E�[�Ɂ@���@�̃}�[�N���o�Ă���̂ŁA������N���b�N(������)���Ă����S���̎ʐ^������܂��B
�@�A�@�X�}�z�̏ꍇ
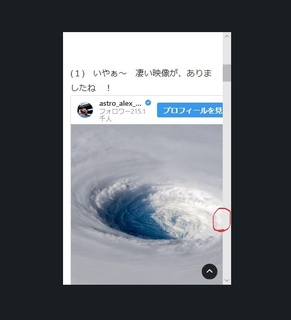
�E�[�Ɂ@���@������Ă��Ȃ��̂ŁA2���ڈȍ~�͌���Ȃ��Ǝv���܂��B
�����ŁA4���ڂ̎ʐ^���L���ɓ���܂����B
(�R)�@�V�u���O�̕��́u�Q�ȏ�\��ɂ́H�v(�J�e�S���[:�A�t�B���G�C�g)�ɉ摜����ꂽ��ł����A���̉摜�͕\�ɏo���̂͂܂������ł��ˁBID�ԍ��Ƃ��\������Ă��܂��B
�@�s�N�`���[�ɕۑ������摜�̓��U�C�N�������ł���̂ŁA���o�����ȏ��̓��U�C�N�����܂����B
�@�@���������̋C�܂܂�blog�Q
�@�@�@https://ichan.work
�@
�^�O�F�V�u���O
2018�N10��04��
�V�u���O(�P�T)�@warning�@�q10/7�X�V�r
2018.10.4(��)04:50���e
2018.10.7(��)10:30�@�x�����\��ꂽ�L����URL�A�ʼn����ɓ���܂����B
(�P)�@���̃u���O�̋L�����A�S���V�u���O�ɃR�s�[���܂����B�L���Ɖ摜�̕������AURL�ɂȂ����܂܂ł����B�u2�ȏ�\��ɂ́H�v�́A�摜�����C�����܂����B
(�Q)�@�V�u���O�̕���(���[�h�v���X�̕���)�u�V�u���O(�P�Q)�@���_�C���N�g�ݒ�v�ɁA�x�������\��t�����Ă��܂��B
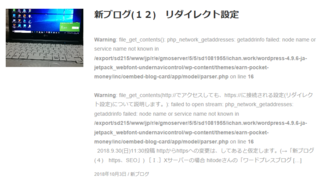
�L���ꗗ�̉摜�ł��B
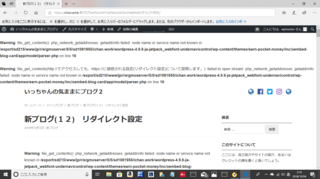
�^�C�g���̏�Ɩ{���̏�ɂ��A���������\���Ă��܂��A
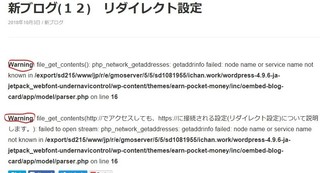
���^�b�v���āA�g�傷��Ήp���͓ǂ߂�Ǝv���܂��B
warning�ƂȂ��Ă��܂��B�x�����Ă��Ƃł����
(�R)�@10/3(��)�AGoogle�A�h�Z���X(�A�t�B���G�C�g�݂����Ȃ���ł��B������ƈႢ�܂���)��\�����܂����B�����Google�̐l��������ł�����
�@�ς�URL�������Ă��āA�����Ƃ����u���O����Ȃ��Ɣ��f���ꂽ�̂�������܂���B����Ƃ��{�����̂���肠��̂���
�@�܂��A�R���ɗ�����̂�
�@�R����1�l�A�S����2�l���Ă܂��ˁB�݂��Google�̐l(���̓��{�b�g)����
�@���̓�1�l�́A���������ł��B�܂��A�����̃A�N�Z�X���܂߂�悤�ɐݒ肵����ŁB�ݒ�͒����ɂ��ǂ��܂������B
�@�x�����\��ꂽ���[�h�v���X�̕��̋L���́A�p�[�}�����N(�L����URL)����Ă����܂��B
�@�@�u�V�u���O(12)�@���_�C���N�g�ݒ�v
�@�@�@https://ichan.work/wp-me-pai0vr-3u/
�@
�@
�^�O�F�A�h�Z���X �V�u���O
2018�N10��03��
�V�u���O(14)�@�������I
2018.10.3(��)10:30���e
(�P)�@�L����V�u���O�ɃR�s�[�ł��邩������Ȃ��Ǝv���āA����Ă݂܂����B
�@�ҏW��ʂ���A�{�����R�s�[���܂��B
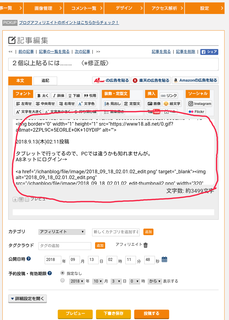
���^�u���b�g���瑀�삵�Ă܂����A���̉�ʂ̓p�\�R���p�̉�ʂł��B�p�\�R���̉�ʂ��X�}�z���瑀��ł����ł��ˁB�h���b�O�Ƃ��́A�ł��܂��I
�@�Ԃ��͂����������{���ł��B�S���\������Ă܂��A�X�N���[������Α��̕���������܂��B
�@�S���I�����A�R�s�[���܂����B
�@�V�u���O�̋L�����e�摜�ɍs���A�{���ɓ\��t���܂����B
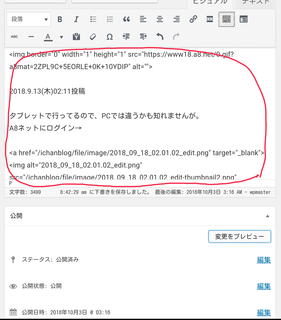
�@
�@�\��t�����܂����B
(�Q)�@�T�C�g��\�����Ă݂܂��B
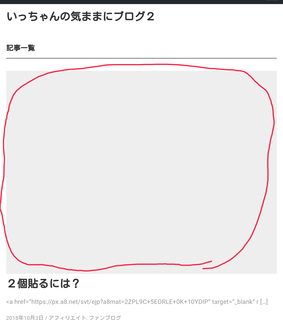
�@�Ԃ��͂����������A�^�b�v���܂��B
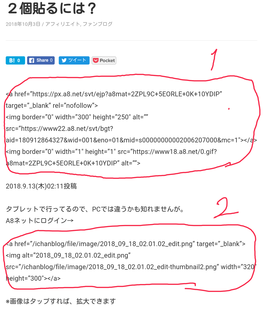
�@�L�����\������܂������A�L�����摜���\������܂���BURL�����̂܂ܕ\������Ă��܂��B
�@�P�@�L����URL�ł��B
�@�Q�@�摜��URL�ł��B
�@�S�R�Â������ł�(-_- )
(�R)�@�L����摜�̓\������A�{�œǂ�ł��Ȃ���Ȃ�܂���B�摜�����肵�����Ȃ���A�Ȃ�܂���B��ς��Ȃ��`�I
�@�ǂ����悤���ȁH
�@�ǂ�������A�V�u���O���ĉ������B
�@�@���������̋C�܂܂�blog�Q
�@�@�@https://ichan.work
�^�O�F�V�u���O
2018�N10��01��
�䕗24���@�F������@�V���v�\���X�P�[���q10/4�X�V�r
2018.10.1(��)23�F40���e
2018.10.4(��)�@�S���ڂ̎ʐ^����܂����B
(�P)�@����`�@�����f�����A����܂����ˁI
https://www.instagram.com/p/BoKCQLljIi1/?utm_source=ig_web_copy_link
���q�C���X�^�O��������r�@�^�b�v����A����܂��B�E�[�� �� �������Ă����A�S���̎ʐ^������܂�(�X�}�z���炾�ƁA���@�͕\������Ȃ��悤�ł�)�B

���X�}�z���炾�ƂS���ڂ̎ʐ^�͌����Ȃ������m��Ȃ��̂ŁA�S���ڂ����܂��B�^�b�v���Ċg�傷��ƁA���̔��͂��킩��܂��B
�@�䕗24�������ۉF���X�e�[�V��������B�e�����ʐ^�ł��B�l�b�g�Řb��ɂȂ��Ă��邻���Ȃ̂ŁA�������Ă��邩������܂��B
�@�䕗���āA����Ȃɐ����@
�@�u�s�ސT�����ǁA�Y�킾�Ǝv���܂����B�v�Ƃ�����������܂����A�u�|���v�Ƃ�����������܂��B���������̈�ۂ́A��҂ł��B
�@�B�e�����̂́A�h�C�c�l�F����s�m�̃A���N�T���_�[�E�Q���X�g����B�u�n���̐����������������悤���v�ƃR�����g���Ă��܂��B
(�Q)�@�䕗�Q�S���́A�X��29���ɉ���ɏ㗤���܂������A�����Ԃ��]��������A�Ɖ����|����ƁA��ςȔ�Q���o�Ă��܂��B
�@���������̋߂��͍K���ɂ��A���܂�傫�Ȕ�Q�͏o�Ȃ������悤�ł��B�d�Ԃ��~�܂������炢����Ȃ����ȁH�@�F����̏����A�����ł������炢����ł����B
(�R)�@�䕗24���̋����́A�C�O�̃n���P�[���̃J�e�S���[�T�ɓ����邻���ł��B��ԏ�̃N���X�ł��B�����̌����ʼn��������A�C�݂ł͍^�����������郌�x���������ł��B
�@�J�e�S���[���T�i�K�ɕ���������́A�V���v�\���X�P�[���ƌĂ�Ă��܂��B���̊K���́A���ϕ���(1���Ԃ̕��ϒl)�̍ő�l�ɂ���Ă��߂��܂��B���{�ł́A���ϕ�����10���Ԃ̕��ϒl�ł��B
�@1���Ԃ̕��ϒl�̕����傫�߂ɏo��̂ŁA���{�Ɣ��2�����x�V���v�\���X�P�[���̕����傫�Ȓl�ɂȂ�܂��B
�^�O�F�g�s�b�N�X
�V�u���O(13)�@Google�A�i���e�B�N�X�@�Q�l
2018.10.1(��)01:50���e
Google�A�i���e�B�N�X�̉�ʂ��ڂ��܂��B�c�ɒ����̂ŁA�P�y�[�W���R�������܂��B����ł��A�܂���������܂��B�X�}�z�Ƀ_�E�����[�h�������̂Ȃ̂ŁA�X�}�z�ł̃A�i���e�B�N�X��������܂���B
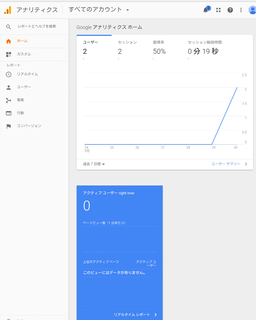
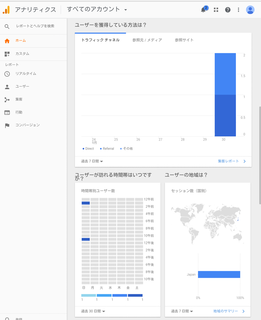
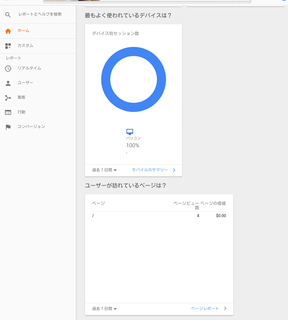
���摜�̓^�b�v(�N���b�N)����ƁA�g��o���܂��B
29���`30���ɂ����āA�V�u���O�ɂQ�l���K�҂�����܂����B
�A�N�e�B�u���[�U�[���Ă̂́A���݃T�C�g�ɗ��܂��Ă���l�Ƃ����Ӗ��ł����ˁH
�Q�l�Ƃ��p�\�R�����痈���Ƃ������Ƃł��ˁB�����Ȃ��T�C�g�ɗ��Ă���āA���肪�Ƃ��������܂�(^o^�U
�@��c�c�c�@�Ⴄ�����H
�@���́A�A�}�]���ɃA�t�B���G�C�g�\��������ł��B�A�}�]���̐l���A�R���̂��߂ɗ����̂�������܂���B�ł��A�Q�l�����邩�ȁH
�@�R���̌��ʂ́A�F�ł���(-_- )�@�T�C�g���������ĂȂ����炾�ƁA�v���܂��B
�t�@���u���O�ƐV�u���O�����A�\��������ł����I�t�@���u���O�����ɁA����Ηǂ��������ȁH
2018�N09��29��
�V�u���O(12)�@���_�C���N�g�ݒ�
GMO�y�p�{�^�c�̃����^���T�[�o�[�w�w�e�����x���X�y�b�N�A�b�v�I
�Ǝ��h���C���A�f�[�^�x�[�X�AFTP �A�J�E���g�̐ݒ萔�̏�����A
�ȉ��̂悤�ɂɕύX�������܂����B
�@
�E�Ǝ��h���C���ݒ萔�̏���F 50�� �� �������I
�E�f�[�^�x�[�X�쐬���̏���F 50�� �� 70�`
�E�T�u FTP �A�J�E���g�쐬���̏���F 2�� �� 50��
�h���C���� WEB �T�C�g�������������̕��͉^�p�R�X�g�̍팸���}��܂��B
�wheteml(�w�e����)�x�����^���T�[�o�[��������





2018.9.30(��)11:30���e
http://�ŃA�N�Z�X���Ă��Ahttps://�ɐڑ������ݒ�(���_�C���N�g�ݒ�)�ɂ��Đ������܂��B
�@http����https�ւ̕ύX�́A���Ă���Ɖ��肵�܂��B(���u�V�u���O(�S)�@https�ASEO�v)
�m�T.�nX�T�[�o�[�̏ꍇ
hitode����́u���[�h�v���X�u���O�̎n�ߕ��vhttps://hitodeblog.com/wordpress-start
�ɏڂ����ڂ��Ă܂��̂ŁA�����܂�Ő������܂��B
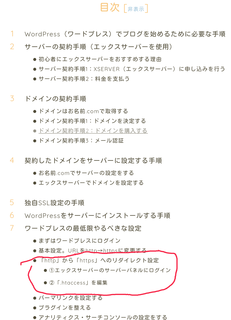
(���@�摜�̓^�b�v(�N���b�N)����ƁA�g��o���܂��B)
���u���[�h�v���X�u���O�̎n�ߕ��v�̖ڎ��ł��B�Ԃ��͂�������������܂�(���Ȃ艺�̕��ł�)�B
X�T�[�o�[�́A�T�[�o�[�p�l���փA�N�Z�X���܂����u.htaccess�ҏW�v��I�����h���C���I�����u.htaccess�ҏW�v�^�u��I����
�A
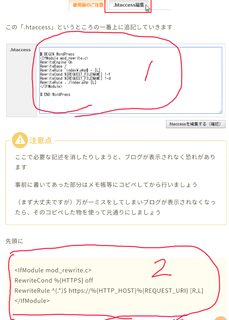
.htaccess�ɓ����Ă���P�̏�ɁA�Q��}�����܂��B���u.htaccess��ҏW����i�m��j�v���N���b�N��������x�u.htaccess��ҏW����i�m��j�v���N���b�N�B


�m�U.�n�����O.com�̃T�[�o�[�̏ꍇ
�@�����O.com�̃T�[�o�[�̃R���g���[���p�l���ɂ́A�u.htaccess�ҏW�v�Ƃ������ڂ�����܂���B����ŁA���߂Ă�����ł���(���V�u���O(�U))�c�c�c
�@�e�L�X�g�G�f�B�^�[��FTP�\�t�g���g���āA�ő�A�b�v���[�h�t�@�C���T�C�Y��ύX�ł����̂�(���V�u���O(�W))�A���������łł��邩���m��Ȃ��Ǝv���܂����B
FTP�ڑ����Ă��鎞�A�T�[�o�[����.htaccess���������悤�ł����B������J���āA��ԏ�Ɂm�T.�n�̇A�̂Q��}����������̂ł͂Ȃ����A�Ǝv���܂����B
�@����Ă݂܂����B�p�\�R���ŁA�s���܂����B
(�P)�@.htaccess�ɓ����Ă���e�L�X�g���������ɃR�s�[���܂��B
�@�@�܂��AFTP�\�t�g(FFFTP)���J���܂���
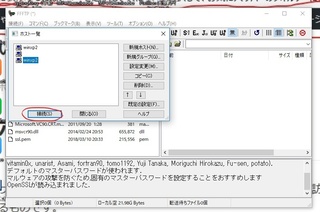
�u�ڑ��v���N���b�N���܂��B�ŏ��́u�V�K�z�X�g�v�Őݒ肵�Ȃ���Ȃ�܂��A�Q��߂���͐ݒ肪�ۑ�����Ă���̂ŁA�����u�ڑ��v�ō\���܂���B
�@����������A�p�X���[�h�����ĉ������Əo�܂����B����H����Ȃ̏o�����ȁH�Ǝv���A�T���Ă������p�X���[�h�����܂����B�������A�܂��p�X���[�h�����ĉ������Əo�܂��B���x����Ă������ł��B
�@������������A�p�X���[�h���ύX����Ă��邩���m��Ȃ��Ǝv���܂����B�����O.com�̃T�[�o�[���R���g���[���p�l����FTP�ESSH�A�J�E���g�����܂����B�p�X���[�h���ς���Ă܂����B�V�����p�X���[�h����ꂽ��A�ڑ��ł��܂���(�p�X���[�h�ύX�̂��m�点���A���[���ŗ��Ă܂���)�B��

�ڑ��ł��܂����B


�A�@�T�[�o�[�ɓ����Ă���.htaccess���R�s�[���܂��B
�T�[�o�[����ichan.work���J���܂���
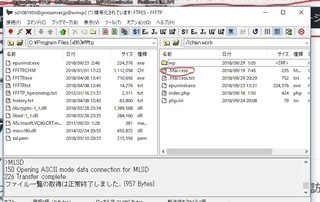
.htaccess������܂����B���̉���.htaccess.txt�Ƃ����̂́A���_�C���N�g�ݒ��}�����Ă�����̂ł��B���ɓ��ꂽ��̉摜�ł��B.htaccess���J���܂���
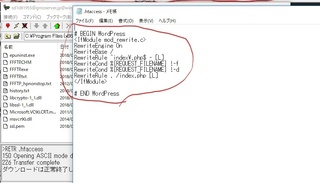
���ɓ����Ă���e�L�X�g�ɒ��ړ��͂��܂����B���A�ۑ����ł��܂���B�����ŁA��������e�L�X�g���R�s�[���܂���
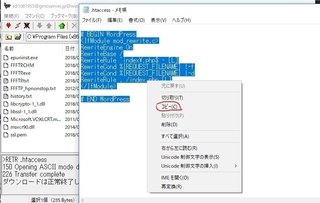
�e�L�X�g��S���I�����E�N���b�N���u�R�s�[�v�N���b�N�B


�B�@���Ƀ������ɁA�R�s�[�����e�L�X�g��t���܂��B
���������J���܂��B�e�L�X�g�G�f�B�^�[�ł������ł��B��
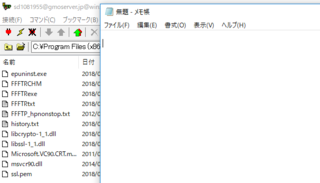
����t�������ꏊ�ŁA�E�N���b�N���܂���
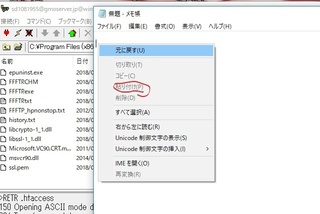
�u����t���v�N���b�N��
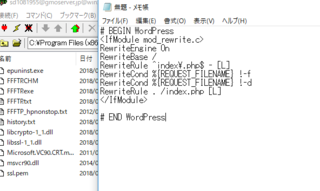
�e�L�X�g������t�����܂����B


�C�@�t�@�C����ۑ����܂��B
�E��̂w�N���b�N��
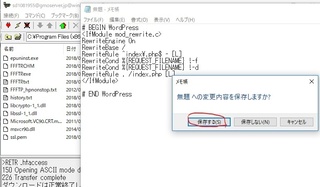
�u�ۑ�����v�N���b�N��
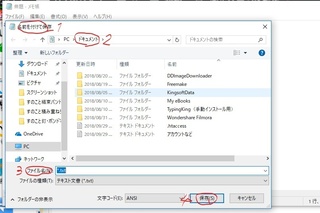
�P�@�u���O��t���ĕۑ��v�̉�ʂɂȂ�܂��B
�Q�@�ۑ��ꏊ�̓h�L�������g�ɂȂ��Ă܂��B
�R�@�t�@�C������.htaccess�Ɠ��͂��܂��B���ɁA.txt���t���Ă��܂��܂������A���̂܂܂ɂ��܂����B
�S�@�ۑ����N���b�N���āA�h�L�������g�ɕۑ�����܂��B

 ��
��
(�Q)�@���_�C���N�g�ݒ�̕����̃e�L�X�g(�m�T.�n�̇A�̂Q)���A�ۑ������t�@�C���ɑ}�����܂��B
�@�@�@�m�T.�n�̇A�̂Q���R�s�[���܂��B
�@�A�@�����h���C�u���J���܂���
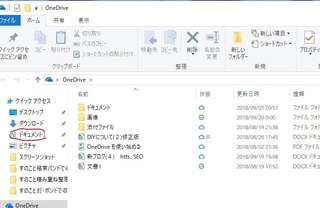
�����̃h�L�������g���N���b�N��
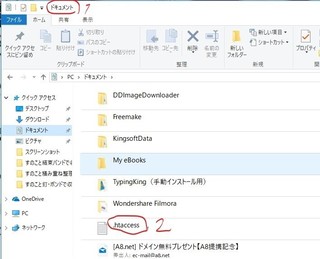
�P�@�h�L�������g�̉�ʂɂȂ�܂��B
�Q�@.htaccess������̂ŁA�J���܂���
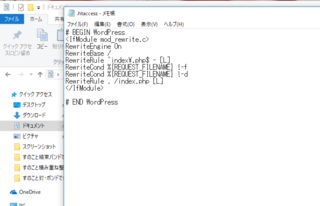
��ԏ�ɁA�R�s�[����������t���܂��B
�@�J�[�\������ԏ�Ɏ����čs���A�E�N���b�N���u����t���v�N���b�N��
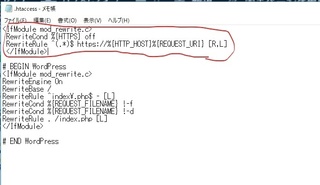
�R�s�[��������������t�����܂����B
�E��̂w���N���b�N��
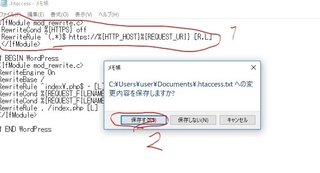
�u�ۑ�����v���N���b�N�B


(�R)�@FTP�ڑ����A�T�[�o�[����ichan.work�ɁA(�Q)�ō����.htaccess�����܂��B
�@�@�@FFFTP���J���A�ڑ����܂��B
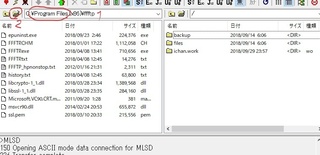
�ڑ��ł��܂����B


�@�A�p�\�R�����̃t�H���_���h�L�������g�Ɋ����܂��B
�P�@�v���O�����t�@�C���ƂȂ��Ă���̂ŁA�h�L�������g�Ɋ����܂��B
�Q�@�t�@�C�����J�����`�̃A�C�R�����N���b�N��

�h�L�������g��I�т܂���

�P�@�p�\�R�����̃t�H���_���h�L�������g�̃t�H���_�Ɋ����܂����B
�Q�@.htaccess������܂�(.txt���t���Ă��܂���)


�@�B�@.htaccess���T�[�o�[���ɓ���܂��B
�R�@�T�[�o�[����ichan.work���J���܂�(�J���Ȃ��ƁA.htaccess.txt���T�[�o�[���ɓ���܂���)��
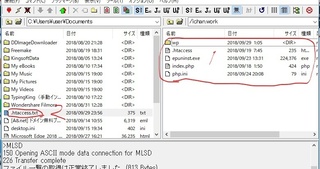
�P�@ichan.work���J���܂����B
�Q�@�p�\�R������.htaccess.txt���h���b�O&�h���b�v���܂�(���N���b�N�����܂܃T�[�o�[���Ɏ����čs���āA�w�𗣂��܂�)��
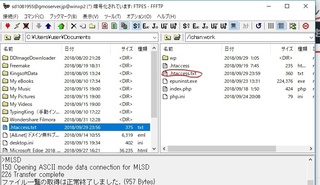
.htaccess.txt���A�T�[�o�[���ɓ���܂������J���Ă݂܂���
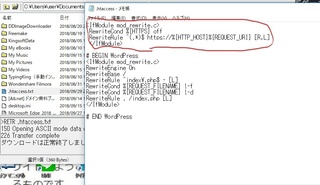
�����ƁA���_�C���N�g�ݒ蕔���������Ă��܂��B


(�S)�@http://ichan.work�ƁAs���ăA�N�Z�X���܂����B�����ƐV�u���O�Ɍq����܂����B
�@
�@������ˁI�@���������āA����




�Ǝ��h���C���A�f�[�^�x�[�X�AFTP �A�J�E���g�̐ݒ萔�̏�����A
�ȉ��̂悤�ɂɕύX�������܂����B
�@
�E�Ǝ��h���C���ݒ萔�̏���F 50�� �� �������I
�E�f�[�^�x�[�X�쐬���̏���F 50�� �� 70�`
�E�T�u FTP �A�J�E���g�쐬���̏���F 2�� �� 50��
�h���C���� WEB �T�C�g�������������̕��͉^�p�R�X�g�̍팸���}��܂��B
�wheteml(�w�e����)�x�����^���T�[�o�[��������
2018.9.30(��)11:30���e
http://�ŃA�N�Z�X���Ă��Ahttps://�ɐڑ������ݒ�(���_�C���N�g�ݒ�)�ɂ��Đ������܂��B
�@http����https�ւ̕ύX�́A���Ă���Ɖ��肵�܂��B(���u�V�u���O(�S)�@https�ASEO�v)
�m�T.�nX�T�[�o�[�̏ꍇ
hitode����́u���[�h�v���X�u���O�̎n�ߕ��vhttps://hitodeblog.com/wordpress-start
�ɏڂ����ڂ��Ă܂��̂ŁA�����܂�Ő������܂��B
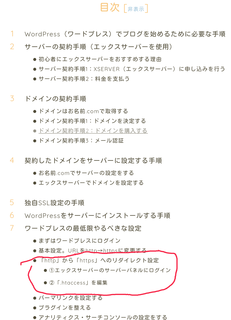
(���@�摜�̓^�b�v(�N���b�N)����ƁA�g��o���܂��B)
���u���[�h�v���X�u���O�̎n�ߕ��v�̖ڎ��ł��B�Ԃ��͂�������������܂�(���Ȃ艺�̕��ł�)�B
X�T�[�o�[�́A�T�[�o�[�p�l���փA�N�Z�X���܂����u.htaccess�ҏW�v��I�����h���C���I�����u.htaccess�ҏW�v�^�u��I����
�A
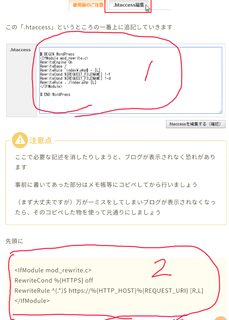
.htaccess�ɓ����Ă���P�̏�ɁA�Q��}�����܂��B���u.htaccess��ҏW����i�m��j�v���N���b�N��������x�u.htaccess��ҏW����i�m��j�v���N���b�N�B
�m�U.�n�����O.com�̃T�[�o�[�̏ꍇ
�@�����O.com�̃T�[�o�[�̃R���g���[���p�l���ɂ́A�u.htaccess�ҏW�v�Ƃ������ڂ�����܂���B����ŁA���߂Ă�����ł���(���V�u���O(�U))�c�c�c
�@�e�L�X�g�G�f�B�^�[��FTP�\�t�g���g���āA�ő�A�b�v���[�h�t�@�C���T�C�Y��ύX�ł����̂�(���V�u���O(�W))�A���������łł��邩���m��Ȃ��Ǝv���܂����B
FTP�ڑ����Ă��鎞�A�T�[�o�[����.htaccess���������悤�ł����B������J���āA��ԏ�Ɂm�T.�n�̇A�̂Q��}����������̂ł͂Ȃ����A�Ǝv���܂����B
�@����Ă݂܂����B�p�\�R���ŁA�s���܂����B
(�P)�@.htaccess�ɓ����Ă���e�L�X�g���������ɃR�s�[���܂��B
�@�@�܂��AFTP�\�t�g(FFFTP)���J���܂���
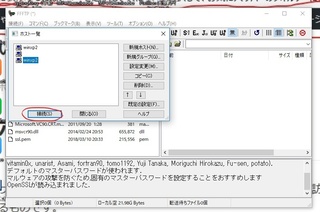
�u�ڑ��v���N���b�N���܂��B�ŏ��́u�V�K�z�X�g�v�Őݒ肵�Ȃ���Ȃ�܂��A�Q��߂���͐ݒ肪�ۑ�����Ă���̂ŁA�����u�ڑ��v�ō\���܂���B
�@����������A�p�X���[�h�����ĉ������Əo�܂����B����H����Ȃ̏o�����ȁH�Ǝv���A�T���Ă������p�X���[�h�����܂����B�������A�܂��p�X���[�h�����ĉ������Əo�܂��B���x����Ă������ł��B
�@������������A�p�X���[�h���ύX����Ă��邩���m��Ȃ��Ǝv���܂����B�����O.com�̃T�[�o�[���R���g���[���p�l����FTP�ESSH�A�J�E���g�����܂����B�p�X���[�h���ς���Ă܂����B�V�����p�X���[�h����ꂽ��A�ڑ��ł��܂���(�p�X���[�h�ύX�̂��m�点���A���[���ŗ��Ă܂���)�B��

�ڑ��ł��܂����B
�A�@�T�[�o�[�ɓ����Ă���.htaccess���R�s�[���܂��B
�T�[�o�[����ichan.work���J���܂���
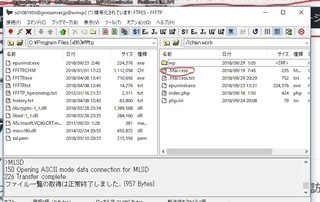
.htaccess������܂����B���̉���.htaccess.txt�Ƃ����̂́A���_�C���N�g�ݒ��}�����Ă�����̂ł��B���ɓ��ꂽ��̉摜�ł��B.htaccess���J���܂���
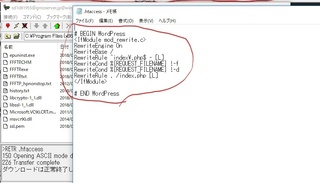
���ɓ����Ă���e�L�X�g�ɒ��ړ��͂��܂����B���A�ۑ����ł��܂���B�����ŁA��������e�L�X�g���R�s�[���܂���
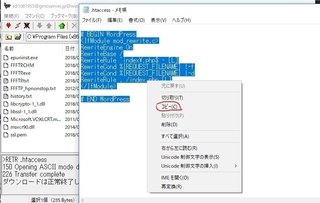
�e�L�X�g��S���I�����E�N���b�N���u�R�s�[�v�N���b�N�B
�B�@���Ƀ������ɁA�R�s�[�����e�L�X�g��t���܂��B
���������J���܂��B�e�L�X�g�G�f�B�^�[�ł������ł��B��
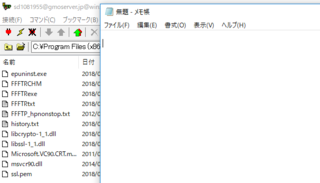
����t�������ꏊ�ŁA�E�N���b�N���܂���
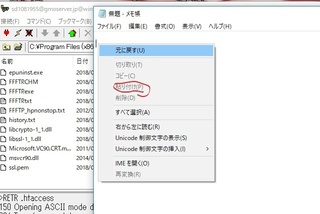
�u����t���v�N���b�N��
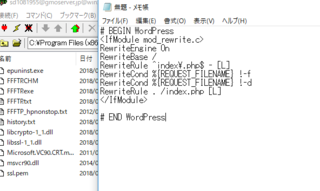
�e�L�X�g������t�����܂����B
�C�@�t�@�C����ۑ����܂��B
�E��̂w�N���b�N��
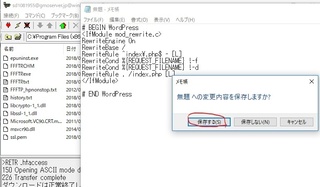
�u�ۑ�����v�N���b�N��
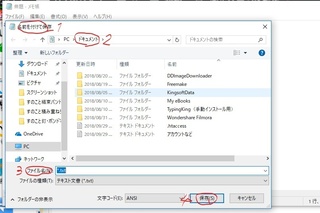
�P�@�u���O��t���ĕۑ��v�̉�ʂɂȂ�܂��B
�Q�@�ۑ��ꏊ�̓h�L�������g�ɂȂ��Ă܂��B
�R�@�t�@�C������.htaccess�Ɠ��͂��܂��B���ɁA.txt���t���Ă��܂��܂������A���̂܂܂ɂ��܂����B
�S�@�ۑ����N���b�N���āA�h�L�������g�ɕۑ�����܂��B
(�Q)�@���_�C���N�g�ݒ�̕����̃e�L�X�g(�m�T.�n�̇A�̂Q)���A�ۑ������t�@�C���ɑ}�����܂��B
�@�@�@�m�T.�n�̇A�̂Q���R�s�[���܂��B
�@�A�@�����h���C�u���J���܂���
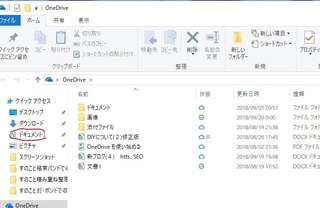
�����̃h�L�������g���N���b�N��
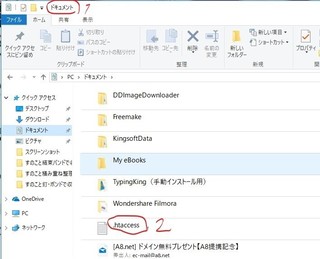
�P�@�h�L�������g�̉�ʂɂȂ�܂��B
�Q�@.htaccess������̂ŁA�J���܂���
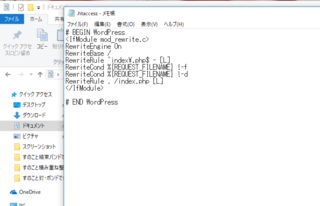
��ԏ�ɁA�R�s�[����������t���܂��B
�@�J�[�\������ԏ�Ɏ����čs���A�E�N���b�N���u����t���v�N���b�N��
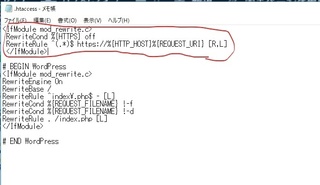
�R�s�[��������������t�����܂����B
�E��̂w���N���b�N��
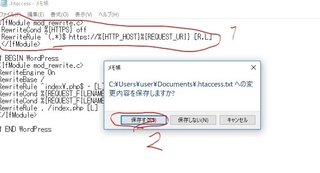
�u�ۑ�����v���N���b�N�B
(�R)�@FTP�ڑ����A�T�[�o�[����ichan.work�ɁA(�Q)�ō����.htaccess�����܂��B
�@�@�@FFFTP���J���A�ڑ����܂��B
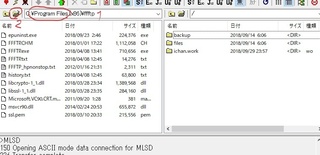
�ڑ��ł��܂����B
�@�A�p�\�R�����̃t�H���_���h�L�������g�Ɋ����܂��B
�P�@�v���O�����t�@�C���ƂȂ��Ă���̂ŁA�h�L�������g�Ɋ����܂��B
�Q�@�t�@�C�����J�����`�̃A�C�R�����N���b�N��

�h�L�������g��I�т܂���

�P�@�p�\�R�����̃t�H���_���h�L�������g�̃t�H���_�Ɋ����܂����B
�Q�@.htaccess������܂�(.txt���t���Ă��܂���)
�@�B�@.htaccess���T�[�o�[���ɓ���܂��B
�R�@�T�[�o�[����ichan.work���J���܂�(�J���Ȃ��ƁA.htaccess.txt���T�[�o�[���ɓ���܂���)��
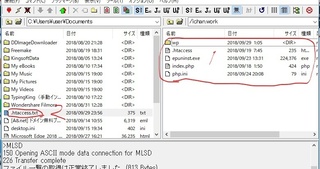
�P�@ichan.work���J���܂����B
�Q�@�p�\�R������.htaccess.txt���h���b�O&�h���b�v���܂�(���N���b�N�����܂܃T�[�o�[���Ɏ����čs���āA�w�𗣂��܂�)��
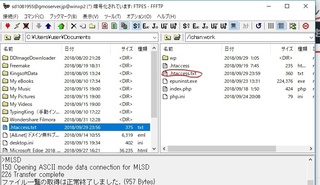
.htaccess.txt���A�T�[�o�[���ɓ���܂������J���Ă݂܂���
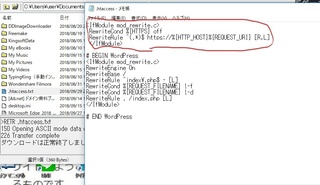
�����ƁA���_�C���N�g�ݒ蕔���������Ă��܂��B
(�S)�@http://ichan.work�ƁAs���ăA�N�Z�X���܂����B�����ƐV�u���O�Ɍq����܂����B
�@
�@������ˁI�@���������āA����

�V�u���O(11)�@���肢������܂��Q�@(�A�N�Z�X���)�@
2018.9.29(�y)12:50���e
�A�N�Z�X��͂̃c�[���ł���Google�A�i���e�B�N�X���A�V�u���O�ɐݒu���܂����B���݃A�N�Z�X�O�ł�(���R�ł���)�B
�@������Ɛݒu����Ă��邩�A�m�F�������̂ł��B�V�u���O�ɃA�N�Z�X���Ă��炢�����̂ł����B������Ɛݒu����Ă���J�E���g����A�O�łȂ��Ȃ�͂��ł��B
�@�����̃A�N�Z�X�͏��O����悤�A�ݒ肵�Ă܂��B���O���Ȃ��悤�ɂ���Ύ����Ŋm�F�ł����ł����A����͒u���Ƃ��āI
�@�X�������肢�v���܂�(^o^�U
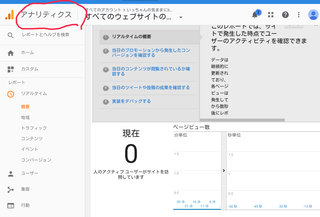
���A�i���e�B�N�X�ł́A���݂O�l�ł��B�O�łȂ��Ȃ�����A���܂��B
�@���������̋C�܂܂�blog�Q
�@�@https://ichan.work
�@
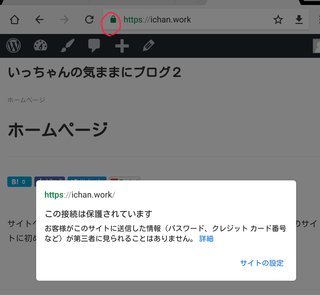
�T�C�g��\�����āA���URL�̍��̌��̏����N���b�N������A���̂悤�ȕ\�����o�܂����B���̃}�[�N������A���K�҂̏�ی삳��Ă���Ƃ������ł��ˁB
(�R)�@2018.9.30(��)02:20�@�@�P�ɂȂ�܂����I
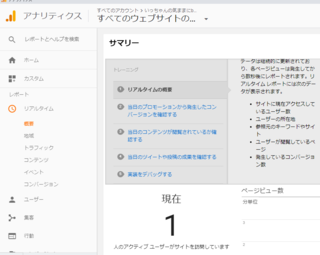
�����̃A�N�Z�X���J�E���g����悤�ɂ��āA�V�u���O�ɍs��������Ȃ�ł����B�A�i���e�B�N�X�������Ɛݒ�ł����̂́A�m�F�ł��܂����B�����ǁA���ɂ͒N�����Ă���Ȃ�������ł���(-_- )
�@