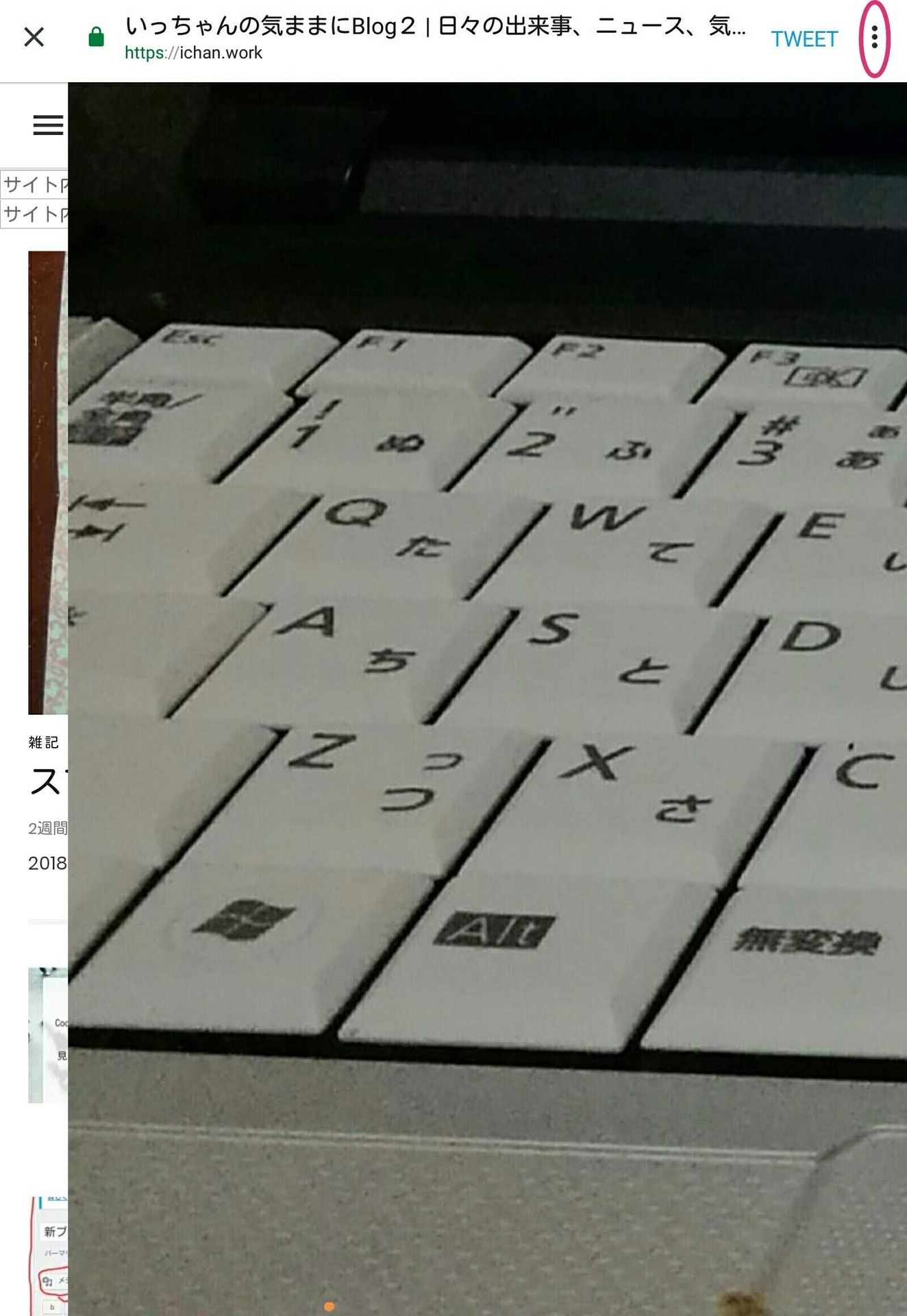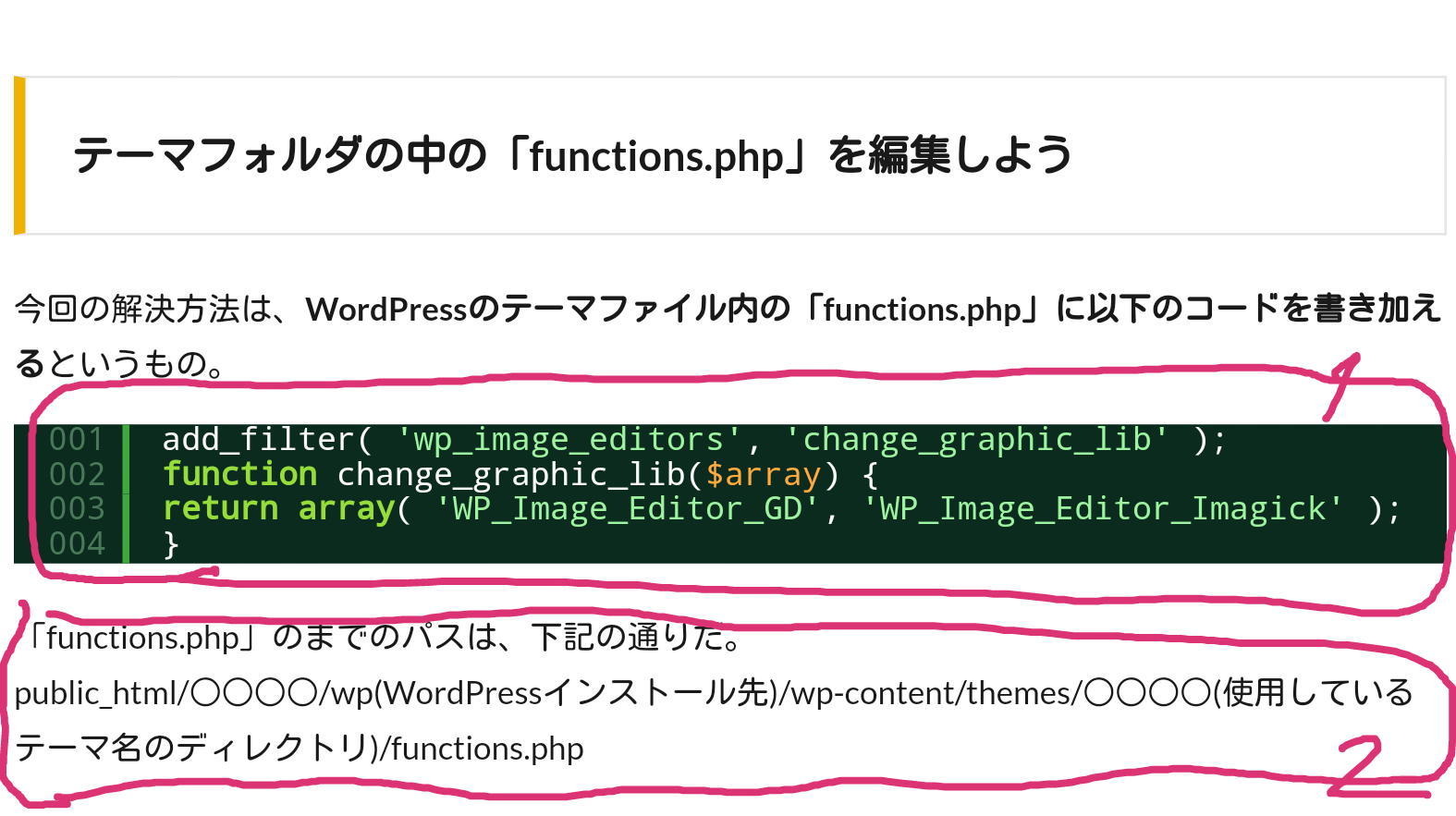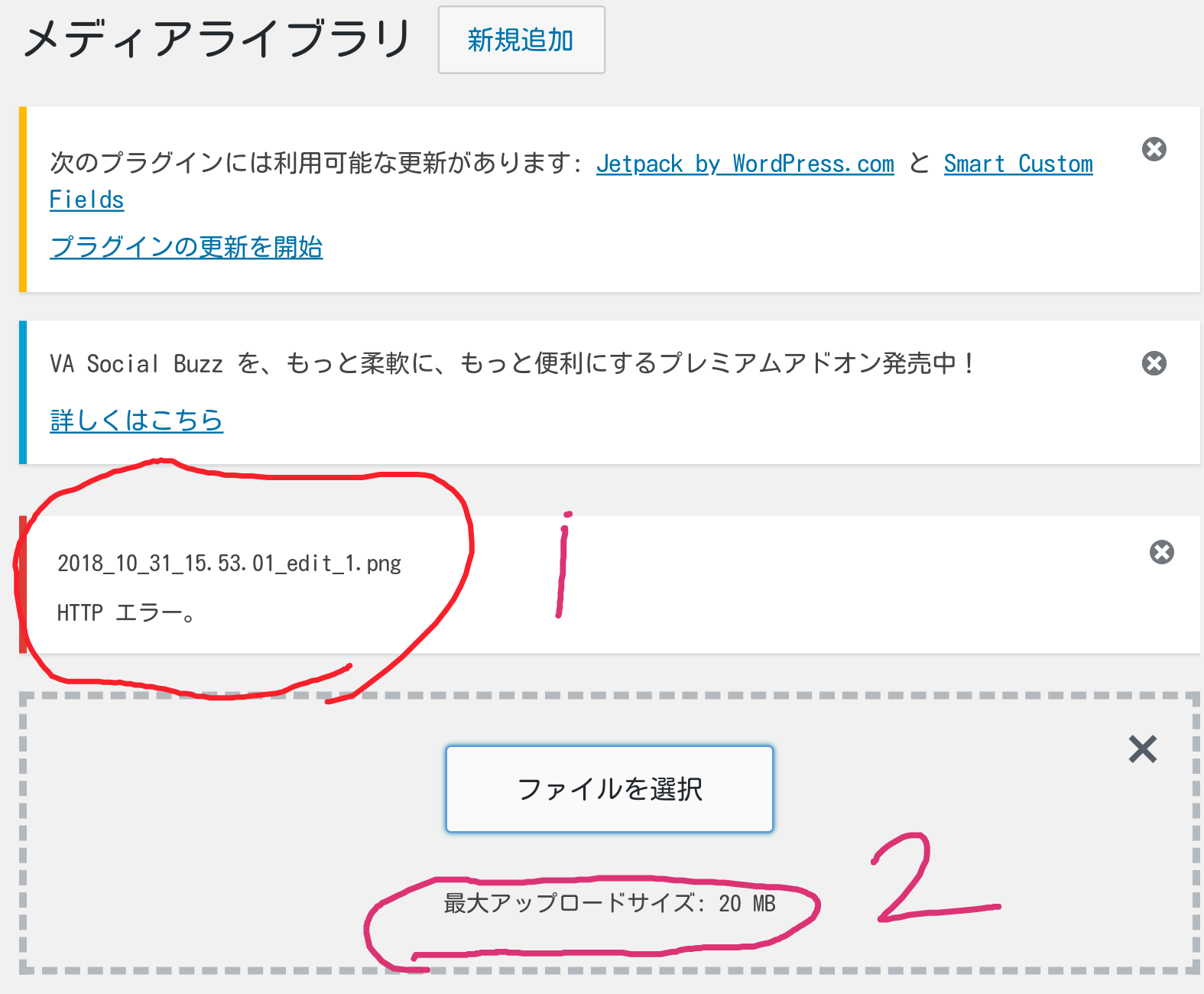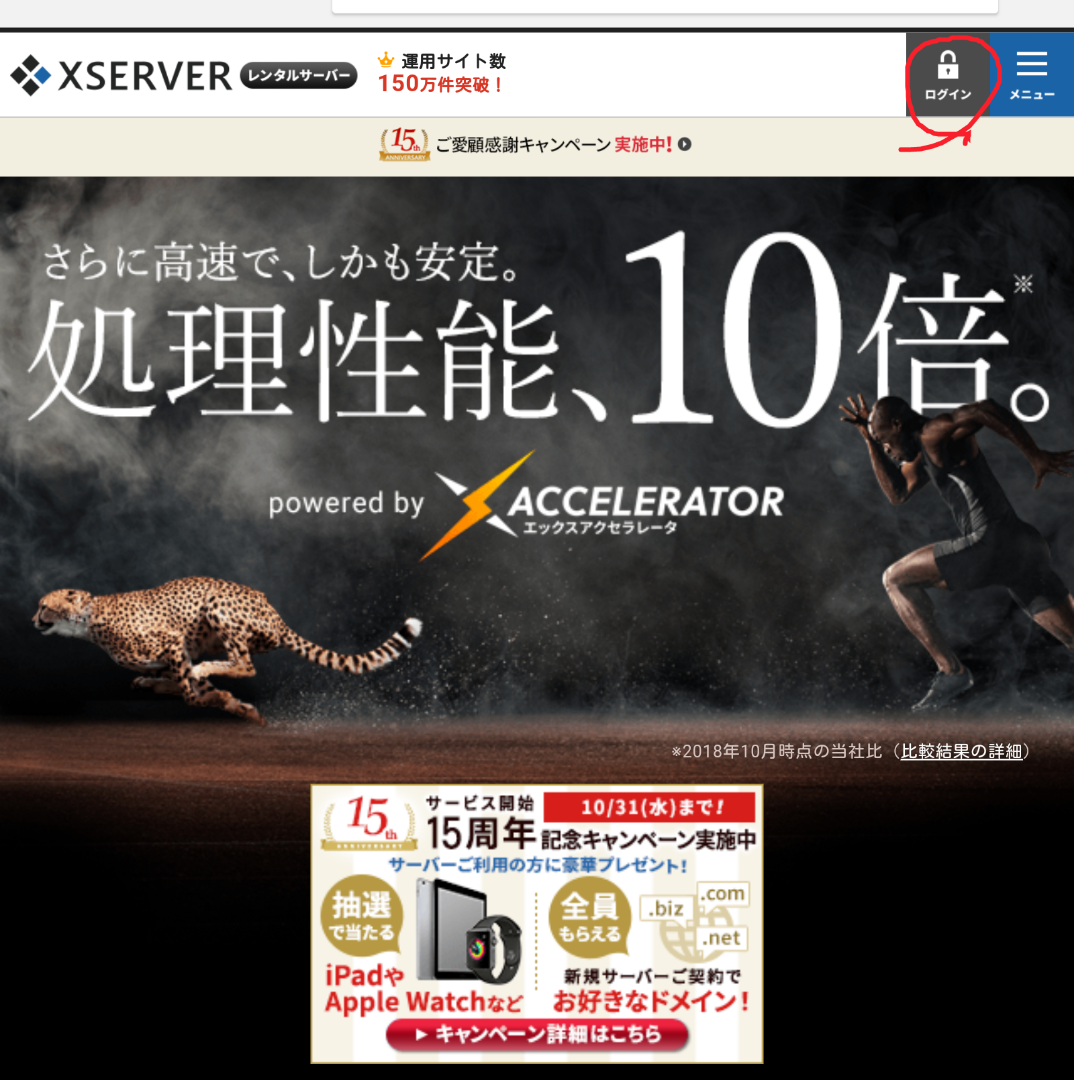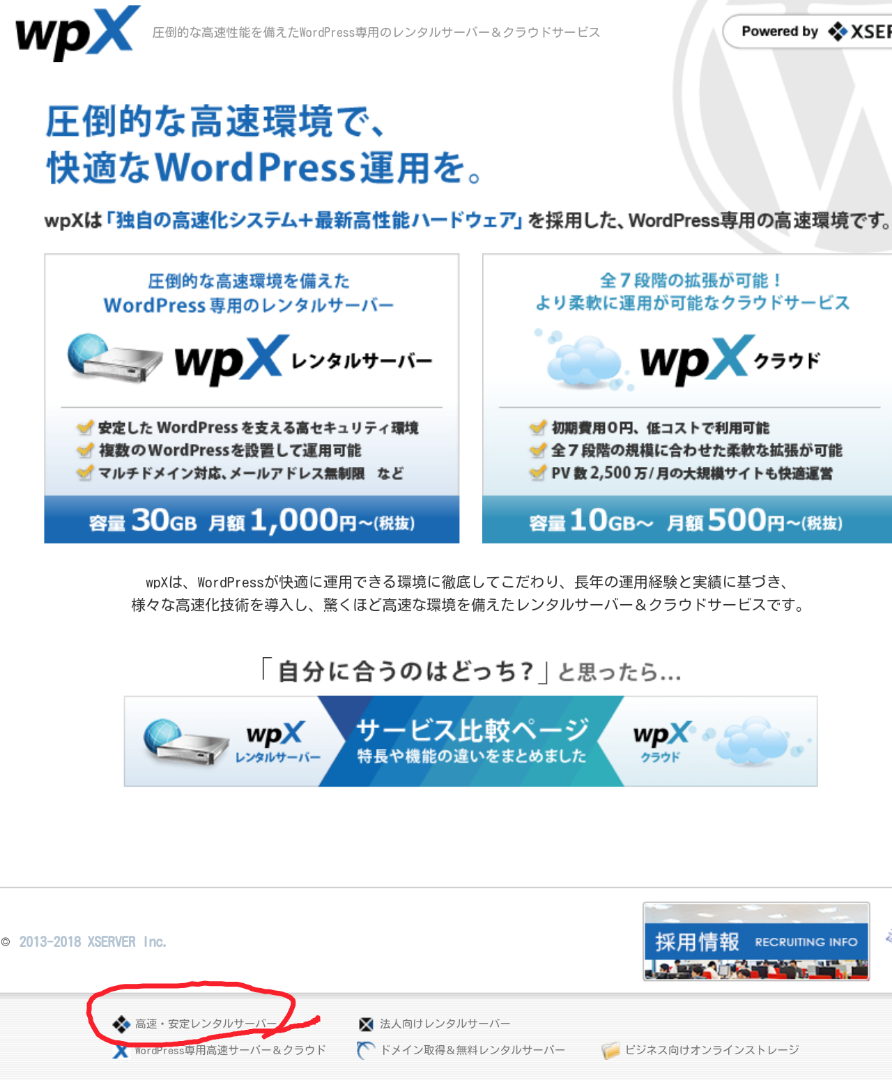�V�K�L���̓��e���s�����ƂŁA��\���ɂ��邱�Ƃ��\�ł��B
�L��
�V�K�L���̓��e���s�����ƂŁA��\���ɂ��邱�Ƃ��\�ł��B
posted by fanblog
2018�N11��01��
�V�X�u���O(�Q)�@X�T�[�o�[(�Q)�@�x�����@�L�����y�[���h���C���q11/�S�X�V�r
2018.11.1(��)12:45���e
2018.11.1(��)21:35�@�R�A�S(X�T�[�o�[)�A�T(z.com)�̃L�����y�[����lj�
2018.11.4(��)10:50�@�R�́��́A�S�ɓ���钍�ł����B�ԈႢ�܂����B
�P�@�����x����
�@X�T�[�o�[�͎��p���Ԃ��P�O���ԂŁA���̊Ԃɗ�����Ȃ��Ƃ����܂���B�x�������ς܂��鎖�ɂ��܂��B
�@X�T�[�o�[�ɃA�N�Z�X���܂���
�Xa href="/ichanblog/file/image/2018_10_31_15.53.01_edit_1.png" target="_blank">

�@���@���̉�ʂ��o�Ȃ��ꍇ�́A�o�Ă����ʂ́A��ԉ��́u�����E���背���^���T�[�o�[�v���^�b�v���܂��B
�@�o�^�͍ς�ł���̂ŁA�E��́u���O�C���v���^�b�v��
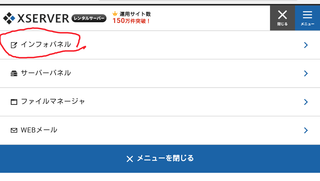
������̕ύX�◿���̎x�����́A�C���t�H�p�l���ōs���̂ŁA�C���t�H�p�l�����^�b�v��
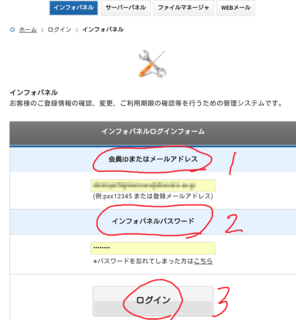
�C���t�H�p�l���̃��O�C����ʂł��B�\�����݊������[���ɍڂ��Ă���@�P�@���ID�����[���A�h���X�A�Q�@�C���t�H�p�l���p�X���[�h�A�����āA�R�@���O�C����
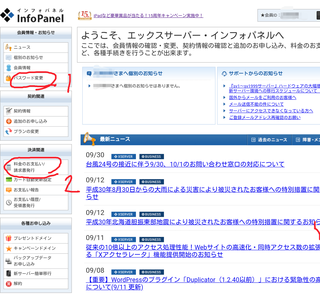
�C���t�H�p�l���̉�ʂł��B�P�@��Ƀp�X���[�h�ύX���Ă��������������ł��傤�B���[���ŗ���p�X���[�h�͊o���ɂ����ł�����B�Z�L�����e�B�ʂł́A�o���ɂ������������ł����ǁB
�@�Q�@�u�����̂��x�����v���^�b�v��
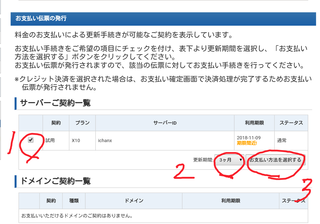
�T�[�o�[�_��ꗗ�́@�P�@�_���v�����Ƀ^�b�v���āA�`�F�b�N�����܂�(�v�����͍��̂Ƃ���P�ł���)�B�@�Q�@�_����Ԃ����߂܂��B��ԒZ���R�����ɂȂ��Ă���̂ŁA���̂܂܂ɂ��܂��B�@�R�@�u���x�������@��I������v���^�b�v��
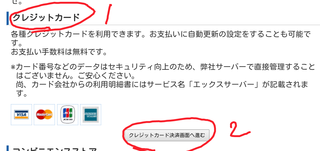
�P�@�x�������@�Ƃ��āA�N���W�b�g�J�[�h��I�т܂����B
�Q�@�u�N���W�b�g�J�[�h���ω�ʂɐi�ށv���^�b�v��
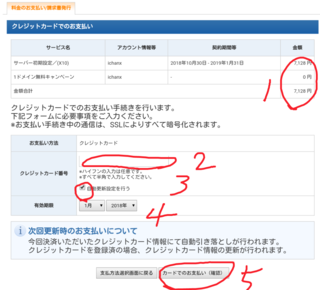
�P�@���z���m�F���āA�Q�@�J�[�h�ԍ�����͂��܂��B
�R�@�����X�V�ݒ�Ƀ`�F�b�N������ƁA����̍X�V���Ɏ����X�V���āA�����������Ƃ�����܂��B�@�@
�S�@�L��������I��(�����N�̏�)�A�T�@�u�J�[�h�ł̂��x����(�m�F)�v�^�b�v��
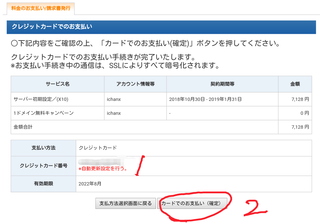
�P�@�����X�V�ݒ肪�s���܂����B�Q�@�u�J�[�h�ł̂��x����(�m��)�v�^�b�v��
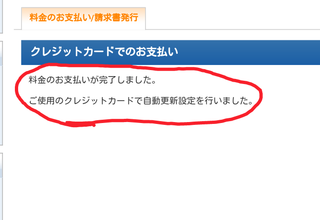
�x�����������܂����B�������[�������܂��B
�Q�@�L�����y�[���h���C��
�L�����y�[�����Ԓ��ɃT�[�o�[�\�����݂����āA�������������̂ŁA11/30�܂łɁA�h���C�����P�����ł��炦�܂��B
�@X�T�[�o�[�Ƀ��O�C�����C���t�H�p�l���Ƀ��O�C����
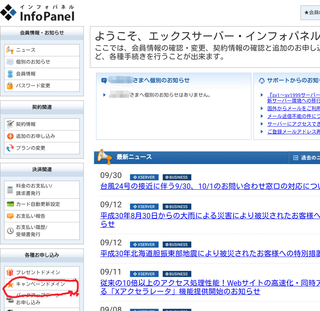
�L�����y�[���h���C���^�b�v��
�@���@���̏�̃v���[���g�h���C���Ƃ͈Ⴂ�܂��B
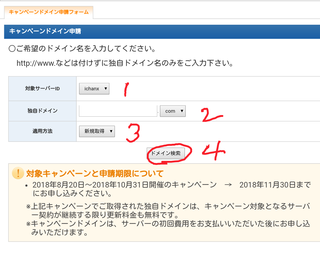
�P�@�ΏۃT�[�o�[ID�Ɂ��}�[�N������̂Ń^�b�v���Č�����Aichanx�ȊO�ɂ͂���܂���ł����B
�Q�@�Ǝ��h���C���́����^�b�v������A��
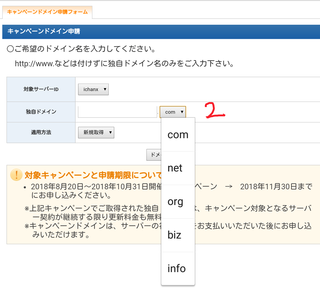
�T�̒�����I�ׂ܂��B.com���~�����̂ŁA.com�ɂ��܂����B
�R�@�K�p���@�́����^�b�v�����灨
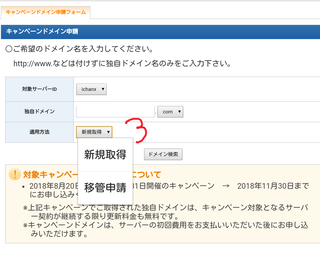
�@�V�K�擾�̑��Ɉڊǐ\�����I�ׂ܂��B�����������Ă���h���C����X�T�[�o�[�Ɉڂ������ł��܂��B�z�[���y�[�W�̏����A���T�[�o�[����X�T�[�o�[�ɃA�b�v���[�h������A���Ȃ�ʓ|�̂悤�ł����B
�@�ڊǐ\���̓L�����y�[���ƊW�Ȃ��ł��܂����A�������ǂ��Ȃ�̂��͕�����܂���B�L�����y�[���h���C���̏ꍇ�́A�V�K�Ɠ������h���C���̎�ނ͂T�����ł��傤�H
�Ǝ��h���C����ichan.com�ɂ��āA�S�@�������Ă݂܂�����
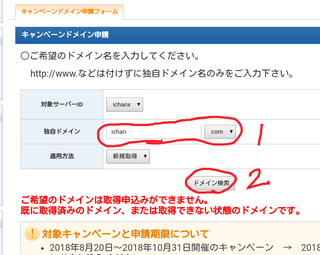
�擾�ł��܂���ł����B���̐l�������Ă����ł��傤�B�h���C������ς��āA�R��ڂŐ������܂����B�L�����y�[���h���C���́A�X�V��������ł��B
�@�L�����y�[�����I����Ă���̂ŁA�����Ԃɍ���Ȃ��ł����B
�^�O�FX�T�[�o�[ �V�X�u���O
�y���̃J�e�S���[�̍ŐV�L���z
�V�X�u���O(�P)�@X�T�[�o�[(�P)�@
2018.11.1(��)05:00���e
�@�l�b�g������ƁAX�T�[�o�[�������Ƃ����ӌ�����ł��B�e�ʂ��傫���A�A�N�Z�X���W�����Ă����v�B���܂�W�������X�T�[�o�[�ł��_�������ł����A�����܂ōl���Ȃ��Ă����ł��傤�B���P�O�O�O�~���Ń����^���ł��邵�B
�@����ŁA�w�����鎖�ɂ��܂����B�S�R�A�N�Z�X�Ȃ���ł�����(-_- )
�h���C���ƃT�[�o�[�̍w���́A���ɋL���ɂ��Ă��܂���(�V�u���O(�P)�@�h���C���ƃT�[�o�[)�A���̎��͗����Ƃ������O.com�̂��̂��w�����܂����B���x�́A�����Ƃ�X�T�[�o�[�̂��w�����鎖�ɂȂ肻���Ȃ̂ŁA�菇������Ă��܂��B
https://ichan.work/wp-me-pai0vr-25/
�P�@����������@
�@X�T�[�o�[�ɃA�N�Z�X���܂��BX�T�[�o�[�Ō������邩�AX�T�[�o�[�̍L��(��̍L��)���N���b�N���܂���
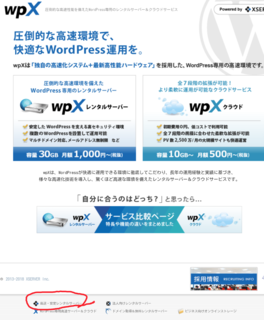
��ԉ��́u�����A���背���^���T�[�o�[�v���^�b�v��
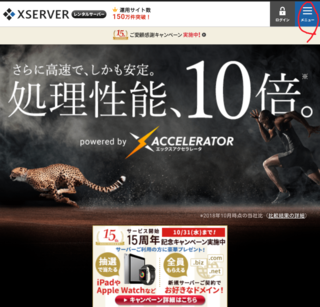
�@�L�����y�[��������Ă��āA10/31(��)18:00�܂łɐ\�����߂A�h���C���P�v���[���g����܂��B�M���M���ł����A�\�����݂܂����B
�E��̃��j���[(�R�{��)���^�b�v(�N���b�N)���܂���
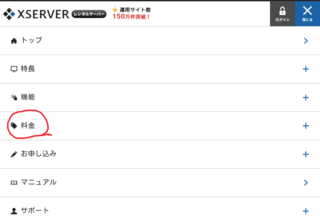
�������^�b�v��
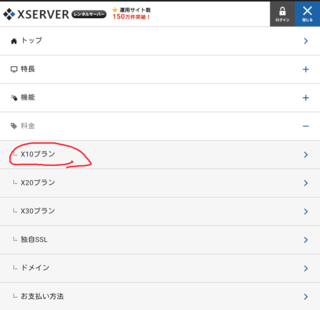
�T�u���j���[���o�܂��B�w�P�O�v�����ŏ\���ƌ����Ă���̂ŁA�w�P�O�v���������܂���
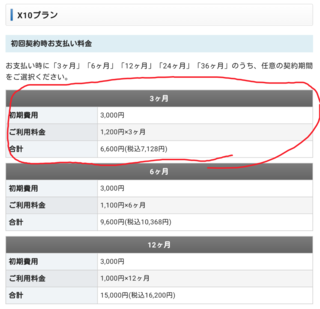
�@��ԒZ���̂ŁA�R�������̈ꊇ�����ł�(�P�������̎����X�V�Ƃ����̂�����܂����A����̎x�����ɂ͓K�p�ł��܂���)�B�P����������1200�~�|����܂��B����͂R�U�O�O�~�܂Ƃ߂ĕ���Ȃ��Ƃ����܂���B����ɏ�����p�R�O�O�O�~���v���X����܂��B�ō��݂V,�P�Q�W�~�ł��B�R�������̎����X�V���͕�����܂��A�������߂Â����烁�[��������ł��傤�H
�@�R�N�_�ƁA�P����������X�O�O�~�ɂȂ�܂��B����́A�ō�34,992�~���܂Ƃ߂ĕ���Ȃ���Ȃ�܂��B
�@�P�O���Ԃ̎��p���Ԃ�����A���̊Ԃ͖����Ŏg���܂��B���̊Ԃɗ����̎x���������Ȃ���Ȃ�܂���B
�@�Q�@�o�^�@�T�[�o�[�w���@
�@
��̉摜�̃��j���[(�R�{��)�^�b�v��
�@
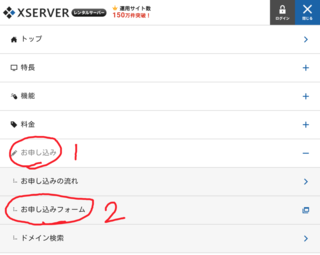
�P�@�u���\�����݁v�^�b�v���T�u���j���[�́u���\�����݃t�H�[���v�^�b�v��
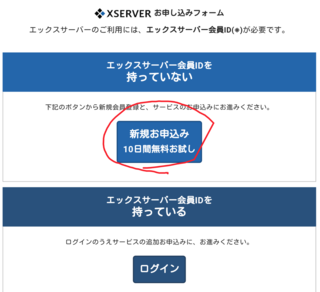
�V�K���\�����݃^�b�v��
(�����͈ȑO�\������ŁA���p���ԓ��ɉ����ł����B)
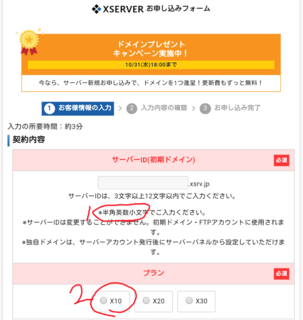
�@�T�[�o�[ID�́Aichan�ɂ��悤�Ƃ�����ł����A�O�Ɏg���Ă���̂ŁA�g���Ȃ��ƕ\������܂����B�ȑO�\�������A�g������ł��傤�BX��t���āAichanx�ɂ��܂����B
�P�@���p�����͑S�p�ɔ�ׁA�����̕����������������ł��B�������傫���̂��S�p�A�������̂����p�ƌ����Ă��ǂ��ł��傤(�啶���A�������̋�ʂƂ͈قȂ�܂�)�B
�@�啶���`�͑S�p�AA�͔��p�B���������͑S�p�Aa�͔��p�B�������͈Ⴂ��������Â炢�ł��ˁB
�Q�@�w�P�O�Ƀ`�F�b�N�����܂��B
�����y�[�W�����ɃX�N���[�����܂���
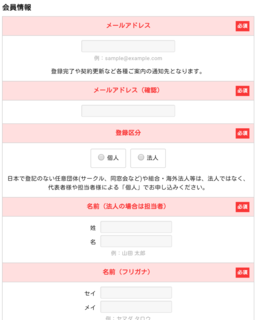
�@���[���A�h���X����ꂽ��ł����A�ȑO�g��ꂽ���̂Ŏg���܂���Əo�܂����B�T�[�o�[����āA�މ�\������������ł��B�މ�\�����Ȃ���Ύg�������ȁH�@�މ�ĂȂ���A���O�C�����ł���ł��傤�H�@�����P�A�h���X���������̂ŁA����������܂����B
�@�o�^�敪�͂������l�A���O�͖{���łȂ��ƃ_���ł��傤�B
�@
�@����ɉ��ɃX�N���[�����܂���
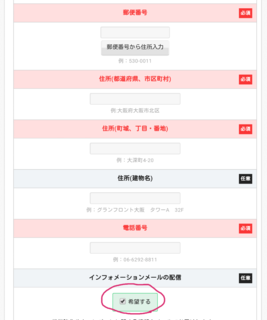
�X�֔ԍ��A�Z�������܂��B�C���t�H���[�V�������[���̔z�M�Ƀ`�F�b�N�������Ă܂����A��]���Ȃ��̂Ń^�b�v���ă`�F�b�N���O���܂����B
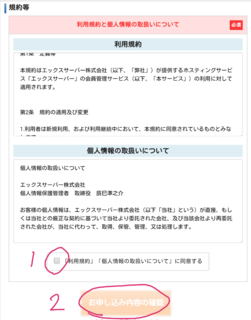
�u���p�K��ɓ��ӂ���v�Ƀ`�F�b�N�����āA�u���\�����ݓ��e�̊m�F�v���^�b�v��
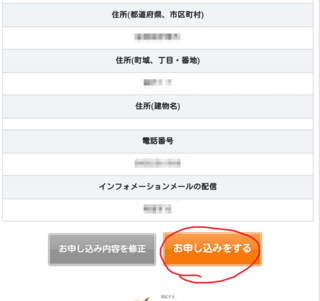
���e�ɊԈႢ���Ȃ���A�u���\�����݂�����v���^�b�v���\�����݊���
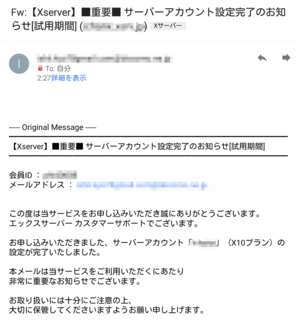
���\�����݊����̃��[�������܂��B���ID�Ƃ��A�C���t�H�p�l���p�X���[�h(�ォ��ύX�ł��܂�)�Ƃ��A�F�X�厖�Ȏ����ڂ��Ă��܂��B
�@���@X�T�[�o�[�ɂ́A�C���t�H�p�l���ƃT�[�o�[�p�l��������܂��B�C���t�H�p�l���́A������̕ύX�Ƃ������̎x����������Ƃ��g���܂��B�T�[�o�[�Ɋւ��鑀��̓T�[�o�[�p�l���ōs���܂��B�C���t�H�p�l���ɏ��O�C������Ƃ��́A�C���t�H�p�l���p�X���[�h���g��Ȃ���Ȃ�܂���B
�@
�@
�^�O�FX�T�[�o�[ �V�X�u���O
2018�N10��28��
�R�R�i��(�Q)�@�o�^�@�N�b�L�[�폜
2018.10.28(��)21:25���e
�@���[���́u�v�����[�V�����v�����Ă݂���A�R�R�i���̍L���������Ă��܂����B����G�A�C�R���T�O�O�~�ƂȂ��Ă����̂ŁA�w�����鎖�ɂ��܂����B���̑O�������́A����G�͂P�O�O�O�~�ȏゾ�������ǁA�T�O�O�~�̂��������I
�@���@����URL���^�b�v����ƁA�R�R�i���̎���G�A�C�R���T�[�r�X�Ɍq����܂��B
https://coconala.com/smartphone/services/361746?utm_campaign=gdr&utm_content=361746&utm_medium=display&utm_source=gdr&waad=VRq9EE0G&gclid=CjwKCAjwmdDeBRA8EiwAXlarFusUknW4VT7h9Ji-5vshKdWcYNq_l2O2mLc16PoBad8nXW9aN0nskxoC9_4QAvD_BwE
�@���@�R�R�i���ɂ��Ēm�肽�����́A�u�v���t�B�[���摜�@�R�R�i���v�����ĉ������B
�@�@�@https://fanblogs.jp/ichanblog/archive/45/0?1540718023
(�P)�@���[���̃v�����[�V���������Ă݂���c�c�c
�@�@���[�����J���܂����B
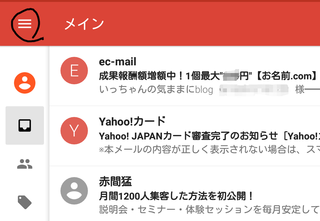
�@���@�摜�̓^�b�v����A�g��ł��܂��B
���j���[(�R�{��)���^�b�v��
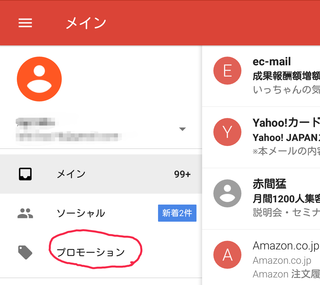
�v�����[�V���������Ă݂܂�����
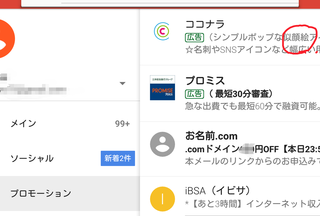
�R�R�i���̍L�������Ă��܂����B�u����G�A�C�R���v�ƂȂ��Ă���̂ŁA�^�b�v���܂�����
(�Q)�@�R�R�i���̍L��(����G�A�C�R���T�[�r�X)������B
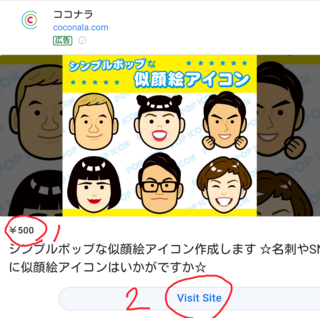
�P�@�T�O�O�~�ƂȂ��Ă܂��B�Q�@�uVisit Site�v���^�b�v��
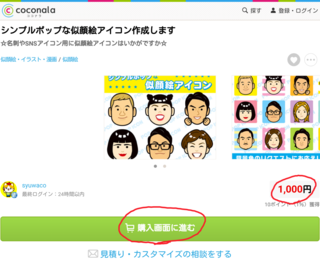
�P�O�O�O�~�Əo�Ă��܂��B�T�O�O�~�̂������ł��傤���A�P�O�O�O�~�ł��������Ǝv���āA�u�w����ʂɐi�ށv���^�b�v(���̉��́u���ς�E�J�X�^�}�C�Y�̑��k�v���ɂ��������������ȁH)��
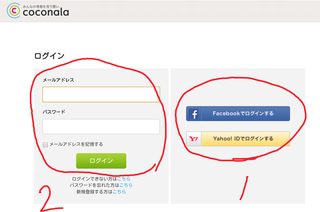
���O�C����ʂɂȂ�܂����B�m���܂��o�^���ĂȂ��������ǁA���O�C���ł����̂��ȁH
�@facebook��yahoo�̃A�J�E���g�͎����Ă�̂ŁA�P�@�ł�������ł����A�Q�@�ɂ��܂����B���[���A�h���X�ƃp�X���[�h�����āA���O�C����
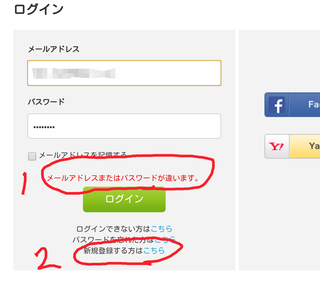
�P�@�u���[���A�h���X�܂��̓p�X���[�h���Ⴂ�܂��v�Əo�܂����B�o�^���ĂȂ����炾�낤�Ǝv���āA�Q�@�̓o�^�͂�������^�b�v��
(�R)�@�R�R�i���o�^
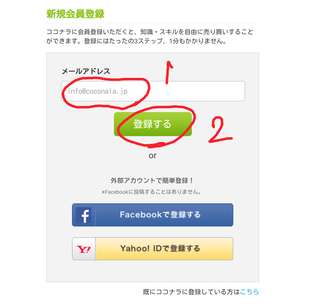
���[���A�h���X�Ƀ_�~�[�������Ă܂����A���̂܂����̃��[���A�h���X�����ēo�^�^�b�v��
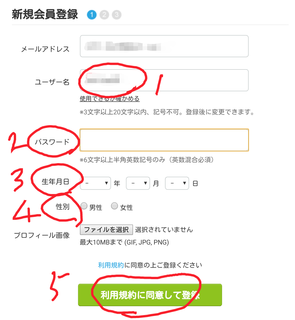
���[���A�h���X�͓����Ă��܂������A�P�@���[�U�[���������Ă��܂����B�ォ��ύX�ł���Ƃ����̂ŁA���̂܂܂ɂ��܂����B
�@�Q�@�p�X���[�h�����߁A�R�@���N������I�сA�S�@���ʂɃ`�F�b�N�����A�T�@�u���p�K��ɓ��ӂ��ēo�^�v���^�b�v(�v���t�B�[���摜�̓X���[���č\��Ȃ��ł��傤�B���p�K��͓ǂ�ł܂���B�ʓ|�����A���Ƃ������������ł��傤�B)��
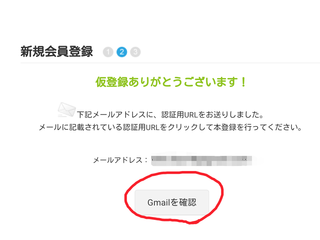
���o�^���I������悤�ł��B���[��������̂ŁA���̃��[���Ŗ{�o�^���܂��B�o�^���đ�̂���Ȋ����ł��ˁB���[���A�h���X���������āA�����ƃ��[�����͂����m�F���邽�߂ɁA���̂悤�Ȏ菇�ނ�ł��傤�B
�@�uGmail���m�F�v���Ă���܂��B���̉�ʂ��烁�[�����������āA�e�ł��ˁB
�^�b�v���܂���
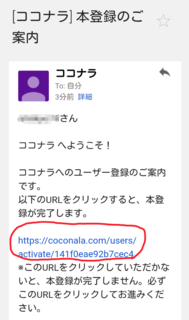
���[���ɂ���URL���^�b�v��
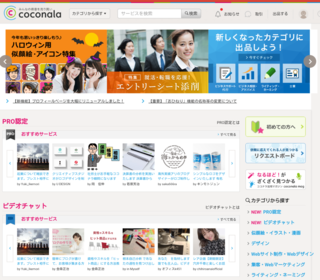
�R�R�i���̃g�b�v���(�p�\�R����)���o�܂����B�u�o�^�����v�Ƃ��͂���܂��A�o�^�o������ł��傤�B
�G���Z�[�k�̑啝���ʃ_�C�G�b�g
(�S)�@�ēx�w����
���̉�ʂ��玗��G�A�C�R���T�[�r�X��T���̂͑�ς����ł��B�����ŁA��ʂ�߂��Č��܂����B���߂��ƍw����ʂɖ߂�܂����B��
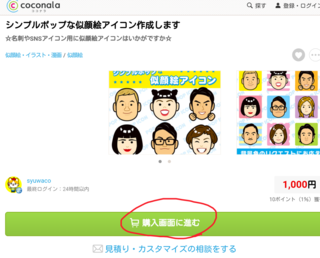
�u�w����ʂɐi�ށv�^�b�v��
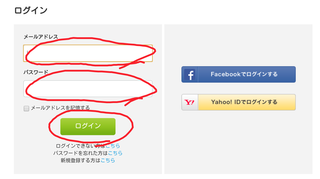
���[���A�h���X�A�p�X���[�h�����āA���O�C����
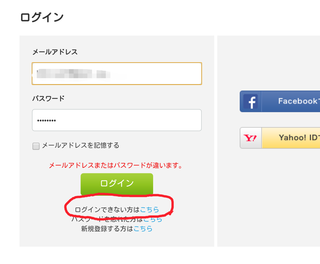
�܂��A�u���[���A�h���X�܂��̓p�X���[�h���Ⴂ�܂��v�Əo�܂����B�o�^�͏o�����Ǝv�����ǁH�@
�@�u�p�X���[�h��Y�ꂽ���͂�����v���ȂƂ��v������ł����A�u���O�C���ł��Ȃ����͂�����v���^�b�v���܂�����
�@���@���̓��[���A�h���X������Ă�����ł��B���̌�͗]�v�Ȏ�������Ă��܂��܂����B�o�^���s�v���������ȁH�@�����ǁA���ʂ͓o�^���Ȃ��ƃ��O�C���ł��Ȃ�����A�o�^�͕K�v�ł��傤�B
(�T)�@�N�b�L�[�̍폜
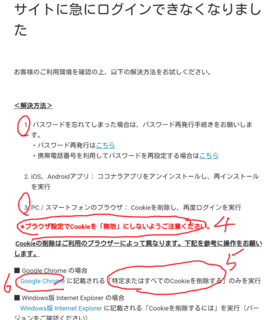
�P�@�̃p�X���[�h�Ĕ��s������l�������ł��傤���A������Ȃ��@�R�@�̃N�b�L�[�̍폜������Ă݂悤�Ǝv���܂���(�����͕s�v�Ȏ��ŁA��������������������܂���B�ł��A�����Q�l�ɂȂ鎖�����邩���H)�B
�S�@�u�N�b�L�[���ɂ��Ȃ��悤�Ɂv�ƂȂ��Ă܂��B�����ƍ폜�͈Ⴄ��ł��ˁB
�@���@�N�b�L�[�̗L�����ɂ��ẮA�O�ɋL���ɂ��Ă܂��B
�@�@https://fanblogs.jp/ichanblog/archive/17/0?1540720815
�A���h���C�h�̃^�u���b�g�ōs���Ă���̂ŁA�O�[�O���N���[���ł��傤(�X�}�z�������ł��傤)�B�T�@�u����܂��͂��ׂẴN�b�L�[���폜����v�̂ݎ��s�A�ƂȂ��Ă܂��B���̎��͍s��Ȃ��Ƃ������ł��ˁB�U�@�O�[�O���N���[�����^�b�v��
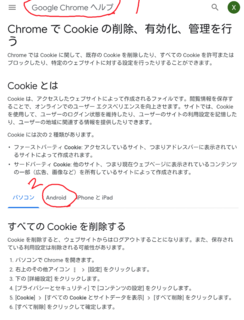
�P�@�O�[�O���N���[���̃w���v�y�[�W�ł��B�Q�@�A���h���C�h���^�b�v��
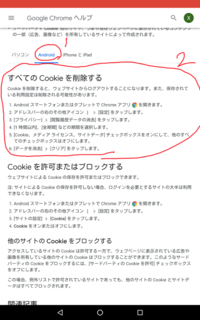
�P�@�A���h���C�h�ł̂������\������܂����B�Q�@�폜�Ƃ����̂�����A������ł��傤�B���ׂč폜�ƂȂ��Ă܂����B
�P�@�N���[���A�v�����J�����Q�@�A�h���X�o�[�̓_�R�^�b�v���u�ݒ�v�^�b�v��
�R�@�u�v���C�o�V�[�v�^�b�v���u�{�������f�[�^�̏����v�^�b�v��
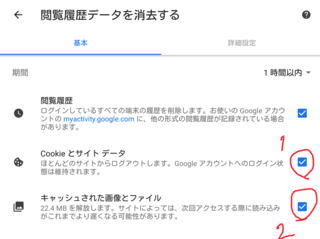
�R���Ƀ`�F�b�N�������Ă܂��B�u�f�[�^�̏����v���^�b�v���܂�����
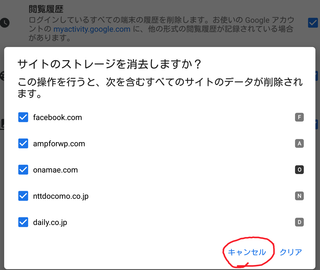
���ׂẴT�C�g�̃f�[�^���폜�����A�Əo�Ă��܂��B�����ŁA�u�L�����Z���v���āA�{�����������������鎖�ɂ��܂����B
�@�{�����������c���A�P�ƂQ���^�b�v���ă`�F�b�N���O���܂�����
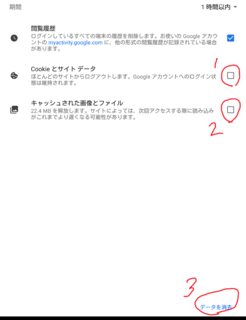
�P�ƂQ�̃`�F�b�N���O��܂����B�R�u�f�[�^�������v���^�b�v��
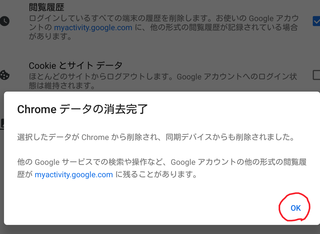
�{���������������ꂽ�悤�ł��B�uOK�v�^�b�v�B
�@���[���A�h���X������Ă��āA�N�b�L�[�̂����ł͂Ȃ������̂ŁA����Ő����������̂��m���߂��܂���(-_- )
(�U)�@�o�^����Ă܂���
���[����������A�R�R�i���ɓo�^����Ă܂����B
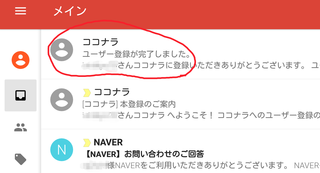
�����́A�R�R�i���ɓo�^���������ɏI���܂����B
2018�N10��25��
�N���W�b�g�J�[�h�@�Z���t�o�b�N�@
�@




2018.10.25(��)17:37���e
�E�N���W�b�g�J�[�h�ɂ���
�@�N���W�b�g�J�[�h�͌h���������������悤�ł��ˁB�x������������A��ςł�����B�J�[�h�Ŕ���������ƁA�����̎����R�����炢�����g���Ă��܂��Ƃ������Ă��܂��B
�@�����������J�[�h�Ŕ��������āA���������{���g���̂Ń��o���Ȃ��Ă܂��B
(�P)�@�ꊇ�����̏ꍇ
�@�x�������P�������炢��L�������C���[�W�ł��ˁB��s�������Ƃ��̎��ɁA�a���c�����x�����z���z���Ă�A���܂���͂Ȃ��ł��B�ꊇ�������ƁA���������Ƃ��|����Ȃ��Ǝv���܂����B
(�Q)�@���{�����A���������̏ꍇ
�@���͂�����̏ꍇ�ł��B�����͊|����܂����A���Ƀ��{���������ł��B
���������͎x���������߂܂����A���{�����͈��̎x�����z�����߂܂��B�����~�����镨���āA���X�T�O�O�O�~�����Ƃ��B
�@���X�����Ă����Ύc�z�͌����Ă����܂��B����������̂ŁA�T�O�O�O�~�Â���킯�ł͂Ȃ��ł����B���̓��܂�������������A���̕��c�z�͑����Ă��܂��܂��B
�@�c�z��������Ǝx�����z��������c���X���C�h�����������悤�ł��B�c�z�����{�E���������̗��p���x�z���z����ƁA�������{�ł͔������͂ł��܂���B
�@���������́A���i�̔����������{�ł��Ă���(�ꊇ�Ŕ����Ă����{�ύX�����A�S���{�ɂł���J�[�h�������̂ŁA�S���{�ɂ��Ă܂���)�A���p�g��S���g���Ă��܂��đ�ςł����B�ߖ悤�Ƃ͎v����ł����A�J�[�h���Ɣ�����̂ł��g�������Ă��܂��܂��B�o�J�ł��I


�E�Z���t�o�b�N�ŃJ�[�h�����
A8�l�b�g�Ȃǂ̃A�t�B���G�C�g�T�C�g��ʂ��ăN���W�b�g�J�[�h�����ƁA��V���Ⴆ�܂�(�Z���t�o�b�N)�B
�@�A�t�B���G�C�g�́A�u���O�Ȃǂŏ��i���Љ�āA����������l�����̏��i���w������ƁA�Љ�Ƃ��ĕ�V���Ⴆ��d�g�݂ł��B�Z���t�o�b�N���A�t�B���G�C�g�̂P�ł����A�����œo�^�����褕������肵�ĕ�V��Ⴄ�Ƃ������̂ł��B
(�P)�@A8�l�b�g�Ƀ��O�C�����܂��B�o�^���ĂȂ��ꍇ�́A����o�^(����)���Ȃ���Ȃ�܂���BA8�l�b�g�́A�t�@���u���O�����Ȃ���Ȃ�܂���B�u���O�����Ȃ��Ă��A��邾������Ă����Ă������Ǝv���܂��B
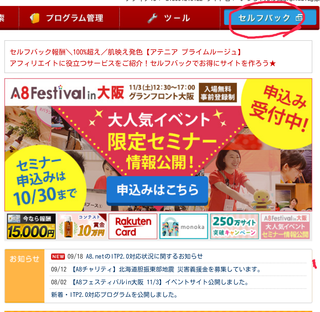
A8�l�b�g�Ƀ��O�C��������ʂł��B
(�Q)�@�Z���t�o�b�N���s���܂��B
�E��́u�Z���t�o�b�N�v���^�b�v���܂���
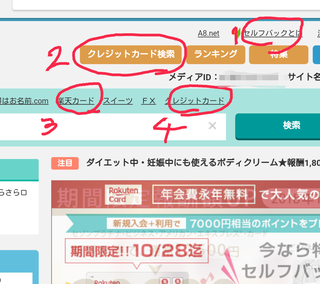
�P�̓Z���t�o�b�N�̐����A�Q�`�S�̓N���W�b�g�J�[�h�ł��ˁB�~�����J�[�h������A�������ɃJ�[�h������͂��āA������������ł��B�Q�́u�N���W�b�g�J�[�h�����v���^�b�v���Ă݂܂���
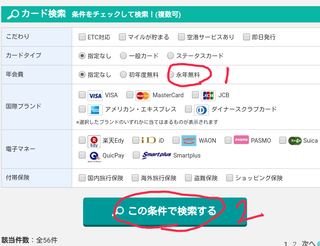
�������i���Č����ł��܂��B�P�@�N���i�N�����Ƀ`�F�b�N�����āA�Q�@�����^�b�v��
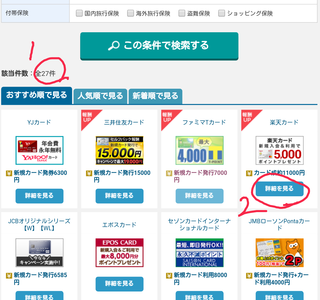
��ʂ��ς��Ȃ��̂ł��������ȂƎv������ł����A��������Ă܂����B�u��������v�̉��ɁA�P�@27���o�܂����B�y�V�J�[�h����肽���̂ŁA�Q�́u�ڍׂ�����v���^�b�v��
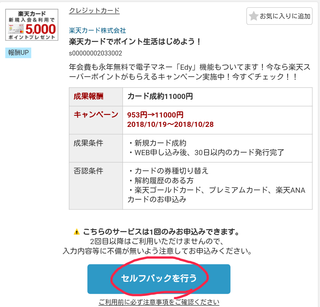
�P�O���Q�W���܂łɐ\������ŁA�R�O���ȓ��ɃJ�[�h�����s�����A�P�P�O�O�O�~�̕�V���Ⴆ��Ƃ������ł��ˁB���i�X�T�R�~�Ȃ̂ő啝�A�b�v�ł��B�u������v�ƂȂ��Ă܂����A�Z���t�o�b�N�͊�{������ł��B���̃J�[�h����鎞�͕ʂł��傤���B�u�Z���t�o�b�N���s���v�^�b�v��
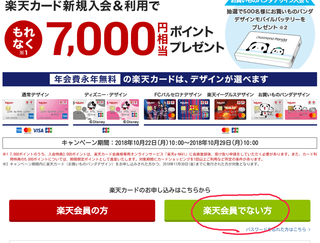
�y�V�J�[�h�̃y�[�W�Ɉڂ�܂��B����o�^���ĂȂ��̂ŁA�u�y�V����łȂ����v�̕�������鎖�ɂȂ�܂��B
�@��́A����o�^���āA�J�[�h���s�葱������������ł��傤�B�R�������邩��A���������̏ꍇ������ȁH
�@�@A8�l�b�g�̃����N�\���Ă����܂��B�@
�@�@https://pub.a8.net/a8v2/




2018.10.25(��)17:37���e
�E�N���W�b�g�J�[�h�ɂ���
�@�N���W�b�g�J�[�h�͌h���������������悤�ł��ˁB�x������������A��ςł�����B�J�[�h�Ŕ���������ƁA�����̎����R�����炢�����g���Ă��܂��Ƃ������Ă��܂��B
�@�����������J�[�h�Ŕ��������āA���������{���g���̂Ń��o���Ȃ��Ă܂��B
(�P)�@�ꊇ�����̏ꍇ
�@�x�������P�������炢��L�������C���[�W�ł��ˁB��s�������Ƃ��̎��ɁA�a���c�����x�����z���z���Ă�A���܂���͂Ȃ��ł��B�ꊇ�������ƁA���������Ƃ��|����Ȃ��Ǝv���܂����B
(�Q)�@���{�����A���������̏ꍇ
�@���͂�����̏ꍇ�ł��B�����͊|����܂����A���Ƀ��{���������ł��B
���������͎x���������߂܂����A���{�����͈��̎x�����z�����߂܂��B�����~�����镨���āA���X�T�O�O�O�~�����Ƃ��B
�@���X�����Ă����Ύc�z�͌����Ă����܂��B����������̂ŁA�T�O�O�O�~�Â���킯�ł͂Ȃ��ł����B���̓��܂�������������A���̕��c�z�͑����Ă��܂��܂��B
�@�c�z��������Ǝx�����z��������c���X���C�h�����������悤�ł��B�c�z�����{�E���������̗��p���x�z���z����ƁA�������{�ł͔������͂ł��܂���B
�@���������́A���i�̔����������{�ł��Ă���(�ꊇ�Ŕ����Ă����{�ύX�����A�S���{�ɂł���J�[�h�������̂ŁA�S���{�ɂ��Ă܂���)�A���p�g��S���g���Ă��܂��đ�ςł����B�ߖ悤�Ƃ͎v����ł����A�J�[�h���Ɣ�����̂ł��g�������Ă��܂��܂��B�o�J�ł��I
�E�Z���t�o�b�N�ŃJ�[�h�����
A8�l�b�g�Ȃǂ̃A�t�B���G�C�g�T�C�g��ʂ��ăN���W�b�g�J�[�h�����ƁA��V���Ⴆ�܂�(�Z���t�o�b�N)�B
�@�A�t�B���G�C�g�́A�u���O�Ȃǂŏ��i���Љ�āA����������l�����̏��i���w������ƁA�Љ�Ƃ��ĕ�V���Ⴆ��d�g�݂ł��B�Z���t�o�b�N���A�t�B���G�C�g�̂P�ł����A�����œo�^�����褕������肵�ĕ�V��Ⴄ�Ƃ������̂ł��B
(�P)�@A8�l�b�g�Ƀ��O�C�����܂��B�o�^���ĂȂ��ꍇ�́A����o�^(����)���Ȃ���Ȃ�܂���BA8�l�b�g�́A�t�@���u���O�����Ȃ���Ȃ�܂���B�u���O�����Ȃ��Ă��A��邾������Ă����Ă������Ǝv���܂��B
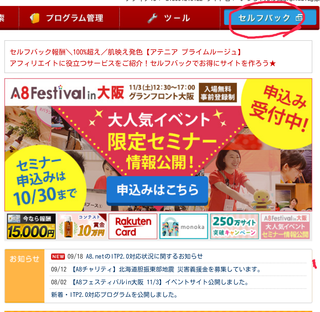
A8�l�b�g�Ƀ��O�C��������ʂł��B
(�Q)�@�Z���t�o�b�N���s���܂��B
�E��́u�Z���t�o�b�N�v���^�b�v���܂���
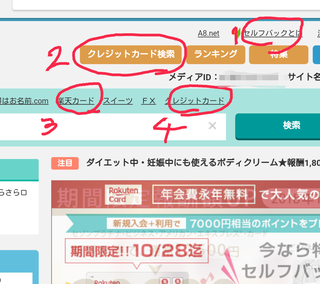
�P�̓Z���t�o�b�N�̐����A�Q�`�S�̓N���W�b�g�J�[�h�ł��ˁB�~�����J�[�h������A�������ɃJ�[�h������͂��āA������������ł��B�Q�́u�N���W�b�g�J�[�h�����v���^�b�v���Ă݂܂���
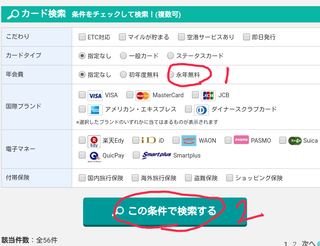
�������i���Č����ł��܂��B�P�@�N���i�N�����Ƀ`�F�b�N�����āA�Q�@�����^�b�v��
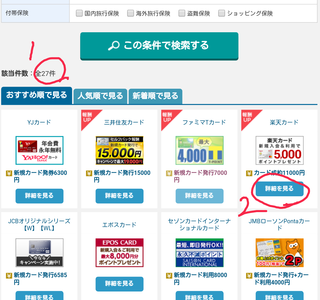
��ʂ��ς��Ȃ��̂ł��������ȂƎv������ł����A��������Ă܂����B�u��������v�̉��ɁA�P�@27���o�܂����B�y�V�J�[�h����肽���̂ŁA�Q�́u�ڍׂ�����v���^�b�v��
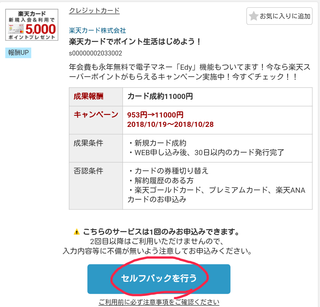
�P�O���Q�W���܂łɐ\������ŁA�R�O���ȓ��ɃJ�[�h�����s�����A�P�P�O�O�O�~�̕�V���Ⴆ��Ƃ������ł��ˁB���i�X�T�R�~�Ȃ̂ő啝�A�b�v�ł��B�u������v�ƂȂ��Ă܂����A�Z���t�o�b�N�͊�{������ł��B���̃J�[�h����鎞�͕ʂł��傤���B�u�Z���t�o�b�N���s���v�^�b�v��
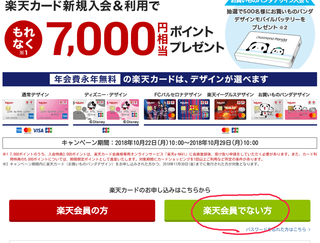
�y�V�J�[�h�̃y�[�W�Ɉڂ�܂��B����o�^���ĂȂ��̂ŁA�u�y�V����łȂ����v�̕�������鎖�ɂȂ�܂��B
�@��́A����o�^���āA�J�[�h���s�葱������������ł��傤�B�R�������邩��A���������̏ꍇ������ȁH
�@�@A8�l�b�g�̃����N�\���Ă����܂��B�@
�@�@https://pub.a8.net/a8v2/
�^�O�F�A�t�B���G�C�g
2018�N10��21��
�v���t�B�[���摜�@�R�R�i��
2018.10.21(��)14:35���e
���@���̃A�t�B���G�C�g�L���ł��B
(�P)�@�v���t�B�[���摜���ǂ����悤���A�l������ł����c�c�c�@�@�@�@
�@�����̎ʐ^�͏o�������Ȃ���ł��B�u(����)�₩�Ȏ�҂Ȃ炢����ł����A�����т�������������B
�@����G�Ȃ炢�����H�@�ł��A�����ł͏����Ȃ��B�G������(�Ђǂ�)�B�����Ă��炤���Ă��Ȃ��B
�@�R�R�i���̍L����\���Ă܂����A�R�R�i�����ĉ����m��܂���ł���(-_- )�@���A����G�Ƃ������߂�悤������A�R�R�i���ɗ��������ȂƎv���Ă܂��B�u�����R�C���}�[�P�b�g�v���Č����Ă邩��A�T�O�O�~���炢�ł���Ă���邩�ȁH
(�Q)�@�R�R�i�������H
�@�R�R�i�����āA�A�}�]���Ɏ��Ă܂��ˁI�A�}�]���͏o�i�҂��i�����o�i���āA�~�����l��������B�R�R�i���͏o�i�҂�(�����̓��ӂ�)�T�[�r�X���o�i���A�w���҂����̃T�[�r�X���B�T�[�r�X�̃t���[�}�[�P�b�g�H
�@
(�R)�@�R�R�i����m�肽���l�́A��̍L�����^�b�v����ƃg�b�v��ʂ��o�܂��B
�@(�@���@���̉摜��PC�ł̃g�b�v��ʂł��B���̉�ʂ��o�Ȃ��ꍇ�́A��ԉ��ɃX�N���[�����āA�uPC�ł�\���v���^�b�v���Ă�������)�B
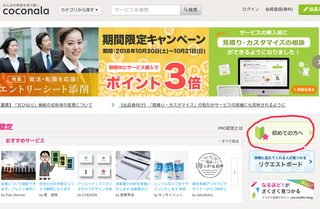
�u���߂Ă̕��ցv���^�b�v��
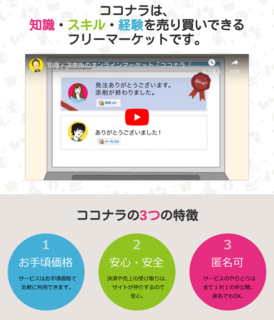
���փX�N���[������ƁA�����p�K�C�h������܂��B
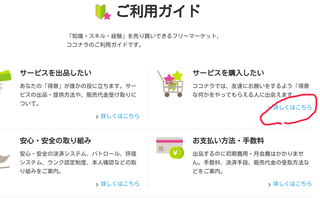
�T�[�r�X���w���������l�́A���́u�ڂ����͂�����v���^�b�v���Ă��������B
(�S)�@�L�������Ă��炦������ł����A�����Ɛ������܂��B
�@�@�R�R�i���̂R�̓���
�P�@���荠���i�@�C���X�g�E����G�̂Ƃ����������A500�~�ōw���ł�����̂�����܂����A�����~������̂�����܂����I
�Q�@���S�E���S�@�w���҂��R�R�i���ɑ�����A�Ō�ɏo�i�҂Ɏx�����̂ŁA�x�������̂ɃT�[�r�X�����Ȃ��������Ď����Ȃ�(�B�̉摜)�B
�R�@�����@�����͂P�P�ŁA����J�B������OK�B
�A�@�����o�^���T�[�r�X�w��
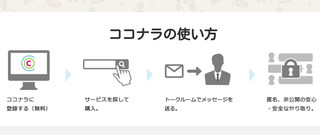
�R�R�i���ɖ����o�^���遨�~�����T�[�r�X��T���āA�w������(�T�[�r�X���o�i���鎖���ł��܂�)���g�[�N���[���ŁA�o�i�҂Ƃ���������B
�B�@�˗������
�o�i�҂Ɉ˗����ăT�[�r�X������ł����A�����Ăǂ����낤�H
�R�R�i���̃T�[�r�X�́A�E�F�u�Ŋ����ł��邻���ł��B���[���ɓY�t���āA�[�i�����ł��傤�B
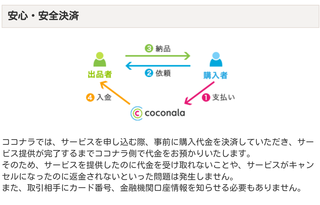
���́u�T�[�r�X���w���������v��ʂ̉��̕��ɂ���A�u�T�[�r�X�w���̓����v�ł��B
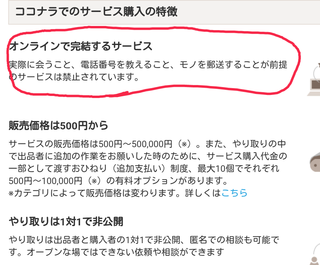
(�T)�@����G�T�[�r�X�̗�ł��B
�C���X�g���ƂT�O�O�~�̂�����܂������A����G�͂P�O�O�O�~���炩�ȁH(�ŏ��̂Q�y�[�W�����������ł���)�B�S���~�Ƃ����̂�����܂����B

�r�W�l�X����G�@�R�O�O�O�~

�V���v������G�@�P�O�O�O�~
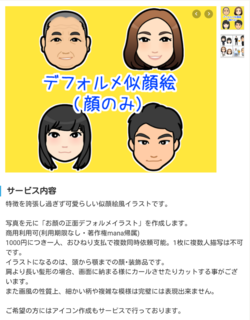
�f�t�H��������G�@�P�O�O�O�~
���ނȂ�A�V���v������G���ȁH
�^�O�F�A�t�B���G�C�g �g�����h
2018�N10��18��
�V�u���O(�Q�P)�@�A�i���e�B�N�X�@United States�@���쐫�s�\��
2018.10.18(��)13:14���e
�Q�O�P�W�N�P�O���P�V��(��)�̃A�i���e�B�N�X�̉�ʂł��B
(�P)�@�l��
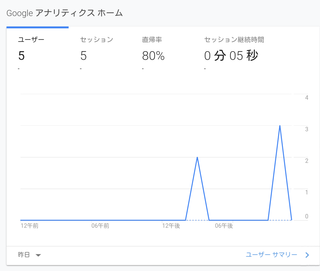
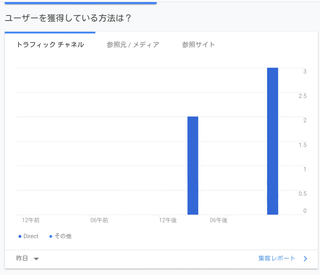
10/17�ɐV�u���O�ɗ����l�́A�T�l�ł���(�ߌ�ɂQ�l�ƂR�l)�B���܂łň�ԑ����H
�Z�b�V�������Ԃ��T�b�B������ƌ��āA�����A�����Ⴝ��ł���(-_- )
(�Q)�@�n��
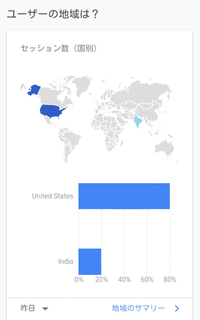
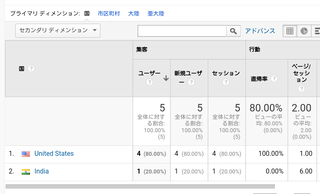
�A�����J����̃A�N�Z�X�͏��߂Ăł��B������S�l���I�W���W���̂��炷���𓊍e�������炩���H�@�C���h���P�l�B���{����́A�Ȃ�������ł��ˁB
(�R)�@�f�o�C�X
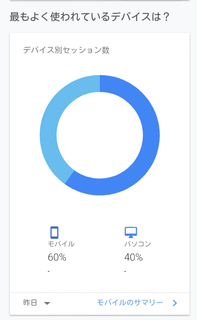
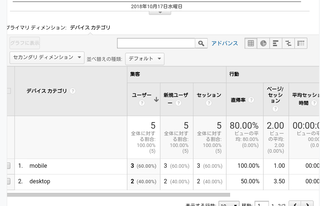
���܂ł̓p�\�R��������������ł����A���o�C�����O�b�Ƒ����܂����B
(�S)�@�y�[�W
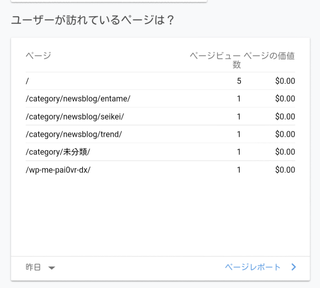
�G���^���A���o�A�g�����h���P�l�Â�(�W���W���̋L���̓G���^���ɓ���Ă���܂�)�B�Ō�̃y�[�W�́u�W���W��(�P)�@�T�v�v�ł��B
�@���o�A�g�����h�ɂ͋L��������܂���B�܂��L�����R�����Ȃ��ł�����B���Ă������Ȃ�����A�����A�����̂��ȁH�@
(�T)�@�A�h�Z���X���܂��s���i
�@
�@�܂��A�h�Z���X�\��������ł����A�s���i�ł����B
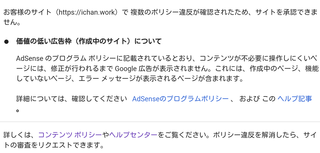
���R���\������܂����B�R���e���c���s�K�v�ɑ��삵�ɂ����A�Ƃ������ł��B�L���������Ă��Ȃ��J�e�S���[��\�������̂��A�����Ȃ������̂��Ȃ��H
�@�����l���Ȃ��Ȃ��L�����������Ȃ��ƁA�X�g���X�������܂�����ˁB
�L���������ĂȂ��J�e�S���[�́A�\�����Ȃ��悤�ɂ��܂����B�V�u���O�ɗ��Ă��ꂽ�l�ɂ́A�\����Ȃ������ł��B
2018�N10��16��
�V�u���O(�Q�O)�@�A�i���e�B�N�X�@���[���h���C�h�H�@�Z�b�V������
2018.10.17(��)06:55���e
2018.10.9����2018.10.15�܂ł̃A�i���e�B�N�X�̃f�[�^�ł��B
(�P)�@�n��
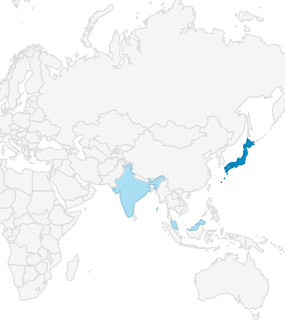
���@�^�b�v���āA�g�債�Ă��������B
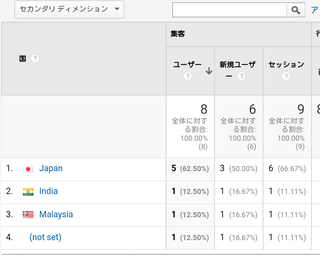
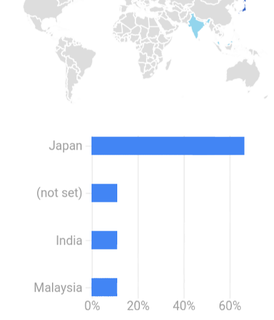
�@�P�O���X������P�O���P�T���܂ł̊ԁA�V�u���O�ɃA�N�Z�X�����l�͂W�l�ł����A�C���h�ƃ}���[�V�A����̐l���܂܂�Ă��܂��B�r�b�N�����܂����I�@�W�l�������Ȃ��̂ɁA�O�����痈���l������Ƃ�
�@���̓l�b�g�Ő��E���̐l�ƌq������ł�����A�����̂͂���������ł��傤���H���{�l�ł��傤�ˁB�܂��́A���{�ꂪ�ǂ߂�O���l�H�@���{��ł��������ĂȂ�����B�ł��A�����Ƃ������Ȃ����H�l�b�g�T�[�t�B�����Ă��āA���܂��܃A�N�Z�X���������������������Ȃ����H
�@���̃t�@���u���O�̕��ɂ��A�O������̃A�N�Z�X�������������m��܂���ˁH
�@
(�Q)�@�f�o�C�X
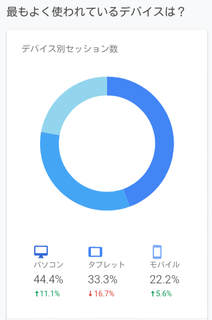
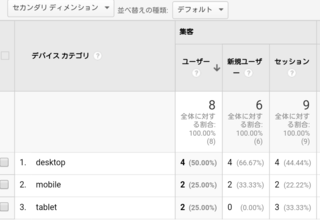
�@�p�\�R�����S�l(�f�X�N�g�b�v���āA�f�X�N�g�b�v�^�p�\�R���̎��H)�A���o�C��(�X�}�z��K���P�[�Ƃ������Ƃł��傤)���Q�l�A�^�u���b�g���Q�l�B
�@�~�O���t�Ɗ������Ⴄ�Ȃ��H�@���āA�v������A�~�O���t�̕��̓Z�b�V�������ł����B
�@���@�Z�b�V�������̓��[�U�[���T�C�g�ɗ����ŁA�u�K�␔�v�Ƃ������܂��B
�T�C�g�𗣂ꂽ���[�U�[��30���ȓ��ɖ߂��Ă����ꍇ�́A�����Z�b�V�����ƂȂ�܂��B
(�R)�@�n��������Əڂ��������(10��10���`10��16���̃f�[�^�ł���)
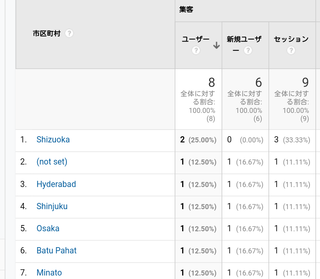
�@�s�撬���̃f�[�^�ł��B�����܂ŏڂ���������ł��ˁH
�É��s���Q�l�A�Z�b�V���������R������A�P�l�͂��̊��ԂɂQ����ł��B
�V�h��A���s�A�`�悪�P�l�ÂB�R�ƂU�́A�C���h�ƃ}���[�V�A�̎s�撬���ł��ˁB
�V�u���O(�P�X)�@�p�[�}�����N(��)�@�q11/3�X�V�r
2018.10.16(��)01:50���e
2018.11.3(�y)23:55�@�摜�����ւ��āA�����C�g���܂���(�p�\�R���̉摜�������̂��^�u���b�g�̉摜�ɂ��܂���)�B
�O�̋L���ŁA�p�[�}�����N��ҏW���܂������A�O�����ăp�[�}�����N�̐ݒ�����Ă���������ҏW�ł����̂ł��B�����ŁA����̓p�[�}�����N�̐ݒ�ɂ��Đ������܂��B�^�u���b�g�ő��삵�܂��B
(�P)�@�p�[�}�����N�̐ݒ��ʂɍs���܂��B
���[�h�v���X�Ƀ��O�C�����܂���
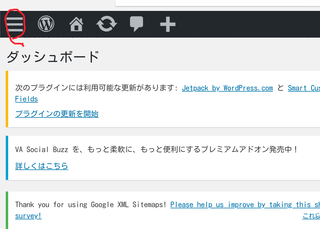
���[�h�v���X�̃_�b�V���{�[�h�ł��B����̃��j���[(�O�{��)���^�b�v��
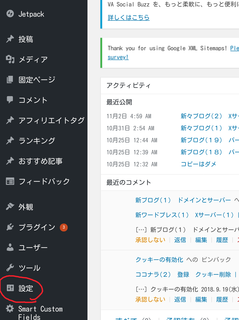
���T�C�h���j���[���o�܂��B���̕��̐Ԃ��͂����u�ݒ�v�^�b�v��
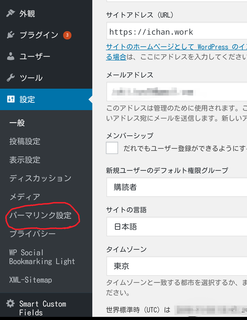
�T�u���j���[���o�܂�(�T�C�h���j���[���B���ꍇ�́A������x���j���[���^�b�v)�B�u�p�[�}�����N�ݒ�v���^�b�v���܂���
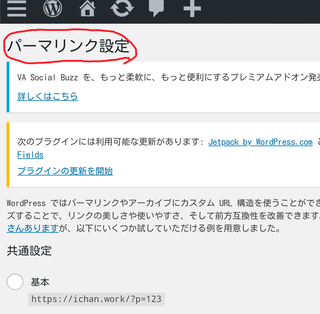
�p�[�}�����N�ݒ�̉�ʂł��B
(�Q)�@�p�[�}�����N�̐ݒ�����܂��B
�ݒ��ʂ����ɃX�N���[�����܂���
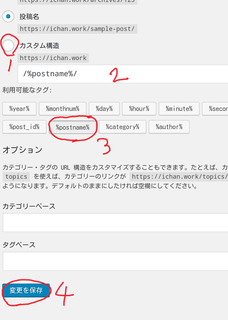
�P�@�J�X�^���\���Ƀ`�F�b�N�����܂��B�@�Q�Ɂu/%postname%�v�Ɠ��͂��܂��B(���ɓ����Ă��܂����B�R�@%postname%������ꍇ�́A������^�b�v���Ă��悢)��
�S�@�ύX��ۑ����N���b�N�B
����Őݒ肪�������A�L�����e��ʂŕҏW���ł���悤�ɂȂ�܂��B
�^�O�F�p�[�}�����N �V�u���O
2018�N10��15��
�V�u���O(�P�W)�@�p�[�}�����N�@�Z�kURL
2018.10.15(��)01:50�@���e
�@�L����URL���p�[�}�����N�ƌ����܂����A���[�h�v���X�ł����ݒ肷�鎞�A�u�Z�kURL�v�Ƃ������̂��o�܂��B�����o���ł͂���܂��A��U�ۑ����Ă��̃y�[�W����A��ł܂��J����Əo��悤�ł��B
�@(�P)�@�p�[�}�����N���o���܂��B
�@���[�h�v���X�̐V�K���e��ʂ��J���܂��B
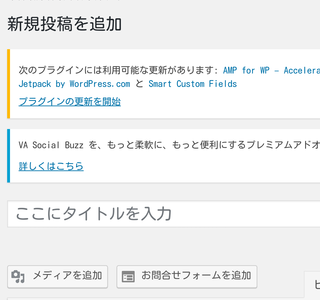
�@���@�摜�̓^�b�v����A�g��ł��܂��B
�p�[�}�����N�Ƃ��������͂���܂���B�^�C�g�������āA�{�����^�b�v(�N���b�N)���J�[�\���������ɏo���ƁA��
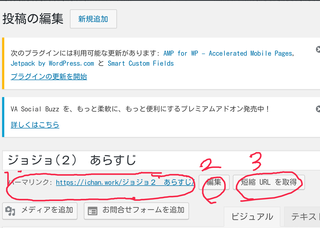
�P�@�p�[�}�����N�@�Q�@�ҏW�{�^���@�R�@�u�Z�kURL���擾�v�Ƃ����̂��o�܂��B
�P�ɂ́A���{�ꂪ�����Ă��܂��B���̂܂܂ł��ڑ������悤�ł����AURL���ۂ��������ł��ˁB�R�͏o�Ȃ���������܂��B��ɂ������܂������A��U���Ă܂��J����Əo��悤�ȁH�@
�@(�Q)�@�Z�kURL��\��t���܂��B
�@��̉摜�̂R���^�b�v���܂���
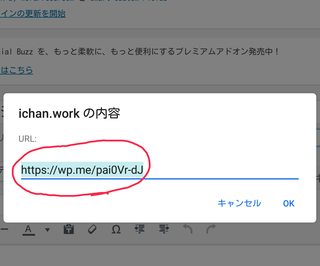
���ꂪ�A�Z�kURL�Ȃ�ł��ˁB�������(�p�\�R���Ȃ�E�N���b�N)��
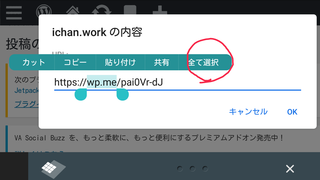
�ꕔ�������Ȃ��ĂȂ��̂ŁA�u�S�đI���v�^�b�v��
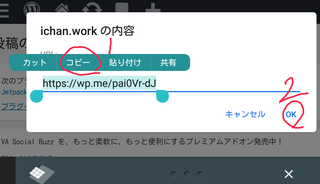
�S�đI������܂����B�P�@�R�s�[�^�b�v���A�Q�@OK�^�b�v��
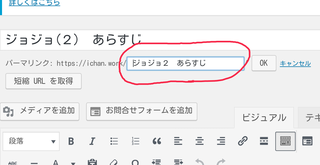
�Z�kURL�̉�ʂ�������̂ŁA�Q�u�ҏW�v�^�b�v����ƁA���{��̕������ҏW�ł���悤�ɂȂ�܂��B�g�ɓ����Ă���̂�S�������A�g�̒��Œ�������
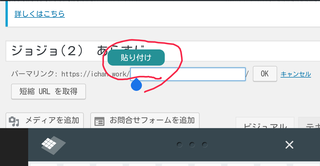
�\��t�����o��̂ŁA�^�b�v��
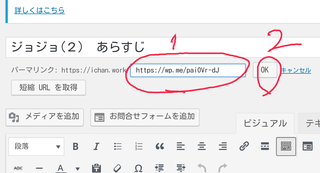
�P�@�Z�kURL���\��t�����܂����Bhttps://�̕����������@�Q�@OK�^�b�v��

URL���ۂ��p�[�}�����N���o���܂����B
�^�O�F�p�[�}�����N �V�u���O
2018�N10��14��
�V�u���O(�P�V)�@�R�s�[�̓_��(google�A�h�Z���X)
2018.10.14(��)13:18���e
(�P)�@�V�u���O�ɃR�s�[�����L���A�S���ɉ摜����I���܂����B���炭���Ԃ�������A��ςł����B
(�Q)�@Google�A�h�Z���X�A�R�����ʂ�Ȃ��������R��������܂����B�����̋L����V�u���O�ɃR�s�[�������߂ł��B
�@�Ǝ��̋L���������Ȃ���Ȃ�܂���B�V�u���O�̕��̋L���͍폜���܂��B����������J���āA�摜���ꂽ�̂�(-_- )�@�g�z�z�c�c�I
�^�O�F�A�h�Z���X �V�u���O