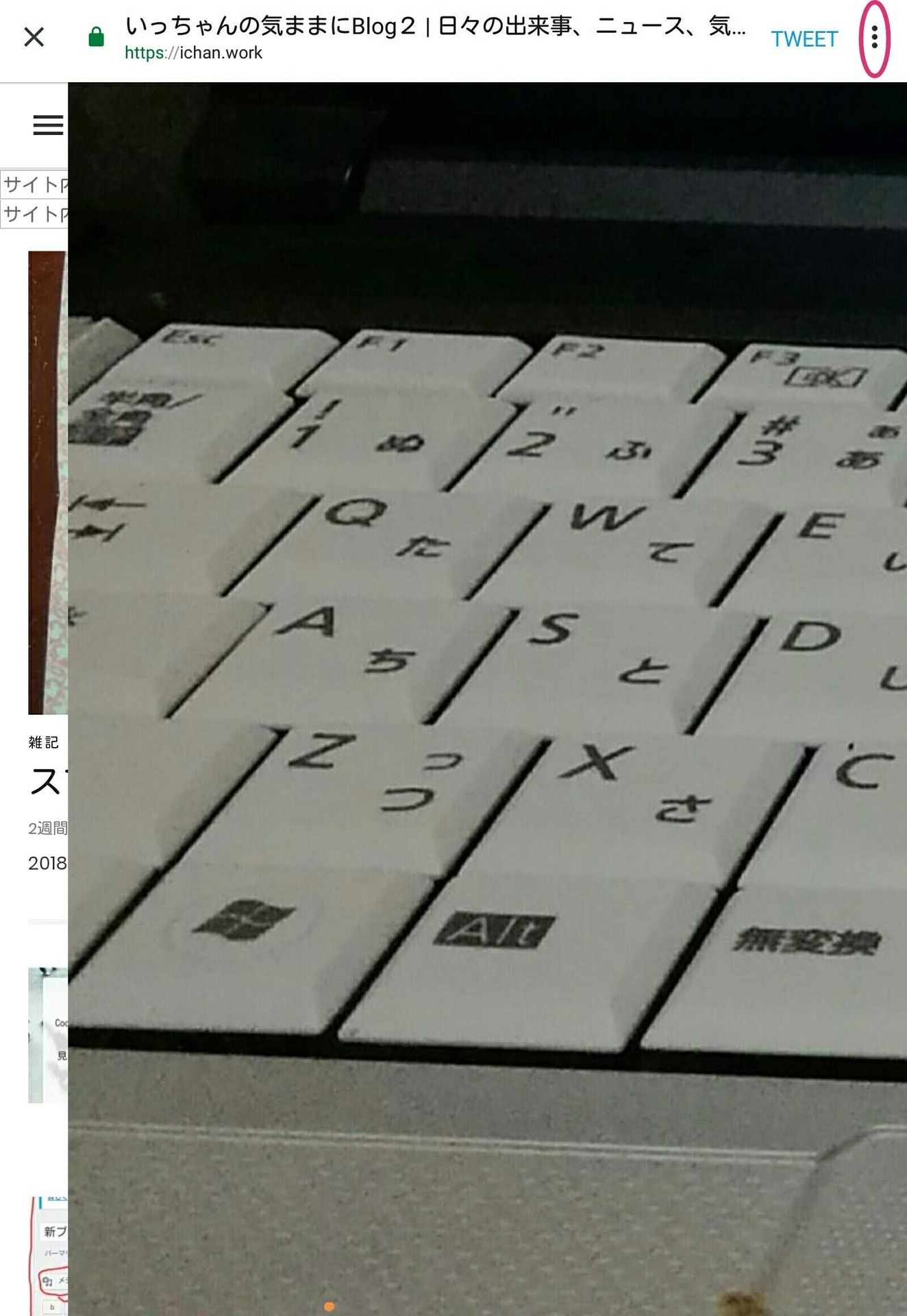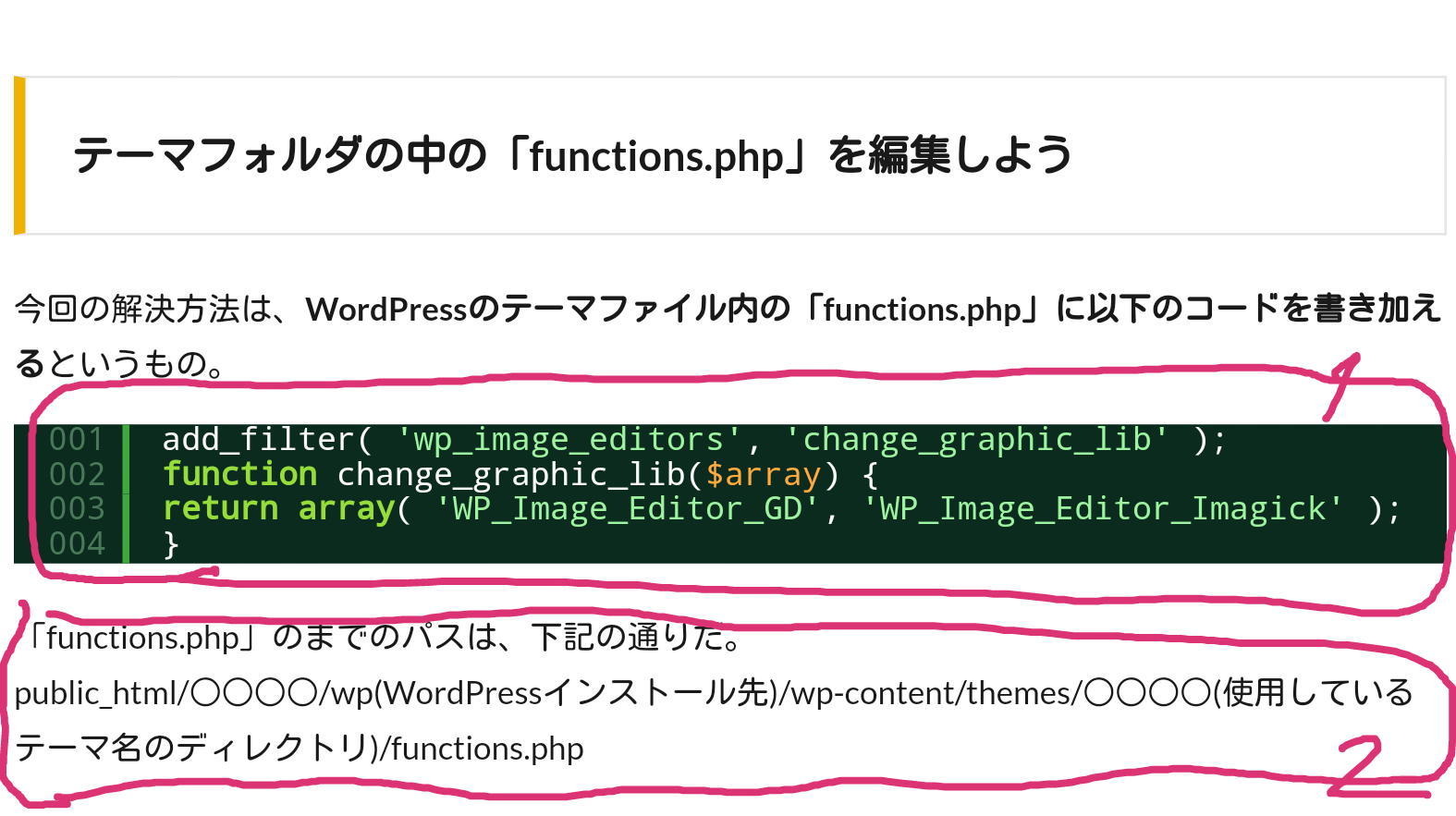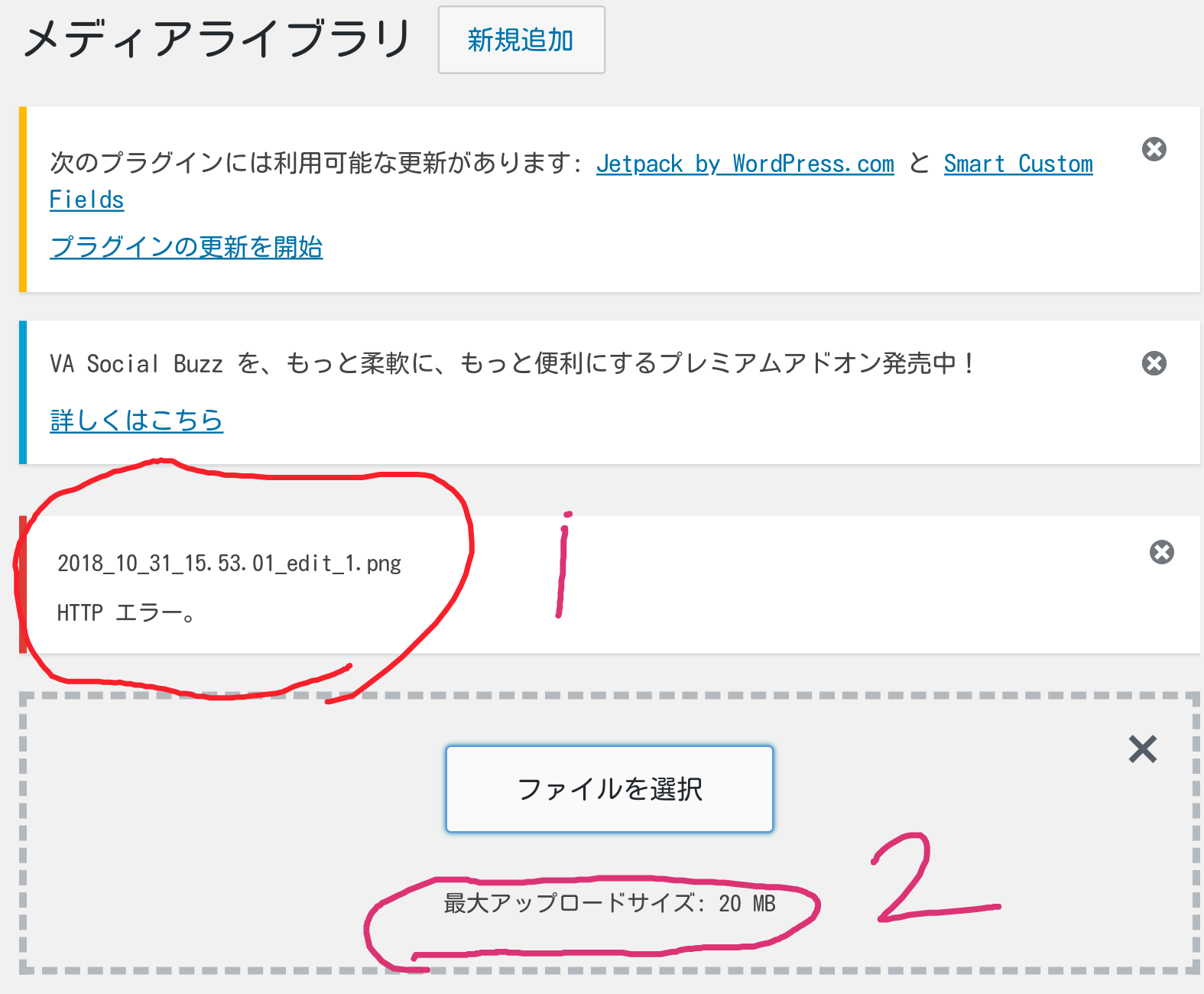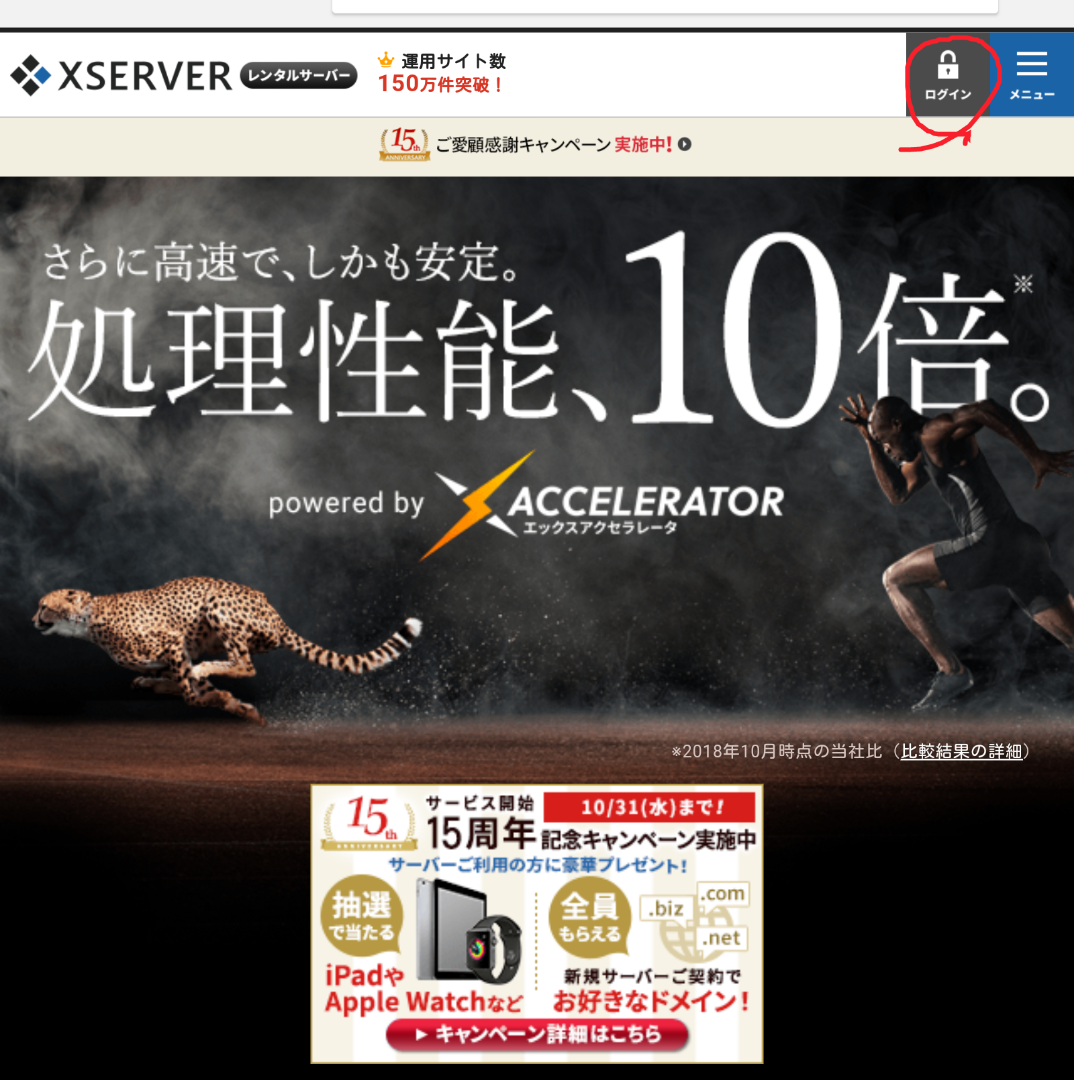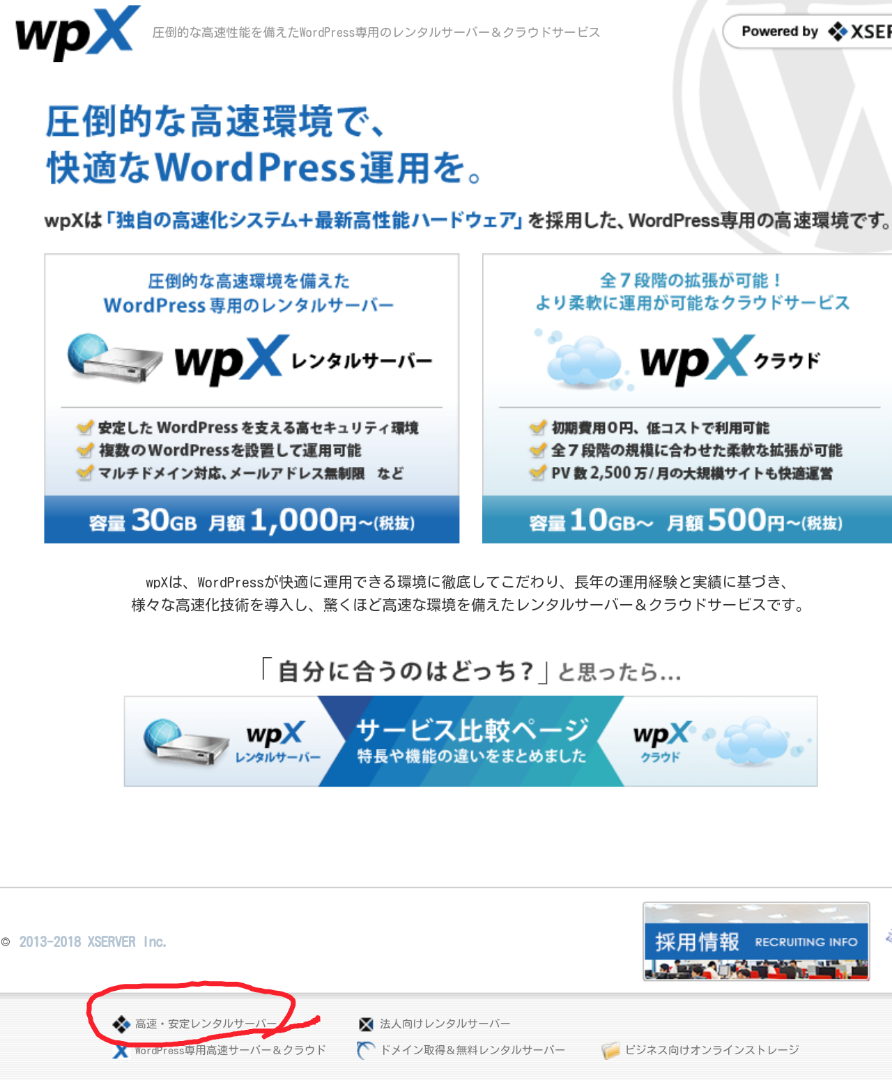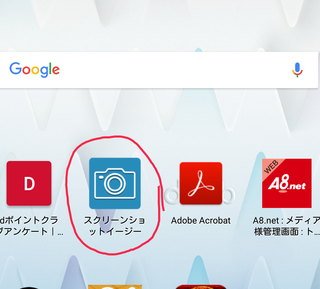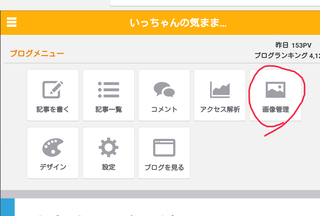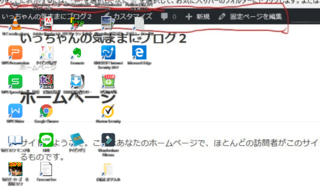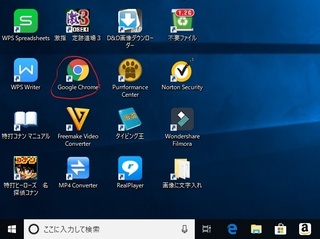2018�N10��12��
�X�N���[���V���b�g�@�Q(�p�\�R���̏ꍇ)�@�q�NjL����r
2018.10.12(��)2�Q:05���e
�@�@�@���u�X�N���[���V���b�g�v�p�\�R��(Windows10)�҂ł��B
(�P)�@➀�@�uPrt Sc�v�L�[(Print Screen�̗�)�������ƁA�N���b�v�{�[�h�ɕۑ�����邻���ł����A��ʂɔ���������܂���B
�@�@�A�@Windows10�ł́u�E�B���h�E�Y�L�[(���̃}�[�N)�v�{�uPrt Sc�v�L�[�ŁA�s�N�`���[�̃X�N���[���V���b�g�ɕۑ������Ƃ������ł����A��͂��ʂɔ���������܂���B
�����������ׂ�ƁA�uFn�v�L�[(�E�C���h�E�Y�L�[�̍�)������L�[�{�[�h�ł́AFn�L�[�������ɉ����K�v�����邻���ł��B
�@�@�@�@�@Fn�L�[�{�E�C���h�E�Y�L�[�{Prt Sc�L�[
�Ƃ������ł��B����Ă݂�Ɖ�ʂ��Â��Ȃ�A�X�N���[���V���b�g���B��܂����B�@���Ȃ݂ɁA�����ɂR�����̂�����ꍇ�́A������Fn�L�[�������Ă����Ă��瑼�̂Q�������Ƃ��������ł��B

���@�摜�̓^�b�v����A�g��o���܂��B
�P�@Fn�L�[�@�@�Q�@�E�C���h�E�Y�L�[�@�@�R�@Prt Sc�L�[
(�Q)�@�B�����X�N���[���V���b�g�����Ă݂܂��B
One Drive(�����h���C�u)���J���܂��BWindows10�ɂ́A�f�t�H���g(���߂�������Ă���A�Ƃ����Ӗ��̂悤�ł�)�Ƃ��āA�u�t�H�g�v�������Ă����܂����A������J���Ă������܂��B
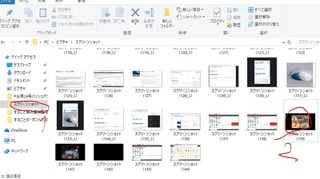
One Drive ���J���܂����B�@�P�@���T�C�h�́u�X�N���[���V���b�g�v���N���b�N���X�N���[���V���b�g�̈ꗗ���o�܂������ɃX�N���[������ƁA�V�����B�����X�N�V��������܂��B�@�Q�@���N���b�N���Ă݂܂��B��
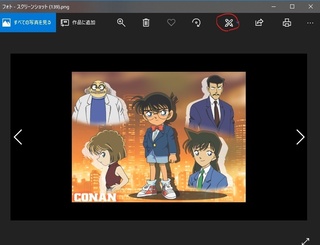
�B�����X�N�V�����u�t�H�g�v�ɃA�b�v����܂�(�ŏ�����t�H�g���J���Ă��A�����悤�ł��B)�B���E�́@���@��@���@���N���b�N����ƁA�O���̃X�N�V��������܂��B
(�R)�@�X�N���[���V���b�g�����H���Ă݂܂��B
➀�@����܂��B�@�@��̉摜�̐Ԃ��͂�����(�ҏW�}�[�N�H)���N���b�N���܂�(��̃o�[�ɉ����o�Ă��Ȃ����́A�Ă��鏊��K���ɃN���b�N����A�}�[�N���o�Ă��܂�)��
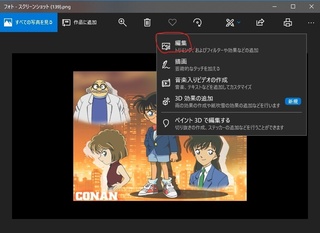
�ҏW�N���b�N��
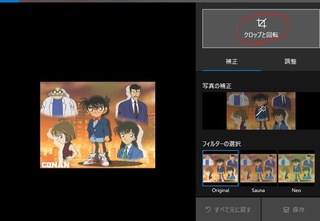
�u�N���b�v�Ɖ�]�v���N���b�N��
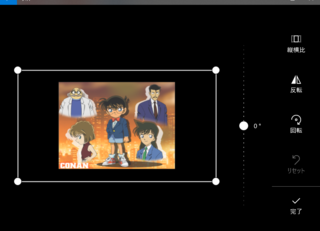
����g���o�܂��B�}�E�X�|�C���^�[�����E�̐��ɍ��킹��ƁA�|�C���^�[���@�����@�̌`�ɂȂ�܂��B�h���b�O����Ƙg���������ł��܂��B�㉺�̐��������ł��B
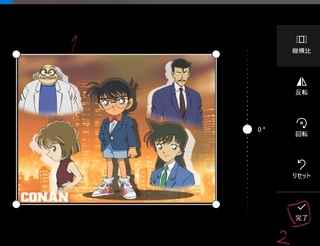
�P�@���肽���͈͂܂ŋ��߂܂����B�@�Q�@�u�����v���N���b�N��
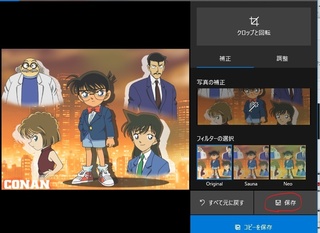
�u�ۑ��v���N���b�N��

�������������g�傳��āA�ۑ�����܂��B
�A�@�������܂��B�@�@��̉摜�̕ҏW�}�[�N��������x�N���b�N��
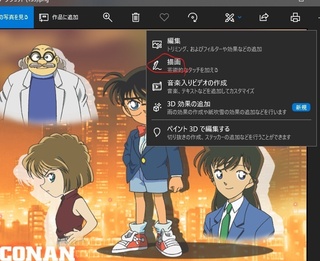
���x�͕`����N���b�N��
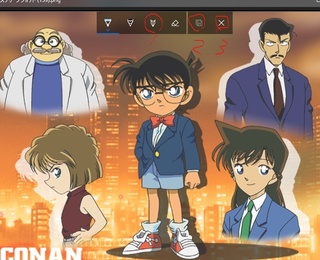
��ɕҏW�o�[���o�܂��B������@�{�[���y���A���M�A�@1�@�J���O���t�B�[�y���A�����S���A�@�Q�@�u�R�s�[��ۑ��v
�R�@�]�@�L�����Z���@�ƂȂ�܂��B
���������͂����A�P�̃J���O���t�B�y�����N���b�N���܂���������x�N���b�N��
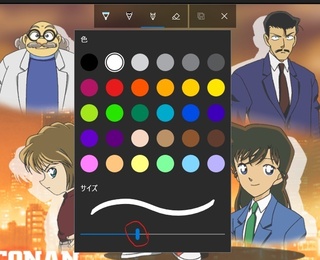
�Ԃ��͂��������h���b�O���āA���̑��������߂܂��B���ɓ������ׂ��Ȃ�܂��B�����������Q�ɂ��Ă܂��B�w���}�E�X���痣���ƁA���̐��ƐF�̐ݒ��ʂ͏����܂��B������x�J���O���t�B�y�����N���b�N��
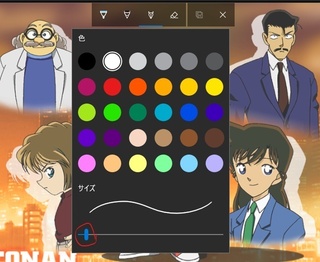
�����ׂ��Ȃ��Ă܂��B�Q�̑����ł��B�F�����߂ăN���b�N��
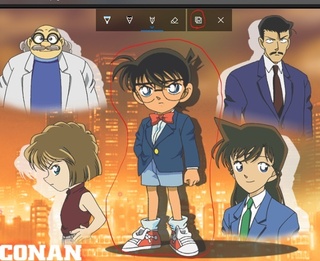
�}�E�X�Ńh���b�O���āA�����Ă����܂��B�R�i����Ԃ��͂��܂����B���ҏW�o�[�́u�R�s�[��ۑ��v�N���b�N���ۑ�����܂��B
���@(�P)�@�������܂�������Ȃ����́A�����S���ŏ����Ă�������ł����A�]�@�L�����Z���ōŏ������蒼���������A������������܂���B
(�Q)�@�ۑ������摜�̑O�����ɁA��������O�̉摜���c���Ă���̂ŁA����킵����폜����Ƃ����ł��B
�q�NjL�r�P�O�^�P�Q�u�V�u���O(�W)�@�ő�A�b�v���[�h�t�@�C���T�C�Y�@php.ini�@FTP�v�C�����܂����B
�@�@�@�@�L����URL����Ă����܂��B
�@�@�@https://fanblogs.jp/ichanblog/archive/22/0?1539295288
�^�O�F�p�\�R���E�X�}�z
�y���̃J�e�S���[�̍ŐV�L���z
���̋L���ւ̃R�����g
�R�����g������
���̋L���ւ̃g���b�N�o�b�NURL
https://fanblogs.jp/tb/8192641
���u���O�I�[�i�[�����F�����g���b�N�o�b�N�̂ݕ\������܂��B
���̋L���ւ̃g���b�N�o�b�N