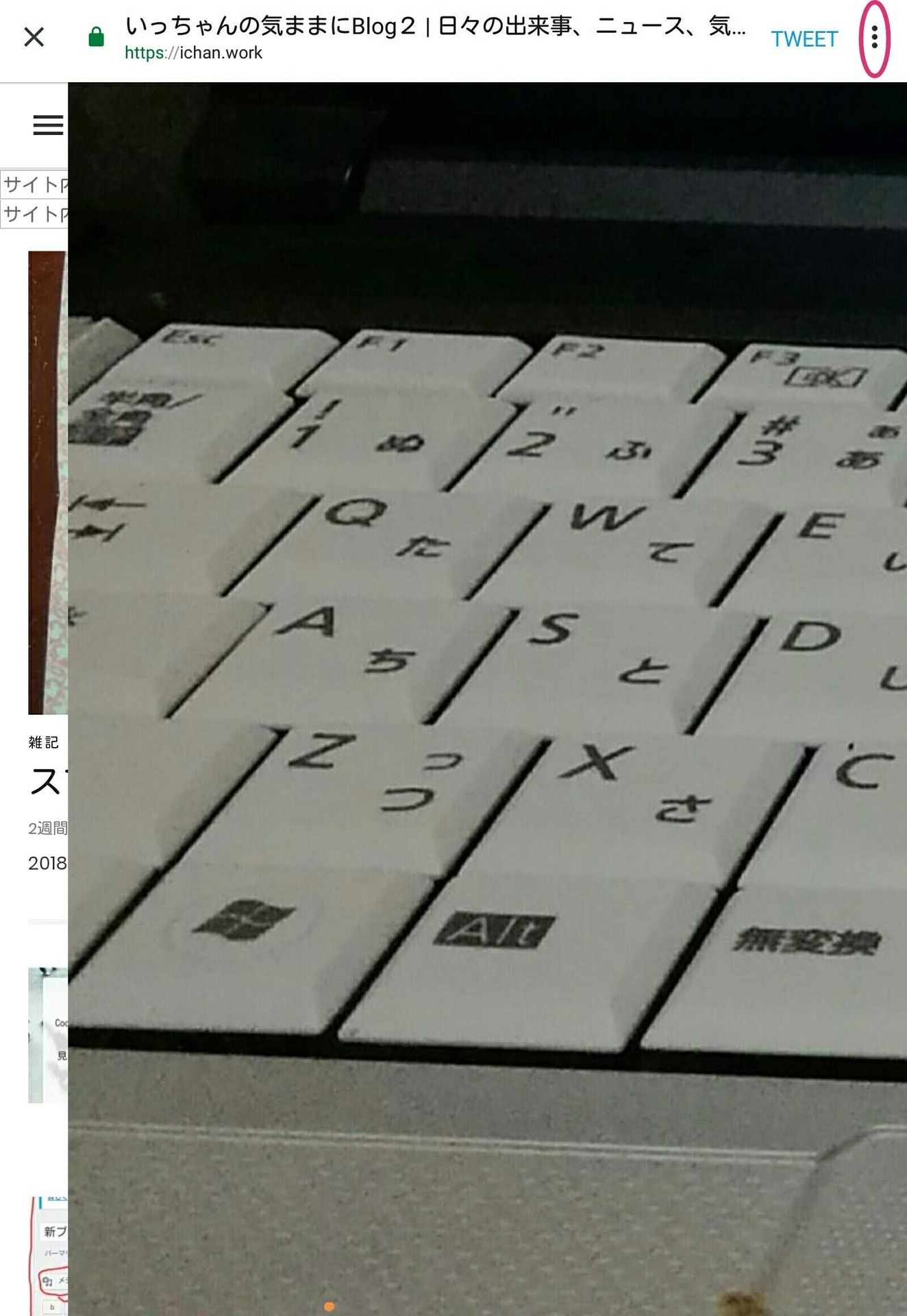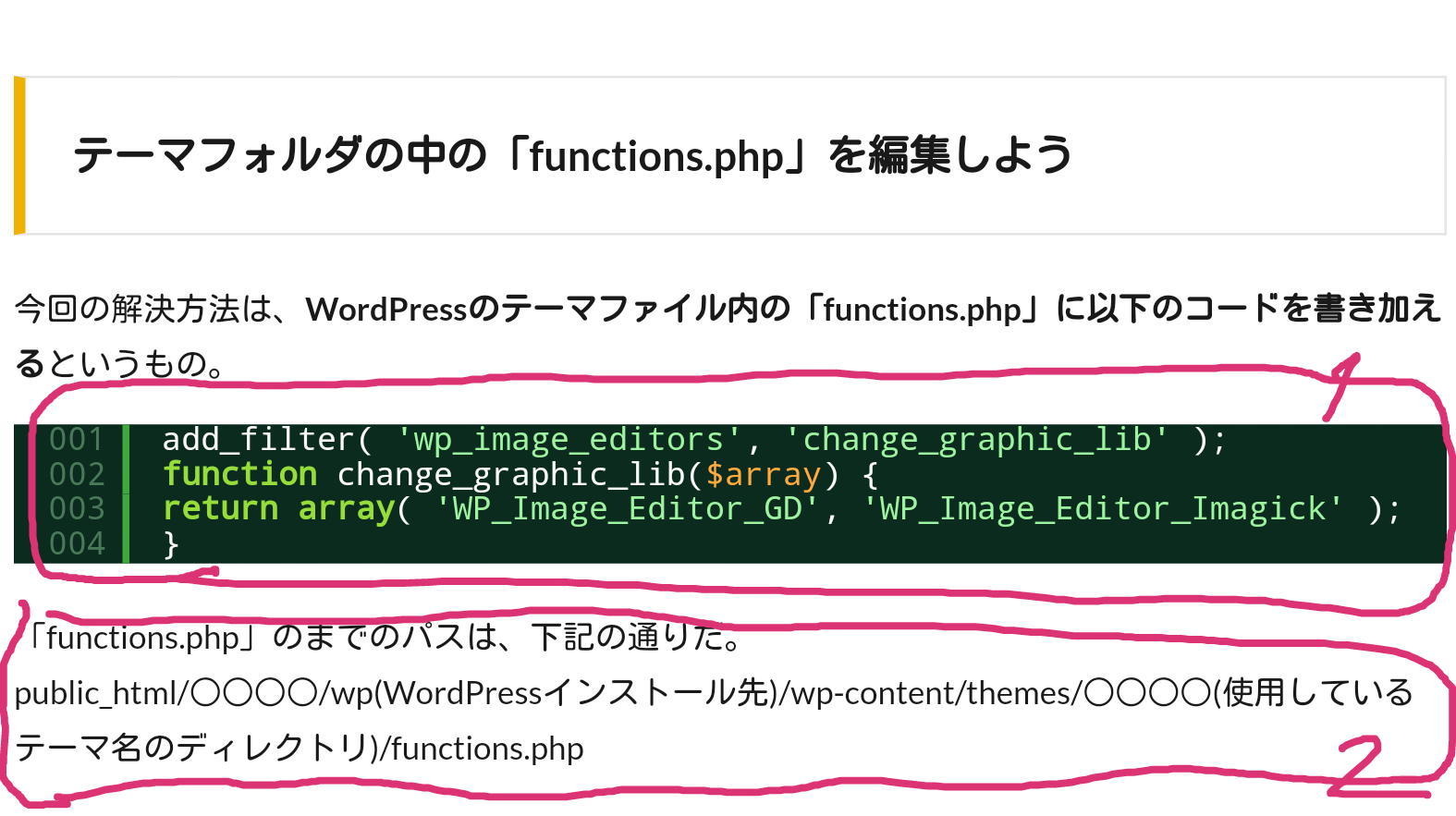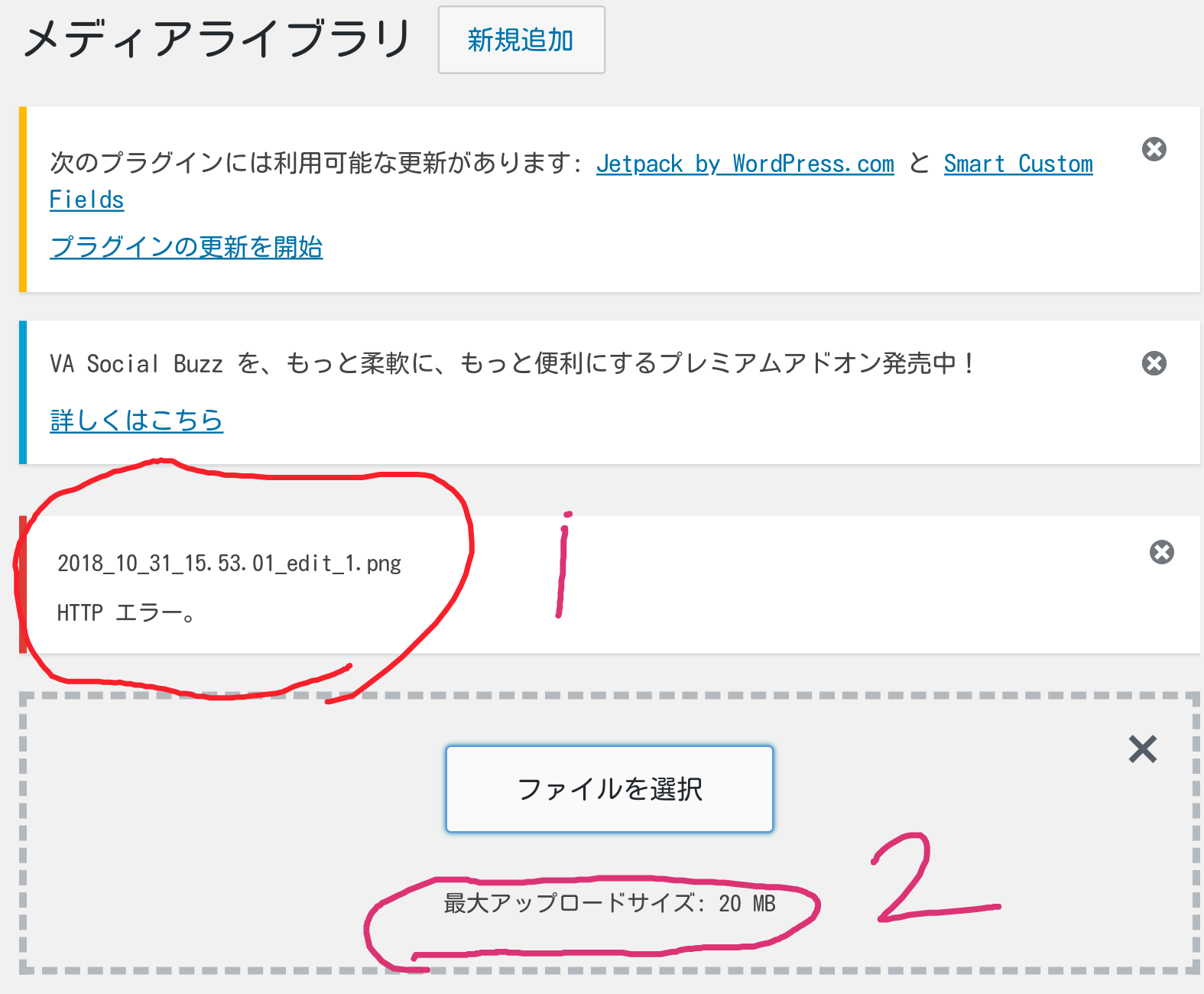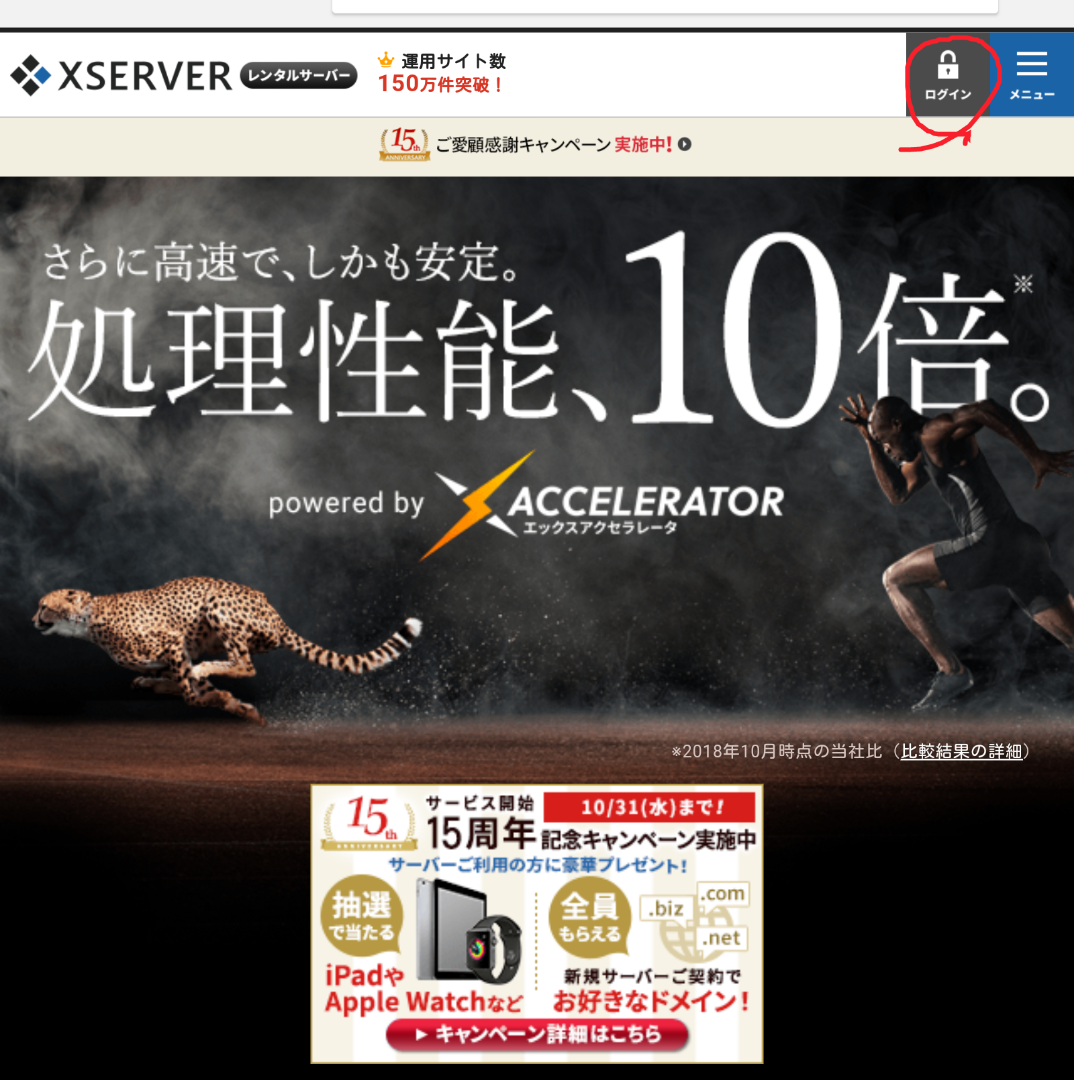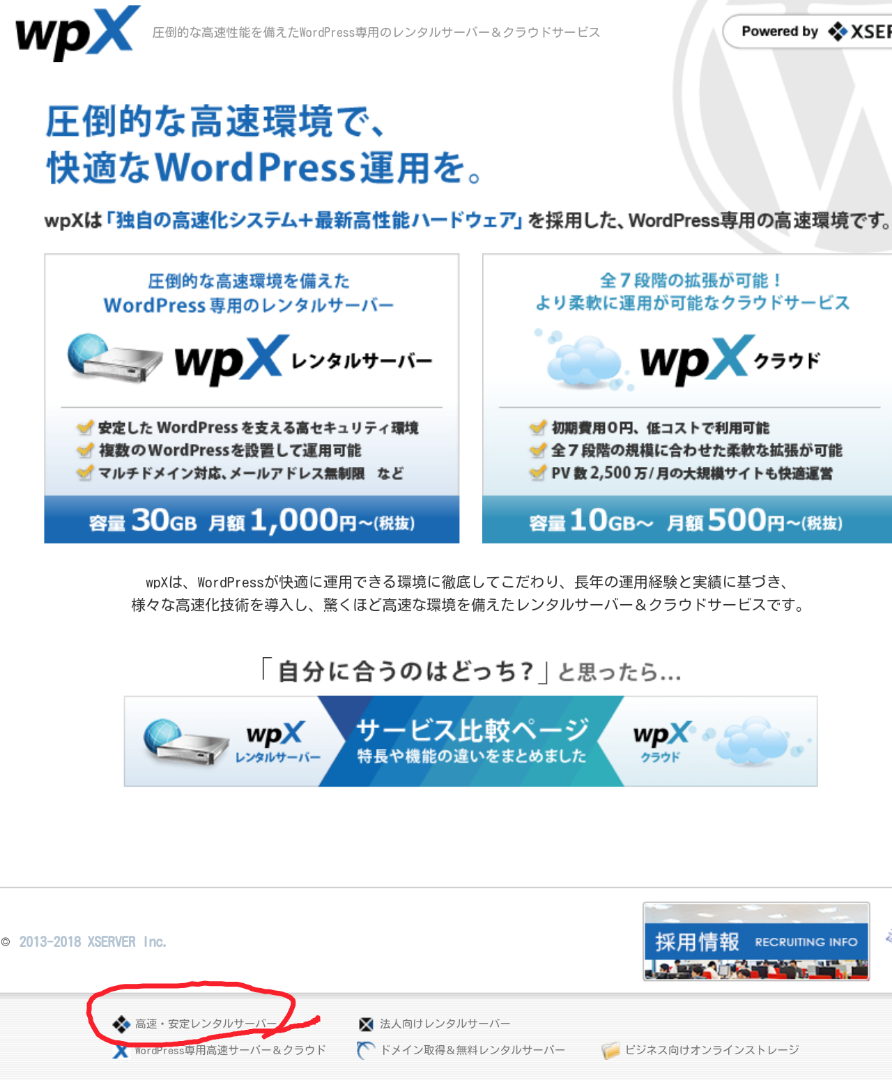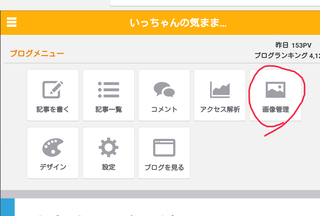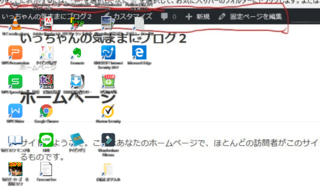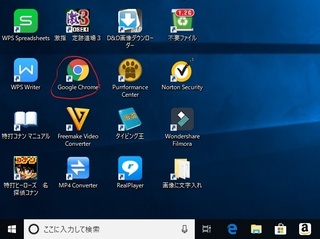2018年10月11日
スクリーンショット 1(スマホの場合)
2018.10.11(木)14:28登録
スマホやパソコンの画面を保存するには、カメラで撮影するより、スクリーンショットを撮った方が鮮明です。写っている画面をそのまま保存できるし、カメラより容易にできます。
◎ スマホ(タブレット)の場合 タブレットもスマホに入るという事なので、同じ要領だと思います。
〔Ⅰ〕 ドコモのお姉さんにやってもらいましたが、タブレットの電源ボタンと音量ボタンを同時に1秒以上押し、指を離すと撮れました。「ギャラリー」に保存されました。しかし自分でやると、何度やってもできません。撮れると、画面に反応があったり音がするはずですが、それがありません。ギャラリーを見ても入っていません。
〔Ⅱ〕 「スクリーンショットイージー」
以前スクリーンショットイージーというアプリを使っていたので、それをダウンロードしました。Googleやプレイストアで検索すれば出て来ます(無料です)。
(1) スクリーンショットを撮ります
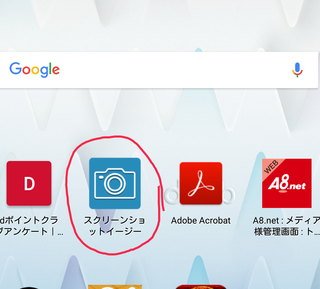
① スクリーンショットイージーを開きます→
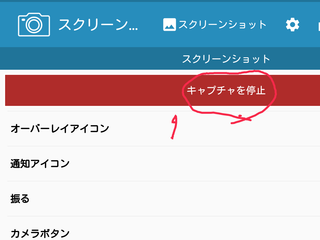
※ 画像はタップすれば、拡大できます。
1 最初は「キャプチャを開始」となっていて、色も青です。それをタップ→「今すぐ開始」タップ→1が「キャプチャを停止」となります。スクリーンショットが撮れる状態になりました。
② 撮りたい画面に行きます
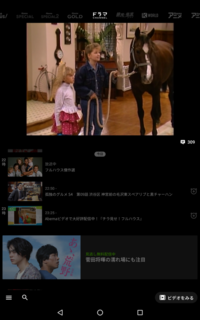
アベマTVの「フルハウス」の1ショットです。
カーテンを下ろします(画面の上部から、指でスクロールします)。→
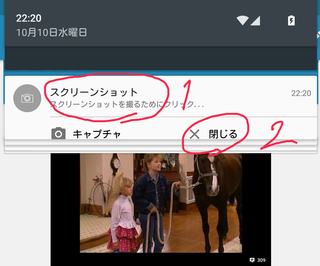
カーテンが降り、1 スクリーンショットが出て来ます。そこをタップします( 2の「閉じる」をタップすると、スクショが中止されます)。→
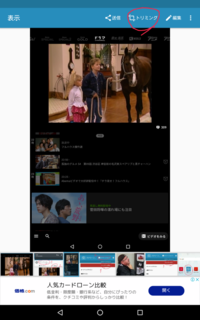
音がして画面も変化して、スクショが撮れました(「ピクチャー」の「スクリーンショット」に保存されます)。上部にバーが現れ、「送信 トリミング 編集」という文字が見えます。
(2) スクショを加工してみます。
① トリミング
上の画像の「トリミング」をタップ→
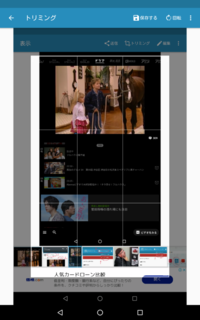
トリミングの画面になります。上下左右の外枠を指で動かし、狭めて行きます。
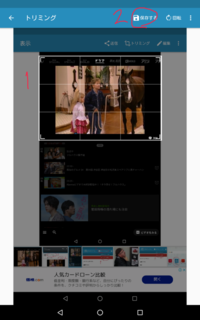
1 切り取りたい範囲まで狭めました。 2 「保存する」をタップ→下の方に「完了しました」と出たら、一番下の戻るボタン(三角形)タップ→
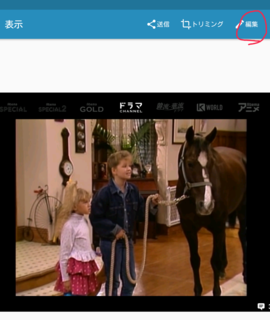
切り取られ、保存されます。
② 画像に線を入れます。
上の画像の「編集」タップ→
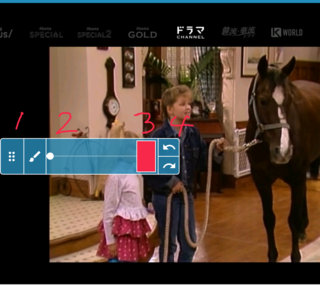
編集バーが現れます。 1 移動ハンドル ここを押し動かせば、編集バーを移動できます。 2 白丸を動かせば、線の太さを変えられます(一番細くしてあります)。 3 ここをタップすれば、線の色を変えられます。 4 左回りの矢印は一つ戻る(後から入れた線を、1つ消します)。右回りの矢印は分かりません(不要かな?)。
設定が終わったら、指で線(文字)を入れて行きます。
線や手書き文字を入れたら、一番下の戻るボタン(三角形)タップ→「保存する」タップ→フルサイズかスクリーンか選ぶ→下の方に「完了しました」と出る。→もう一度三角形タップ→「閉じる」タップ→変更が保存されます。
(3) スクショを停止する
スクリーンショットイージーを開き→
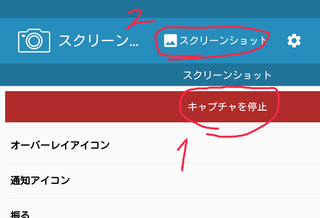
1 「キャプチャを停止」をタップ(カーテンを降ろし、「X閉じる」でもいい) 2 ここの「スクリーンショット」をタップすれば、撮ったスクショが見られ、加工もできます。
※ ピクチャーのスクリーンショットでも、編集できます。ピクチャーだと、モザイクも入れられます。画像を表示させたら、下部の方をタップすれば、「編集」が出ます。
タグ:パソコン・スマホ
【このカテゴリーの最新記事】
この記事へのコメント
コメントを書く
この記事へのトラックバックURL
https://fanblogs.jp/tb/8189651
※ブログオーナーが承認したトラックバックのみ表示されます。
この記事へのトラックバック