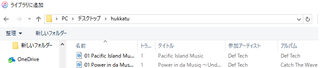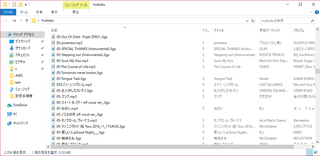2017�N05��08��
�A���h���C�h�[����PC��USB�P�[�u���Őڑ�������@
�~���߂��A�C�����M���Ȃ��Ă��܂����ˁE�E�E
����͑����X�}�z���g���Ȃ�Ă��������Ԃ���ł��낤���̂ЂƂł���A���h���C�h�[���̃f�[�^��PC�̃f�[�^�̂����ɂ��ďЉ�����Ǝv���܂�
���炭���̃y�[�W�����Ă������
�PC�̃f�[�^���g�тɈړ��������I�v
��X�}�z�̃f�[�^��PC�Ɉړ��������I�
��O�̃X�}�z���Ɛڑ��o�����̂�PC���ǂݍ���ł���Ȃ��I�
�Ƃ������Y�݂�����̂ł͂Ȃ��ł��傤���H
���̏ꍇ�͂R�Ԗڂ̔Y�݂ɊY�����Ă܂���
�Ȃ�ł��̃X�}�z�����ł��Ȃ��낤�H
�Ǝv���Ă��܂��������̓A���h���C�h�̃o�[�W�����ɖ�肪����܂���
�ł́A���������Đ������܂�
�܂��́APC�ƃX�}�z�Ɛڑ��P�[�u����p�ӂ��Ă�������
�����Ȃ��Ƃ͒m���Ă��i�M���L�j�
�Ǝv���l���������Ǝv���܂������͂����ɂ��g���b�v������܂�
�i�ŋ߂͍��܂Ŏg���Ă�B�R�l�N�^���g���Ȃ��Ȃ�Ƃ����낢��߂�ǂ������Ȃ��Ă܂������͂����Ƃ��āE�E�E�j
�܂����̎ʐ^�����Ă��������B�Ⴂ������܂����H

����͖��u�ˁv
����͂�����ƌ����\���Ȃ��悤�ȃ}�[�N�ł����A�A�A
���ꂼ��
���̂ق����u���d�P�[�u���v�ƌ����܂�
����������uUSB�P�[�u���v�ƌĂ��H�ł�
�i�����悭�킩���Ă܂��AUSB�K�i�̃��S���L�ڂ���Ă���̂��ڈ�ł��j
���d�P�[�u���̖����͂��̖��O�̒ʂ苋�d�̃P�[�u���ł��̂ŁA
�[�d�݂̂ł��̂�PC�ɂȂ��ł��F������Ȃ��Ǝv���܂��B
USB�P�[�u���̂ق��ł�PC�ɂȂ����Ƃ��ł��܂��B
����S���Ⴄ�l�����邩�Ǝv���܂����AUSB�K�i�o�[�W�����i�������肢���ΒʐM���x�j���Ⴄ�����ł��̂ŁA�g�p����͂���܂���B
PC��USB���Ȃ�����Ԃł�PC�����F�����Ă���Ȃ��ꍇ�͂ǂ�����������H
�������炪�{��ł��˃A���h���C�h�o�[�W�����ɂ���Ď�̈Ⴂ�͂���܂����A
�iver4�jver5,ver6,ver7�ł͊m�F�����Ă��܂��̂ňȉ��̎菇�Ŏ��{���Ă݂Ă��������B
�@�A���h���C�h�̐ݒ��ʂ��J���܂��傤

�A�ݒ���J������i�����炭��ԉ��́j�^�u���b�g�����J���܂�
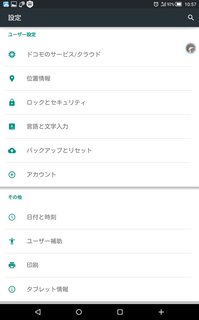
�B���Ɂu�r���h�ԍ��v��T���܂��i��ԏ�or��ԉ��ɂ��邩�Ǝv���܂��j
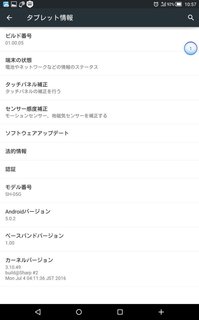
�C�r���h�ԍ���A���^�b�v���܂��傤�B
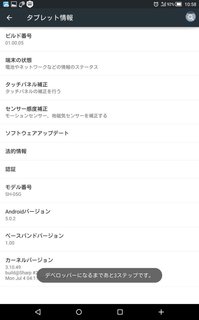
�D�f�x���b�p�[�ɂȂ�܂ł��ƁZ�X�e�b�v�ł��ƕ\������܂����A�C�ɂ����^�b�v���܂��傤
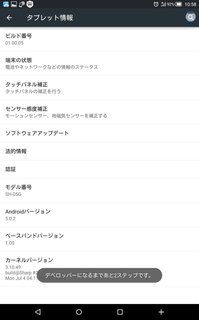
�E�܂��܂��^�b�v���܂��傤
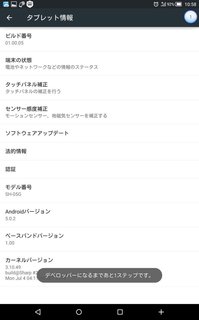
�F����Ńf�x���b�p�[�ɂȂ�܂��I�I
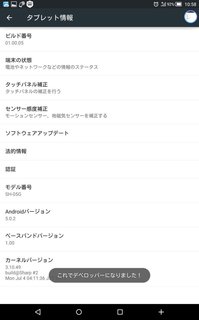
�G�ݒ��ʂɖ߂�ƊJ���Ҍ����I�v�V�������o�Ă��Ă���Ǝv���܂��B������J���܂��傤
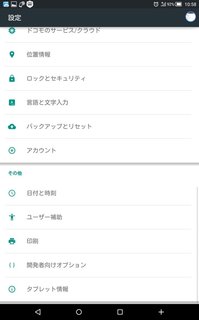
�H�E���ON�AOFF�ݒ肪����܂��B�����ON�ɂ��܂��傤
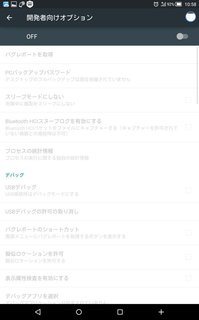
�I���Ӊ�ʂ��o�Ă��Ă܂���OK�������܂��傤�B�����Ă���ʂ薳�łɐݒ��������ƌ�����܂���H
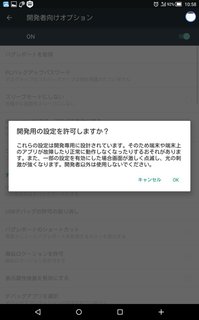
�J�����炭���ꂾ���łȂ���l�����܂����A�Ȃ���Ȃ��l�͎��̑��������Ă݂Ă��������B
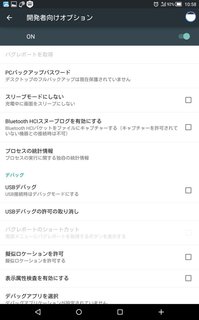
�[�[�[�[�[�[�[�[�[�[�[�[�[�[�[�[�[�[�[�[�[�܂��܂��Ȃ���Ȃ��l�͂�������[�[�[�[�[�[�[�[�[�[�[�[�[�[�[�[�[
�KUSB�f�o�b�O�Ƀ`�F�b�N�����܂��傤
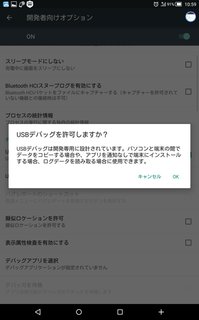
�L����ł��Ȃ���Ȃ��ꍇ��USB�]���`����I�����郁�j���[������Ǝv���܂��B
�������܂���u���O�p�Ɏg�p�����A���h���C�h�ɂ͌`���I��������܂���B
�u�[�d�̂݁v�Ɉ�x�߂��Ă��������A�ق��̓]���`���ɕς��Ă݂Ă�������
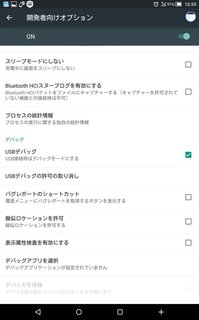
�����炭�Ȃ���܂�����ˁB�B�B�B�H�H�H
����͑����X�}�z���g���Ȃ�Ă��������Ԃ���ł��낤���̂ЂƂł���A���h���C�h�[���̃f�[�^��PC�̃f�[�^�̂����ɂ��ďЉ�����Ǝv���܂�
���炭���̃y�[�W�����Ă������
�PC�̃f�[�^���g�тɈړ��������I�v
��X�}�z�̃f�[�^��PC�Ɉړ��������I�
��O�̃X�}�z���Ɛڑ��o�����̂�PC���ǂݍ���ł���Ȃ��I�
�Ƃ������Y�݂�����̂ł͂Ȃ��ł��傤���H
���̏ꍇ�͂R�Ԗڂ̔Y�݂ɊY�����Ă܂���
�Ȃ�ł��̃X�}�z�����ł��Ȃ��낤�H
�Ǝv���Ă��܂��������̓A���h���C�h�̃o�[�W�����ɖ�肪����܂���
�ł́A���������Đ������܂�
�܂��́APC�ƃX�}�z�Ɛڑ��P�[�u����p�ӂ��Ă�������
�����Ȃ��Ƃ͒m���Ă��i�M���L�j�
�Ǝv���l���������Ǝv���܂������͂����ɂ��g���b�v������܂�
�i�ŋ߂͍��܂Ŏg���Ă�B�R�l�N�^���g���Ȃ��Ȃ�Ƃ����낢��߂�ǂ������Ȃ��Ă܂������͂����Ƃ��āE�E�E�j
�܂����̎ʐ^�����Ă��������B�Ⴂ������܂����H

����͖��u�ˁv
����͂�����ƌ����\���Ȃ��悤�ȃ}�[�N�ł����A�A�A
���ꂼ��
���̂ق����u���d�P�[�u���v�ƌ����܂�
����������uUSB�P�[�u���v�ƌĂ��H�ł�
�i�����悭�킩���Ă܂��AUSB�K�i�̃��S���L�ڂ���Ă���̂��ڈ�ł��j
���d�P�[�u���̖����͂��̖��O�̒ʂ苋�d�̃P�[�u���ł��̂ŁA
�[�d�݂̂ł��̂�PC�ɂȂ��ł��F������Ȃ��Ǝv���܂��B
USB�P�[�u���̂ق��ł�PC�ɂȂ����Ƃ��ł��܂��B
����S���Ⴄ�l�����邩�Ǝv���܂����AUSB�K�i�o�[�W�����i�������肢���ΒʐM���x�j���Ⴄ�����ł��̂ŁA�g�p����͂���܂���B
PC��USB���Ȃ�����Ԃł�PC�����F�����Ă���Ȃ��ꍇ�͂ǂ�����������H
�������炪�{��ł��˃A���h���C�h�o�[�W�����ɂ���Ď�̈Ⴂ�͂���܂����A
�iver4�jver5,ver6,ver7�ł͊m�F�����Ă��܂��̂ňȉ��̎菇�Ŏ��{���Ă݂Ă��������B
�@�A���h���C�h�̐ݒ��ʂ��J���܂��傤

�A�ݒ���J������i�����炭��ԉ��́j�^�u���b�g�����J���܂�
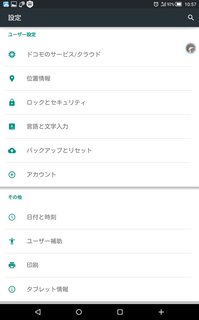
�B���Ɂu�r���h�ԍ��v��T���܂��i��ԏ�or��ԉ��ɂ��邩�Ǝv���܂��j
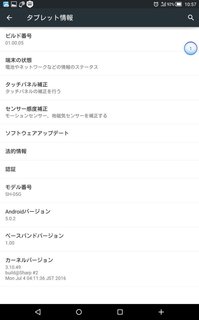
�C�r���h�ԍ���A���^�b�v���܂��傤�B
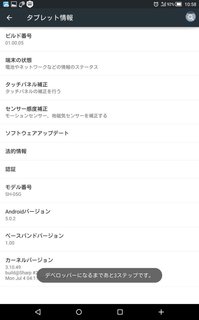
�D�f�x���b�p�[�ɂȂ�܂ł��ƁZ�X�e�b�v�ł��ƕ\������܂����A�C�ɂ����^�b�v���܂��傤
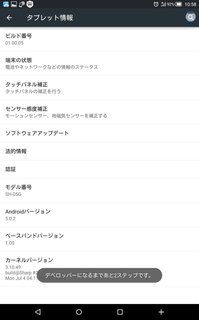
�E�܂��܂��^�b�v���܂��傤
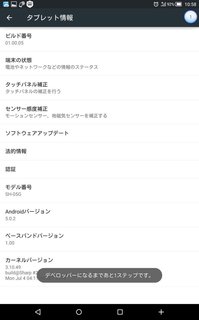
�F����Ńf�x���b�p�[�ɂȂ�܂��I�I
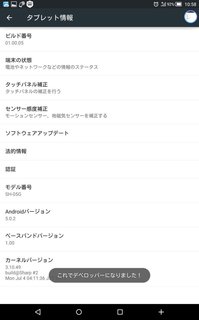
�G�ݒ��ʂɖ߂�ƊJ���Ҍ����I�v�V�������o�Ă��Ă���Ǝv���܂��B������J���܂��傤
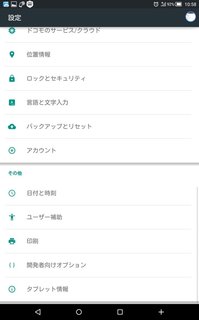
�H�E���ON�AOFF�ݒ肪����܂��B�����ON�ɂ��܂��傤
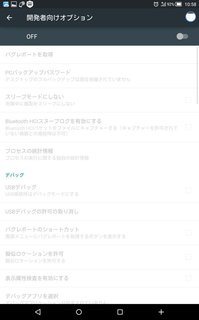
�I���Ӊ�ʂ��o�Ă��Ă܂���OK�������܂��傤�B�����Ă���ʂ薳�łɐݒ��������ƌ�����܂���H
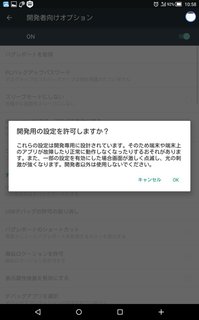
�J�����炭���ꂾ���łȂ���l�����܂����A�Ȃ���Ȃ��l�͎��̑��������Ă݂Ă��������B
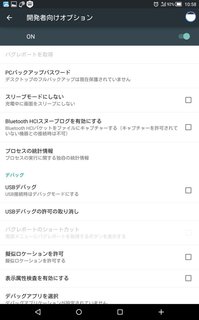
�[�[�[�[�[�[�[�[�[�[�[�[�[�[�[�[�[�[�[�[�[�܂��܂��Ȃ���Ȃ��l�͂�������[�[�[�[�[�[�[�[�[�[�[�[�[�[�[�[�[
�KUSB�f�o�b�O�Ƀ`�F�b�N�����܂��傤
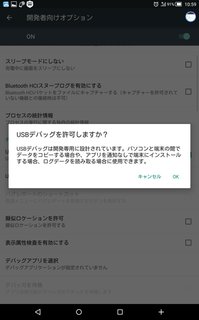
�L����ł��Ȃ���Ȃ��ꍇ��USB�]���`����I�����郁�j���[������Ǝv���܂��B
�������܂���u���O�p�Ɏg�p�����A���h���C�h�ɂ͌`���I��������܂���B
�u�[�d�̂݁v�Ɉ�x�߂��Ă��������A�ق��̓]���`���ɕς��Ă݂Ă�������
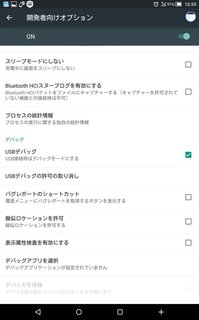
�����炭�Ȃ���܂�����ˁB�B�B�B�H�H�H
�y���̃J�e�S���[�̍ŐV�L���z
-
no image
�ɂق�u���O��
���̋L���ւ̃R�����g
�R�����g������
���̋L���ւ̃g���b�N�o�b�NURL
https://fanblogs.jp/tb/6245531
���u���O�I�[�i�[�����F�����g���b�N�o�b�N�̂ݕ\������܂��B
���̋L���ւ̃g���b�N�o�b�N