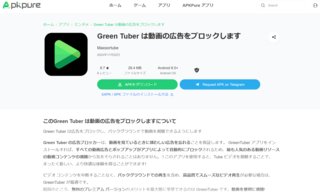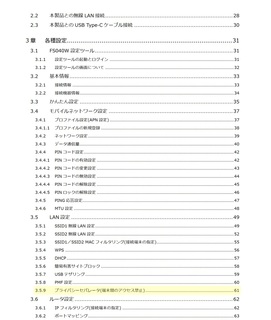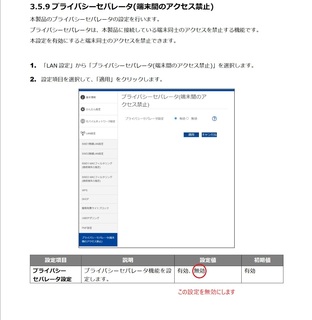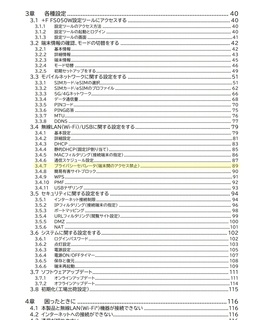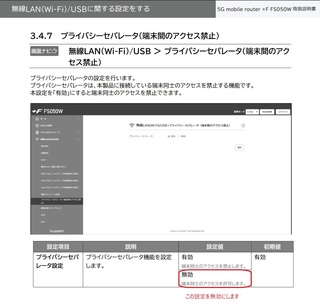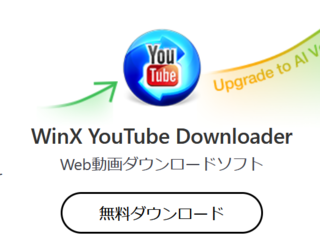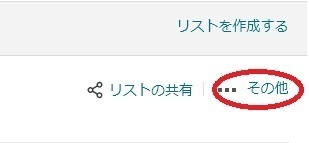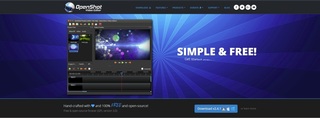2024年11月版 車内で音楽やビデオを楽しもう 最新号プリンストン ワイヤレスモバイルストレージの設定はandroidで設定することを想定しています
iPhoneでもできるとは思いますが、トライアンドエラー等、努力は必要だと思います車にHDMI入力端子があり、外部入力ができるなら以下のものをそろえることにより
長時間ドライブをより楽しくすることが可能ですプリンストン ワイヤレスモバイルストレージがあれば、山間部などの電波の届かない所でも
Fire TV Stickにインストールした動画閲覧アプリ等でローカルストレージの映画や音楽が再生できます
またYputube等にあるコンテンツをパソコンにDLしたり、TV等から録画したファイルをマイクロSDカードや、USB化したM.2等に保存しておくことでFire TV Stickから再生できるようになります。
注意事項「ご自分がご利用するモニターの表示が720Pなのか1080Pなのかはあらかじめ確認してください。」用意するもの 概要エーモン 電源ソケット OFFタイマー機能付(エンジンを止めたときでも30ー1時間程度電力を確保するため)
富士ソフトのモバイルルーター(プライバシーセパレータの設定があるため(OFFにする))
Amazon Fire TV Stick 4K Max(カーナビによく使われている720Pの出力モードがあるため)
BUFFALO バッファロー 11n/a/g/b 300Mbps 簡単無線LAN子機(デジ蔵 ShAirDisk PTW-WMS1の接続が失われたら再接続させるため)
プリンストン ワイヤレスモバイルストレージ
デジ蔵 ShAirDisk PTW-WMS1(ローカルストレージとして使用する 音楽ファイルや動画ファイルを Fire TVで再生させる)
これらを使って快適ドライブオーディオライフを実現させる用意するものエーモン 電源ソケット OFFタイマー機能付https://amzn.asia/d/dRBaPZfWiFiモバイルルーター富士ソフトのモバイルルーターにしたのは、プライバシーセパレーターの設定があるため富士ソフト 5G対応Wi-Fiモバイルルーター +F FS050W https://amzn.asia/d/hxTWrnz富士ソフト +F FS050W 取扱説明書https://fsi-plusf.jp/products/FS050W/download/FS050W_Mobile_Router_UserGuide.pdf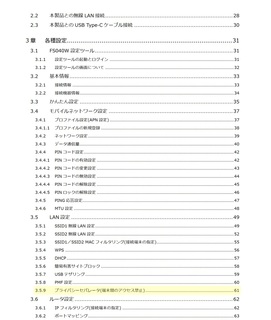
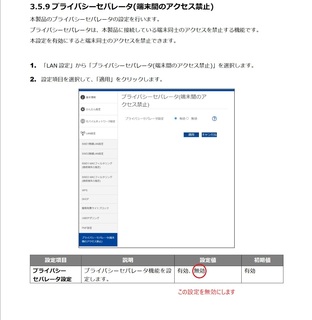 富士ソフト +F FS040W モバイル Wi-Fi ルーターhttps://amzn.asia/d/7OtzeHO富士ソフト +F FS040W 取扱説明書https://fsi-plusf.jp/products/FS040W/img/download/FS040W_Mobile%20Router_UserGuide.pdf
富士ソフト +F FS040W モバイル Wi-Fi ルーターhttps://amzn.asia/d/7OtzeHO富士ソフト +F FS040W 取扱説明書https://fsi-plusf.jp/products/FS040W/img/download/FS040W_Mobile%20Router_UserGuide.pdf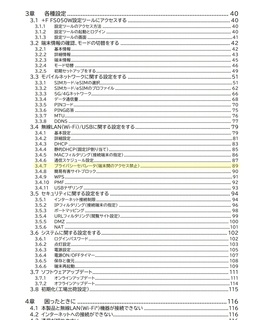
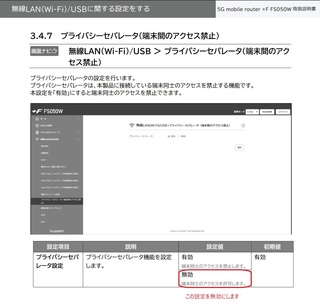 *
*
プライバシーセパレーターをOFFにしておくと、FireTVからワイヤレスストレージを見つけられるようになる。
このため、FierTVにインストールした動画ソフト(VLC)からストレージ内の動画ファイルを再生する事が出来るようになるAmazon Fire TV Stick 4K Max4K MAXにした理由は車の車載モニターに多く採用されている720P出力に対応している為https://amzn.asia/d/gXqy6E7(2Aの5V電源での使用を推奨します)
BUFFALO バッファロー 11n/a/g/b 300Mbps 簡単無線LAN子機デジ蔵 ShAirDisk PTW-WMS1 が接続を失った時に再接続させるためhttps://amzn.asia/d/1S9qIPdプリンストン ワイヤレスモバイルストレージデジ蔵 ShAirDisk PTW-WMS1 https://amzn.asia/d/53O3H6N以下はプリンストン ワイヤレスモバイルストレージに接続するストレージ
マイクロSDカードの場合(参考例)エレコム カードリーダーhttps://amzn.asia/d/6Z3nWSDMicro SDカード 1TB(必要な容量のストレージを選択してください)
参考リンクhttps://amzn.asia/d/j40vHmmM.2 SSDの場合(参考例)ORICO M.2 SSD 外付けケース M2 SSD ケース NVMe / SATA 両対応https://amzn.asia/d/iNuHoNP参考リンク
HP FX700 2TB SSD NVMe2.0 M.2 Type 2280https://amzn.asia/d/94qdzA3ストレージ2TBは確認済み参考リンク
HP FX700 4TB SSD NVMe2.0 M.2 Type 2280https://amzn.asia/d/c56QLMvストレージ4TBは使用できたとの報告のみで未確認設置1電源「エーモン 電源ソケット OFFタイマー機能付」バッテリーから直接電源を取るか、常時電源から電気を取れば、使い勝手が良くなります。この場合、エーモン 電源ソケット OFFタイマー機能付を取り付けで、30分後にOFFになる、1時間後にOFFになるような設定ができるため、コンビニなどでエンジンを止めても、Fire TV Stick、WiFiモバイルルーター、デジ蔵 ShAirDisk PTW-WMS1 は設定時間内で電源が入ったまま待機することが出来るので、用事が終わって車に乗り込む時に楽になります。
エーモン 電源ソケット OFFタイマー機能付はACC電源がOFFになる事でOFFタイマーがスタートします普通に車のシガーから電源を取る事でも通常通り使うことは可能です。12V電源からUSB 5V をとる場合以下のようなものがあれば便利かと思いますhttps://amzn.asia/d/3dzsfD4 とか
https://amzn.asia/d/2Il1Kug のようなもの
設置2Amazon Fire TV Stick 4K MaxFire TV StickをカーナビのHDMI(外部入力端子にさします)電源も配線しておきましょう
この時、カーナビの外部入力の設計の仕様によっては、外部入力に信号が入っている状態でカーナビが起動すると、外部出力がうまく表示されないものがあるため、 エンジンを切ったら電源がOFFになる場所から電源を取るか、それでもダメな場合は、Fire TV Stickの設定から電源ONの状態を数秒遅らせる設定をするとよい。
(5V2A程度の電源で安定作動します)設置3デジ蔵 ShAirDisk PTW-WMS1とBUFFALO バッファロー 11n/a/g/b 300Mbps 簡単無線LAN子機を短いLANケーブルで接続します。そしてストレージをUSB端子に取り付けます。「この時、ストレージにファイルを出し入れできるように、アクセスしやすい場所に設置します」
(5V2A程度の電力で安定的に作動します)設置4
富士ソフト 5G対応Wi-Fiモバイルルーター +F FS050W 又は 富士ソフト +F FS040W モバイル Wi-Fi ルーター(5V2A程度の電力で安定的に作動します)プライバシーセパレーターの設定をOFFにするのを忘れないように設定富士ソフト Wi-Fiモバイルルーター1,SIMを入れる
2,5G対応の製品の場合はスマホにアプリを入れる
3,充電70%で充電を止める設定をする
4,通信が10分間ない場合電源をOFFにするを設定する
5,プライバシーセパレーターの設定をOFFに設定をする
6, 電池を入れておく場合は上記の設定で、「据え置きモード」にする。
7,電池を外して使う場合は「カーモード」にする
設定BUFFALO バッファロー 11n/a/g/b 300Mbps 簡単無線LAN子機WLI-UTX-AG300/C ソフトウェアダウンロードページ
https://www.buffalo.jp/product/detail/software/wli-utx-ag300_c.html1,LAN端子用 無線子機設定ツール をダウンロードしたらWindowsパソコンにインストールしておきます
2,LAN端子をノートパソコンとWLI-UTX-AG300/Cに接続します
3,すべてのアプリから、LAN端子用 無線子機設定ツールを開きます
4,表示されたLANアダプターの中から、IPアドレスと、サブネットマスクに数字が入った欄をクリックして選択を押します
5,子機のデフォルトパスワードの password を入力します
6,接続設定を押します
7,接続するWIFIルーターのSSIDを選択するために、検索を押します
8,SSIDを選択したら、暗号方式を「WPA2-PSK AES」に設定して、SSDIの接続用暗証番号を入れます
9,それらが終了して、通信速度と電波状態が表示されたら設定は終わりです
設定プリンストン ワイヤレスモバイルストレージデジ蔵 ShAirDisk PTW-WMS1*設定するスマホ「Android」も予め 富士ソフト Wi-Fiモバイルルーター のSSIDに一旦接続して接続を保存してから以下を設定してください1,本体横の切り替えを無線に変更する
2,電源を入れた後、スマホのWIFI設定から「ShAirDisk」を探して接続 初期パスワード 88888888
3.接続出来たら、「ネットワークにログインしてください」をタップ 初期 admin パスワード なし
3.2 それが出ない場合ブラウザ「Firefox」から「10.10.10.254」にアクセス
4,デジ蔵にアクセスしたら、Settingをタップ
5.ウィザードをタップ
5.2インターネットの設定 富士ソフト Wi-Fiモバイルルーター のSSIDをタップしてパスワードを入力
6,モードを300Mbps(802.11n)に設定
7,パスワードの設定(忘れないようにメモを取る事)
8,完了したら再起動しますので2分待ちます。青と緑のランプが点灯すれば成功です
9.設定した後、再設定や変更をするときは、Firefoxブラウザで 10.10.10.254 を開いてください
ファームウェアが「2.000.040」の場合「2.000.038」をご利用ください2.000.038
 https://www.princeton.co.jp/sites/default/files/2021-03/ShAirDisk2_FW038.zipファームウェアのアップデートはダウンロードしたファイルを携帯に保存して、デジ蔵の設定画面、システムから行いますワイヤレスモバイルストレージ Digizo「ShAirDisk」公式ページ
https://www.princeton.co.jp/sites/default/files/2021-03/ShAirDisk2_FW038.zipファームウェアのアップデートはダウンロードしたファイルを携帯に保存して、デジ蔵の設定画面、システムから行いますワイヤレスモバイルストレージ Digizo「ShAirDisk」公式ページデジ蔵 ShAirDisk PTW-WMS1 に 動画ファイルなどを入れたストレージを接続する
一度電源を外して再起動 これで設定は終了です
設定Amazon Fire TV Stick 4K Max各種設定を終わらせて、通常に使えるようにしておく(アマゾンアカウントで使用できるようにして置くマイアプリ・ゲーム の中の アプリライブラリ から VCL と検索
Vcl for Fire を選択 このアプリをインストール
インストールが終わったら起動 > メディアへのアクセス「許可」> VLCを起動
ブラウジング > ローカルネットワーク > SHAIRDISK > ログイン名 admin パスワード「デジ蔵 ShAirDisk PTW-WMS1で設定したパスワード」
パスワードを保存にチェックが入っているのを確認して > OK をクリック
ファイル等を保存したフォルダーに移動したら、お気に入りをマークしておきます☆の形をクリック
お気に入りフォルダーはブラウジングの一番前に表示されます
VLCのショートカットをホームに表示しておけば、簡単にVLCにアクセスできます
これで、Fire TV Stick でローカルに保存された動画や音楽を再生することが出来ます。
ドライブを楽しんでください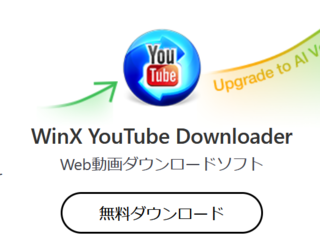 https://www.winxdvd.com/youtube-downloader/update-check-jp.htm?ttsoft=ytbwin-6.8-upui-undef
https://www.winxdvd.com/youtube-downloader/update-check-jp.htm?ttsoft=ytbwin-6.8-upui-undefこのソフトは無料で使えます。
またYoutubeのプレイリストの最初の動画URLを登録すると保存されているプレイリストをすべてDLできます。
プレイリストによっては関係ないような動画もDLされるので、サムネイルで見分けて削除してください