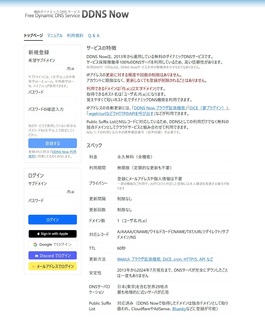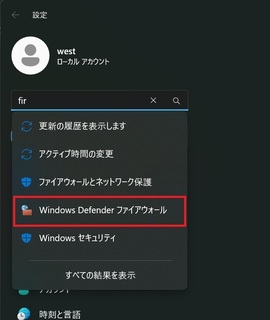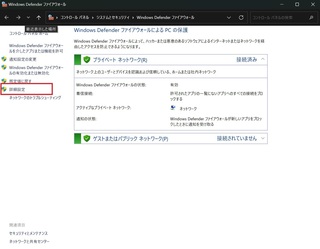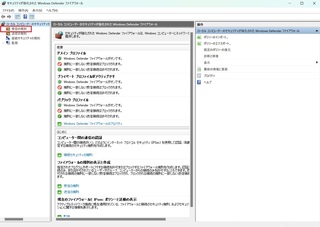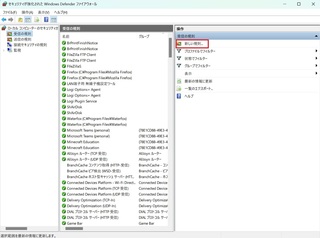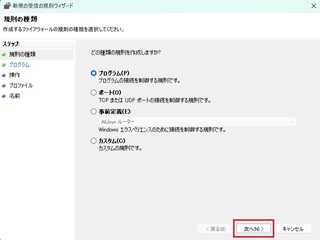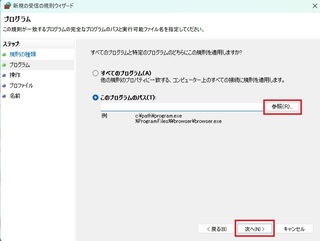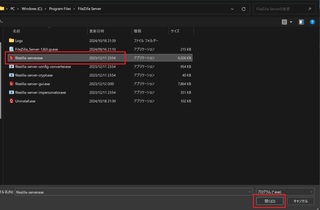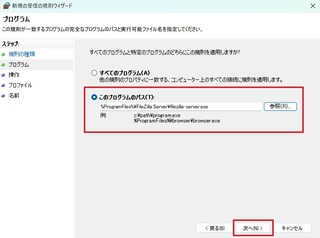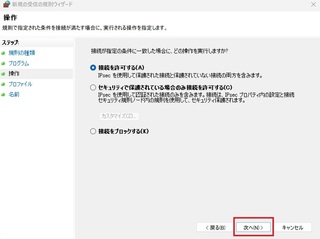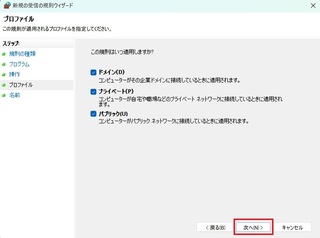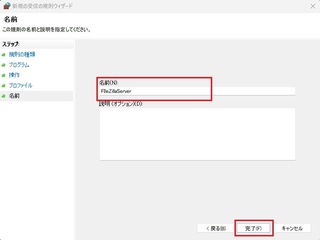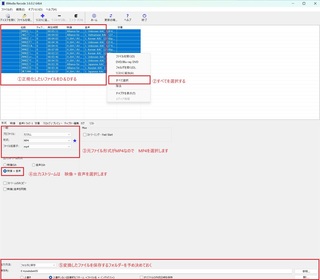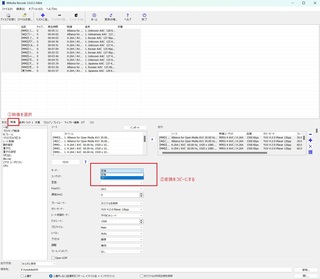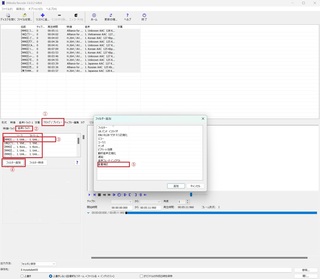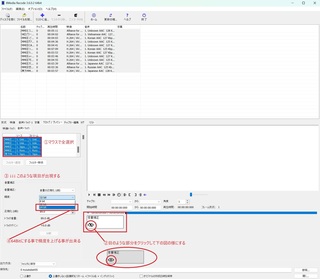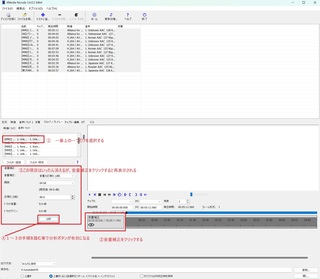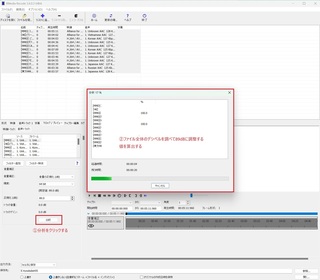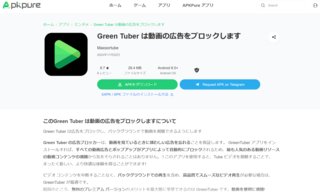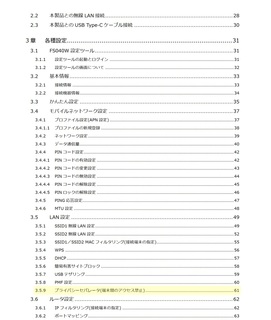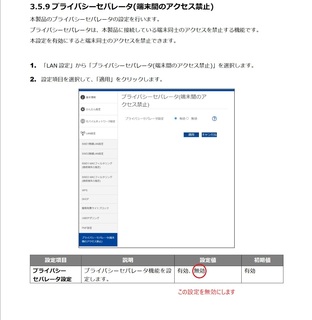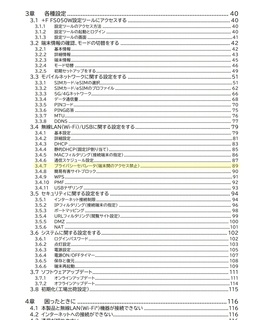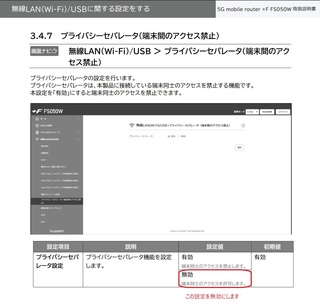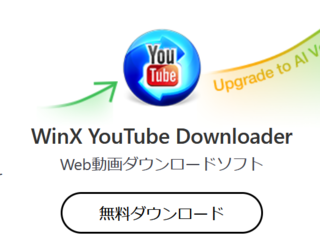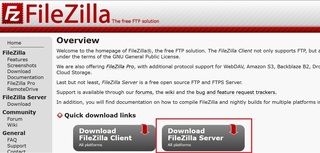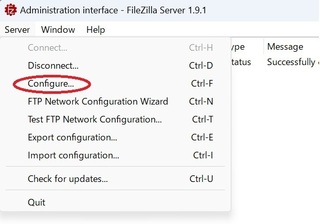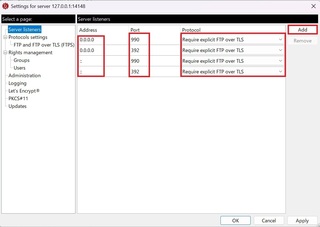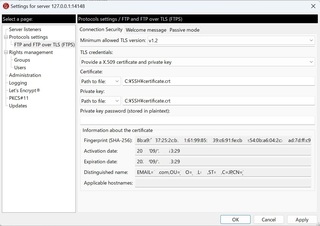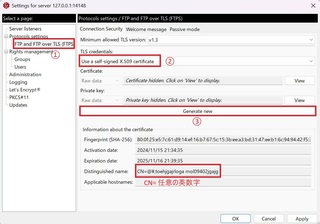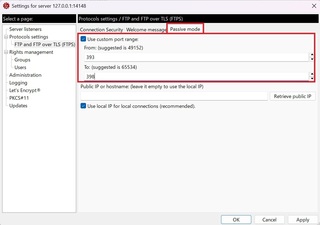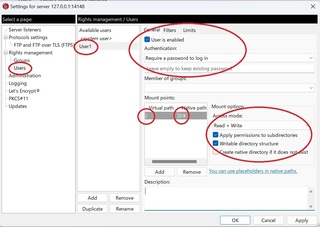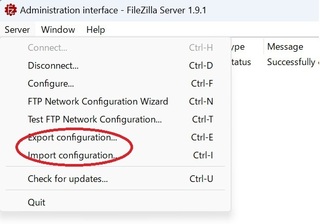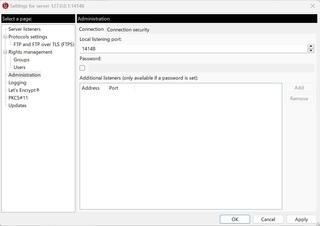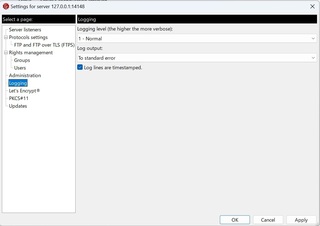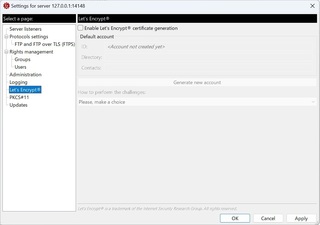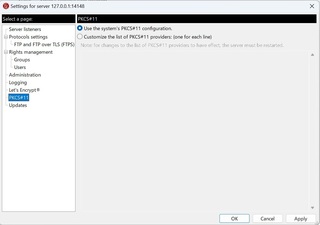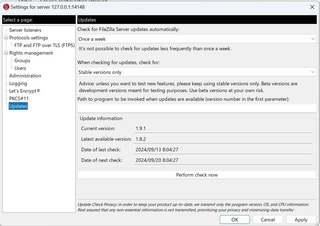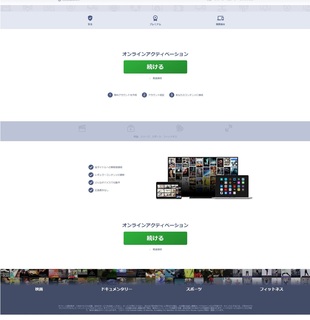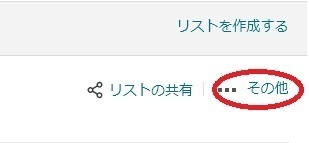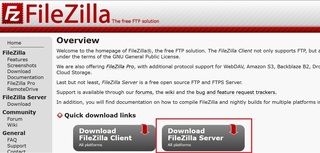 新型 FileZilla Server の使いかた
新型 FileZilla Server の使いかた
現在2024/11月現在のバージョンは1.94です以前のFileZiliaserverと設定方法が変わりましたので、基本的な設定方法を紹介しますFileZillaserverとネットワークドメインサービスを使えば、離れた友達同士でファイルのやり取りも可能になります
この場合、外部からアクセスするためのルーターの設定も必要になりますローカルでFileZillaSeerverを使う場合の利点Windows同士をWindowsのネットワークドライブで接続しているより、速い転送速度を担保できる。
特に1Gdps以上のローカルネットワークを組んでいて、SSDからSSDにファイルを転送する場合は顕著に表れる
HDDからHDDに転送する場合はそれほど変わらないが・・
Windows同士をWindowsのネットワークドライブで接続している場合
ネットワーク系のウィルス(ワーム等)に感染した場合、接続しているPCもすべて全滅する可能性がある。
この様なサーバーを介してPC同士を接続する場合はその可能性はぐっと低くなる(ゼロではないが)
基本情報 ホスト 127.0.0.1
FileZillaSeverを作動させるためのポートは 14148 です
Password「パスワード」は空欄で構いません
Automatically connect to this server at startup 「起動時にこのサーバーに自動接続する」にチェック
FileZilla Server が一新されて新しくなりました。
その簡単な使い方をご紹介します1.
メニューのserverからConfigureをクリックして設定画面を出します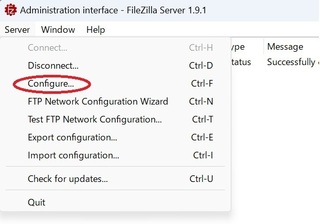
2,
Server listeners 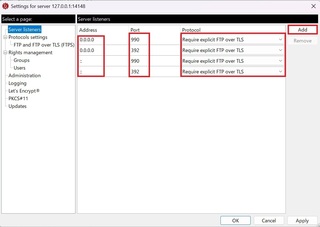
説明
Address
0.0.0.0
::
Port
990 は TLS(証明書)を通すためのポートです
392 は FTPで接続するためのポートです、通常21を使います。
例は3桁ですが、FTP接続ポートは5桁を推奨します
Protcol
Require explict FTP over TLS 「明示的なFTP over TLS を要求する」
3.
FTP and FTP over TLS(FTPS) TSL証明書を設定します
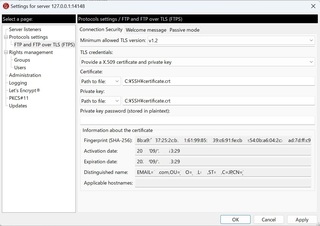
古いタイプのFileZillaSeverで制作されたオレオレ証明書はバージョン1.2になります
TLS credentaosls (認証情報は) Provide a X.509 cetificate and private key(X5.09証明書の提出)を選択する
Certificate
証明書を置いたディレクトリを書きます
Private Key
証明書を置いたディレクトリを書きます
その他は自動で表記されます
このFIleZillaサーバーでオレオレ証明書を発行する場合は以下になります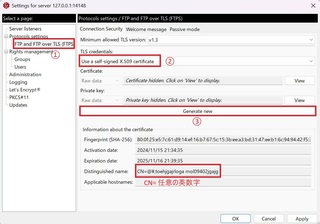
Use a self-signed X.509 certific ate 「自己証明X.509 証明書」を使用を選択すると
このプログラムでオレオレ証明書が発行できます
Generate new 「新規生成」 をクリック
Private key 「秘密鍵」 > Generated by the server 「サーバーで生成」を選択
Distinguished name 「識別名」に > CN=ABCDEFG < CN= の後に、任意の英数字を入力
例1
CN=filezilla-server self signed certificate 「CN=FileZillaサーバー 自己証明書」
例2
CN=FM800URJP 23801287 ssMMwwRR
その他は自動で表記されます
Lets Encrypt 証明書を使用
現在不明
外部からの接続をするときはパッシブポートを設定する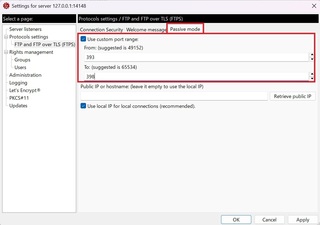
この設定例では392を接続ポートにしているので、パッシブポートは393-398を指定することにしました
パッシブポートは5つ程度設定しておくといいでしょう
(接続ポート + パッシブポートは 接続ルーターの方でも外部接続ポートとして開けておく)
4,
Users を設定します ここでは、個別のユーザーのアクセス方法とディレクトリを設定します
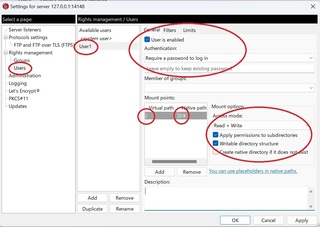
1,Uder is endbled (ユーザーを有効化)をして Authentication(認証)をチェック
Require a password to log in (ログインにパスワードを要求する)を選択
Leave empty to keep exiting password にアクセスするためのパスワードを入力する
2,Available users の下に ユーザー名を記載ます この場合は 「User1」にしてあります
3.Mount Points はそのユーザーがアクセス出来るディレクトリを設定します
Virtual Path は / を Native Path は D:\ としました(Dドライブにアクセスできる)
4.Accses mode はそのユーザーが施行できる権限、この場合は読み書きが与えられます。
その他のチェックや、選択項目は SS のように設定してください
Apply permissions to subdirectores
サブディレクトリに権限を適用する
Writable directory structure
ディレクトリ構造に新規フォルダを作成する権限を与える
Create native directory if does not exist
ディレクトリが存在しない場合は作成する
個人をグループに割り当てる場合は、
1,グループ名を作成
2,グループがアクセス出来るディレクトリを記載 (ユーザと同じ方法)
3,ユーザーの方で、このユーザーがどのグループに所属するかを設定
5,
設定データのバックアップ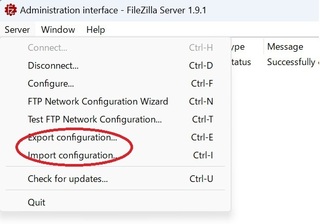
Export configurarion で 現在の設定を任意のドライブやディレクトリに保存できます
バックアップデータのセットアップ
Import configuretion で バックアップされた設定データの書き戻しができます。
その他の設定はこのようになっています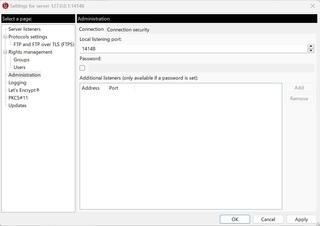
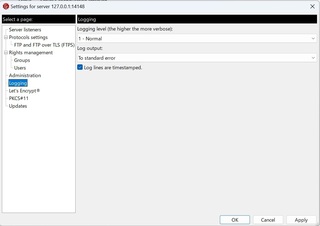
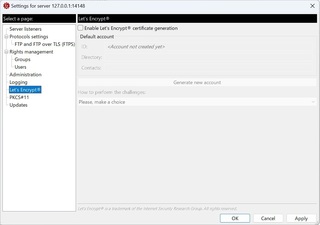
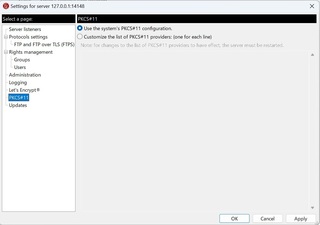
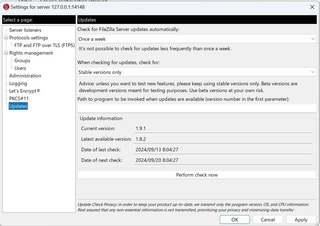 FileZillaServerの日本語化ファイルはこちら設定してもつながらない場合はWindowsのファイヤーウォールを確認してFileZillaServerが許可されているか確認してください
FileZillaServerの日本語化ファイルはこちら設定してもつながらない場合はWindowsのファイヤーウォールを確認してFileZillaServerが許可されているか確認してください