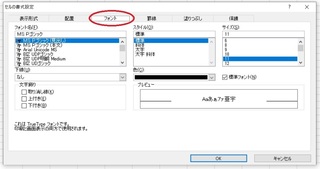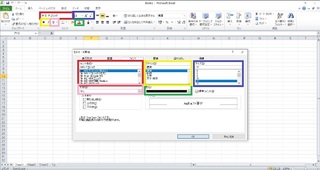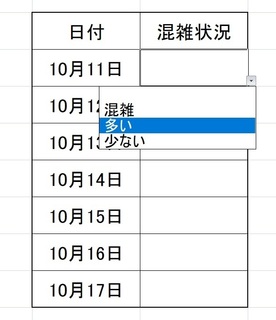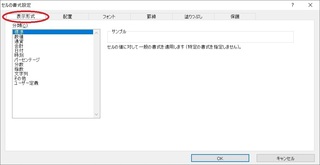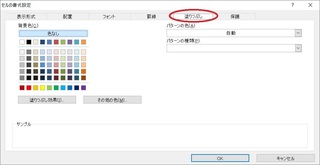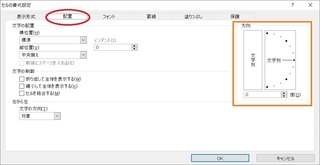�G�N�Z���̏����� �`���H��06�`
2019�N11��15��
�݂Ȃ��܁A����ɂ��́[(*�L�ցM*)�
�Ԃł�(*�L�ցM*)
���̋L���������Ă���̂�11��14���Ȃ̂ł����A�}�Ɋ����Ȃ�܂����ˁ���
�Ƃ����Ă����͑��ς�炸�̑̒��s�ǂɂ��Ƃ���o�ĂȂ��̂ł����A����ł������ĂƂ��Ƃ��g�[�����Ă��܂�����
�������ŁA�����Ŏ����Ă�L�̂������[�͂ق��ق���Œg�[�ɂ����Ă��Ċ��������ł�(*�L�ցM*)
�Ă������A�������[���������̂ˁ���
���������肾����C�Â��Ȃ��Ă��߂��[����
����ɂ��Ă��A�g�[��������Ƃ���ł����Ƃ��Ă邭�����[�̂Ȃ�Ă��킢�����Ƃ�(*�L�ցM*)
���ɂƂ��Ă͖����o�Ȃ̂ŁA���킢���Ďd���Ȃ��ł�(*�L�ցM*)
�Ɛe�o�J�Ȃ�ʁA������o�J�̎��ł�(��)
���āA�����́A�̒��s�ǂ͑��ς�炸�ł����A�u�G�N�Z���̏����� �`���H��06�`�v�Ƃ������ƂŁA�G�N�Z���̂��b�ɖ߂肽���Ǝv���܂��B
�̒��������NJ撣�邼�[�R(�M���L)/
�ł͎���ł��B
�O��́u�G�N�Z���̏����� �`���H��05�`�v�ŏ������A�r���̂��b�ł����A���̉�ʂ��J�����߂̃V���[�g�J�b�g�L�[�͉��������ł��傤�H
�@Ctrl�L�[+�P
�ACtrl�L�[+�Q
�BCtrl�L�[+�R
���Ăǂ�ł��傤�H
�����́A
�@��Ctrl�L�[+�P�ł���(*�L�ցM*)
�Ƃ������ƂŁA�������炪�{��ł��B
�G�N�Z���ŁA��L��Ctrl�L�[+�P�������Ə�������ƃE�B���h�E���o�Ă��܂��B
����͂��̒��ŁA�摜�ɂ�����t�H���g�̂��b���������Ǝv���܂��B
����́A�t�H���g�i�����j��ς���ꏊ�B
�^��́A�t�H���g���ɂ�����Α̂ɂ���ꏊ�B
�E��́A�t�H���g�T�C�Y�B
���̒��i�́A�����B
�����́A��������B
�����āA�ǐ^�ɐF�̕ύX������ꏊ������A�E���̓v���r���[��ʂƂȂ�܂��B
���āA����A�ꕔ���̏ꏊ�œ����悤�Ȃ��̂��������Ƃ���܂��H
�q���g�Ƃ����������́A���L�̉摜�ł�(*�L�ցM*)
�F�������Ă݂��̂ŁA�����͂킩��₷���̂ł͂Ȃ����Ǝv���܂�(*�L�ցM*)
�Ⴆ�A�����Ԃ̕����͈ꏏ�ł��B
�ǂ���ŕς��Ă����ʂ͓����ɂȂ�܂��I
�Ȃ̂ŁA�g�����Ƃ��ẮA��{�I�ɂ͂��̃t�H���g�Ɋւ��ẮA�E�B���h�E�͊J���Ȃ��Ă��������Ǝv���܂��B
�������A���������ȂǁA��ɂȂ������̐ݒ���������Ƃ������J���Ƃ��������ł����̂ł͂Ȃ��ł��傤(*�L�ցM*)
�Ƃ������ƂŁA�t�H���g��ς���ɂ������ŕς�����@�������[���Ă����Љ�ł���(*�L�ցM*)
�ł͍���͂��̕ӂŁ|(*�L�ցM*)�
~~~�S(*'��'*)o �}�^�l�[��




�Ԃł�(*�L�ցM*)
���̋L���������Ă���̂�11��14���Ȃ̂ł����A�}�Ɋ����Ȃ�܂����ˁ���
�Ƃ����Ă����͑��ς�炸�̑̒��s�ǂɂ��Ƃ���o�ĂȂ��̂ł����A����ł������ĂƂ��Ƃ��g�[�����Ă��܂�����
�������ŁA�����Ŏ����Ă�L�̂������[�͂ق��ق���Œg�[�ɂ����Ă��Ċ��������ł�(*�L�ցM*)
�Ă������A�������[���������̂ˁ���
���������肾����C�Â��Ȃ��Ă��߂��[����
����ɂ��Ă��A�g�[��������Ƃ���ł����Ƃ��Ă邭�����[�̂Ȃ�Ă��킢�����Ƃ�(*�L�ցM*)
���ɂƂ��Ă͖����o�Ȃ̂ŁA���킢���Ďd���Ȃ��ł�(*�L�ցM*)
�Ɛe�o�J�Ȃ�ʁA������o�J�̎��ł�(��)
���āA�����́A�̒��s�ǂ͑��ς�炸�ł����A�u�G�N�Z���̏����� �`���H��06�`�v�Ƃ������ƂŁA�G�N�Z���̂��b�ɖ߂肽���Ǝv���܂��B
�̒��������NJ撣�邼�[�R(�M���L)/
�ł͎���ł��B
�O��́u�G�N�Z���̏����� �`���H��05�`�v�ŏ������A�r���̂��b�ł����A���̉�ʂ��J�����߂̃V���[�g�J�b�g�L�[�͉��������ł��傤�H
�@Ctrl�L�[+�P
�ACtrl�L�[+�Q
�BCtrl�L�[+�R
���Ăǂ�ł��傤�H
�����́A
�@��Ctrl�L�[+�P�ł���(*�L�ցM*)
�Ƃ������ƂŁA�������炪�{��ł��B
�G�N�Z���ŁA��L��Ctrl�L�[+�P�������Ə�������ƃE�B���h�E���o�Ă��܂��B
����͂��̒��ŁA�摜�ɂ�����t�H���g�̂��b���������Ǝv���܂��B
����́A�t�H���g�i�����j��ς���ꏊ�B
�^��́A�t�H���g���ɂ�����Α̂ɂ���ꏊ�B
�E��́A�t�H���g�T�C�Y�B
���̒��i�́A�����B
�����́A��������B
�����āA�ǐ^�ɐF�̕ύX������ꏊ������A�E���̓v���r���[��ʂƂȂ�܂��B
���āA����A�ꕔ���̏ꏊ�œ����悤�Ȃ��̂��������Ƃ���܂��H
�q���g�Ƃ����������́A���L�̉摜�ł�(*�L�ցM*)
�F�������Ă݂��̂ŁA�����͂킩��₷���̂ł͂Ȃ����Ǝv���܂�(*�L�ցM*)
�Ⴆ�A�����Ԃ̕����͈ꏏ�ł��B
�ǂ���ŕς��Ă����ʂ͓����ɂȂ�܂��I
�Ȃ̂ŁA�g�����Ƃ��ẮA��{�I�ɂ͂��̃t�H���g�Ɋւ��ẮA�E�B���h�E�͊J���Ȃ��Ă��������Ǝv���܂��B
�������A���������ȂǁA��ɂȂ������̐ݒ���������Ƃ������J���Ƃ��������ł����̂ł͂Ȃ��ł��傤(*�L�ցM*)
�Ƃ������ƂŁA�t�H���g��ς���ɂ������ŕς�����@�������[���Ă����Љ�ł���(*�L�ցM*)
�ł͍���͂��̕ӂŁ|(*�L�ցM*)�
~~~�S(*'��'*)o �}�^�l�[��
�^�O�F�G�N�Z��
���̋L���ւ̃R�����g
�R�����g������