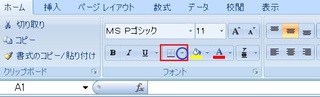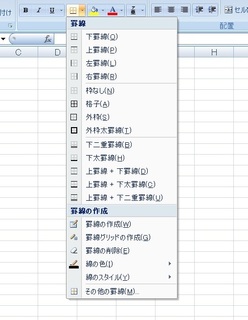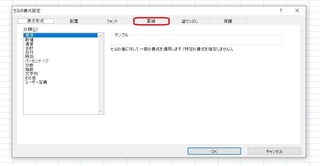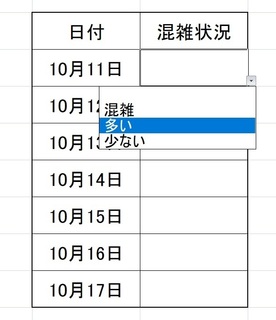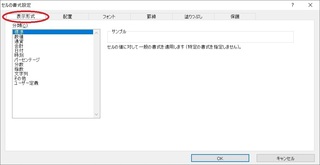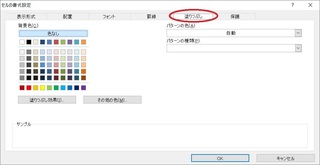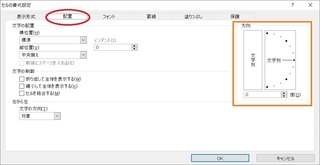エクセルの書き方 〜実践編05〜
2019年11月12日
みなさま、こんにちはー(*´ω`*)ノ
花です(*´ω`*)
昨日結局、プリッツを買うのを忘れました(´・ω・`)
この記事を書いているのは11月11日ということで、まだ間に合う!
お仕事の帰りにでも買って帰ろうと思います(*´ω`*)
とはいえ、今日も今日とて体調不良(´・ω・`)
先週から寝不足が続いていて、本当にきつくて体がだるくてつらいです(´・ω・`)
眠れない理由が何なのかと考えてみても、ちょっとわからなくて……。
これがこのまま続くと、免疫力が低下して風邪やインフルエンザになってしまいそうで怖いです><
そんな状態なので、プリッツやお菓子を買っても食べる気になるかどうか……。
とにかく、家に帰ってゆっくり休もうと思います!
さて、本日は、少し間があきましたが、「エクセルの書き方 〜実践編05〜」のお話をしたいと思います(*´ω`*)
今回は、ホームページの作り方で線の引き方をお話したので、エクセルの書き方でも線の引き方のお話をしたいと思います!
では、質問です。
ホームページの作り方でお話したborderですが、次のような場合どう書くでしょう?
pタグに対して、border-leftには、太さ10pで線種はsolidで色は赤。
さらに、border-bottomには、太さ1pxで線種はdottedで色は黒。
正解は、最後に(*´ω`*)
では、エクセルでの線の引き方に入ります。
エクセルで線を引く場合、実はそう難しくありません。
いつも通り線を引きたいセルを選んだうえで、ボタンを押します。
そのボタンは、下記の画像の場所にあります。
ちなみに画像でもあるように、青い〇の部分をクリックすると、下記の画像の様なメニューが出るので、選択したセルの好きな箇所に線を引くことができます。
でも、これだとまとめて線を引いたりしにくいためちょっと便利が悪いです。
そこで、これを知っていたら作業がもっと早くなるしいいよ!ってことをお話します。
例えば、セルをまとめて枠線を引くとか、セルをまとめて下線を引くとかの方が作業効率的にもはやいですし、このセルだけは、上と下と斜めの線を引く、さらに、上は赤で下は青で太さや線種もばらばらでなんて場合、上記のやり方だといちいち上の部分にマウスを持って行って線を選ぶことになります。
はっきりいってかなりめんどくさいです。
そこで、登場する今回の方法。
まずは、その呼び出し方法です。
線を引きたいセルを選んだ後に、キーボードの左下の方にあるCtrlキーを押しながらキーボードの上にある「1」のキーを押します。「F1」ではないので気を付けてくださいね(*´ω`*)
そうすると、下記の様なウィンドウが出ます。
ちなみに、たまに出る事が遅い時があるのでその時はほんの少しですけど待ってくださいね(*´ω`*)
出てきたウィンドウの私の画像で赤い枠の部分をクリックすると、線種や色を選択できます。
この画面の線の引き方は、ほんの少しコツがいります。
左部分から線種を選び、右部分のセルの線を引きたい箇所のボタンをクリックします。
ちなみに、もう一度同じところをクリックすると消えます。
直接、線を引きたいところをクリックする方法もありますが、うまく線を引けない時もあるのでそこは「慣れ」です(*´ω`*)
あとは、実際に使ってみてくださいね(*´ω`*)
さてこのウィンドウ、他にもいろいろと出来ることがあるので、その話を今後続けてしていこうと思いますので、お付き合いくださいね(*´ω`*)
では、今回はこの辺でー(*´ω`*)ノ
質問の答えは、
p {
border-left: 10px solid #ff0000;
border-bottom: 1px dotted #000000;
}
となります。
それでは、~~~ヾ(*'▽'*)o マタネー♪




花です(*´ω`*)
昨日結局、プリッツを買うのを忘れました(´・ω・`)
この記事を書いているのは11月11日ということで、まだ間に合う!
お仕事の帰りにでも買って帰ろうと思います(*´ω`*)
とはいえ、今日も今日とて体調不良(´・ω・`)
先週から寝不足が続いていて、本当にきつくて体がだるくてつらいです(´・ω・`)
眠れない理由が何なのかと考えてみても、ちょっとわからなくて……。
これがこのまま続くと、免疫力が低下して風邪やインフルエンザになってしまいそうで怖いです><
そんな状態なので、プリッツやお菓子を買っても食べる気になるかどうか……。
とにかく、家に帰ってゆっくり休もうと思います!
さて、本日は、少し間があきましたが、「エクセルの書き方 〜実践編05〜」のお話をしたいと思います(*´ω`*)
今回は、ホームページの作り方で線の引き方をお話したので、エクセルの書き方でも線の引き方のお話をしたいと思います!
では、質問です。
ホームページの作り方でお話したborderですが、次のような場合どう書くでしょう?
pタグに対して、border-leftには、太さ10pで線種はsolidで色は赤。
さらに、border-bottomには、太さ1pxで線種はdottedで色は黒。
正解は、最後に(*´ω`*)
では、エクセルでの線の引き方に入ります。
エクセルで線を引く場合、実はそう難しくありません。
いつも通り線を引きたいセルを選んだうえで、ボタンを押します。
そのボタンは、下記の画像の場所にあります。
ちなみに画像でもあるように、青い〇の部分をクリックすると、下記の画像の様なメニューが出るので、選択したセルの好きな箇所に線を引くことができます。
でも、これだとまとめて線を引いたりしにくいためちょっと便利が悪いです。
そこで、これを知っていたら作業がもっと早くなるしいいよ!ってことをお話します。
例えば、セルをまとめて枠線を引くとか、セルをまとめて下線を引くとかの方が作業効率的にもはやいですし、このセルだけは、上と下と斜めの線を引く、さらに、上は赤で下は青で太さや線種もばらばらでなんて場合、上記のやり方だといちいち上の部分にマウスを持って行って線を選ぶことになります。
はっきりいってかなりめんどくさいです。
そこで、登場する今回の方法。
まずは、その呼び出し方法です。
線を引きたいセルを選んだ後に、キーボードの左下の方にあるCtrlキーを押しながらキーボードの上にある「1」のキーを押します。「F1」ではないので気を付けてくださいね(*´ω`*)
そうすると、下記の様なウィンドウが出ます。
ちなみに、たまに出る事が遅い時があるのでその時はほんの少しですけど待ってくださいね(*´ω`*)
出てきたウィンドウの私の画像で赤い枠の部分をクリックすると、線種や色を選択できます。
この画面の線の引き方は、ほんの少しコツがいります。
左部分から線種を選び、右部分のセルの線を引きたい箇所のボタンをクリックします。
ちなみに、もう一度同じところをクリックすると消えます。
直接、線を引きたいところをクリックする方法もありますが、うまく線を引けない時もあるのでそこは「慣れ」です(*´ω`*)
あとは、実際に使ってみてくださいね(*´ω`*)
さてこのウィンドウ、他にもいろいろと出来ることがあるので、その話を今後続けてしていこうと思いますので、お付き合いくださいね(*´ω`*)
では、今回はこの辺でー(*´ω`*)ノ
質問の答えは、
p {
border-left: 10px solid #ff0000;
border-bottom: 1px dotted #000000;
}
となります。
それでは、~~~ヾ(*'▽'*)o マタネー♪
タグ:エクセル
この記事へのコメント
コメントを書く