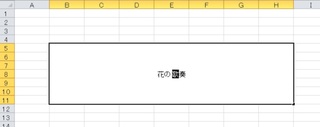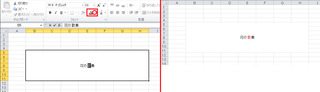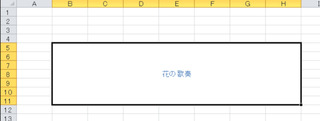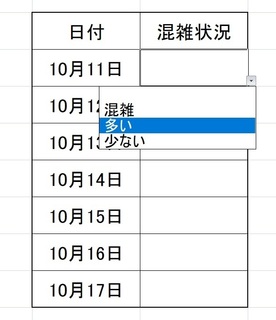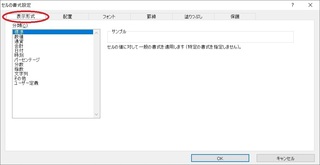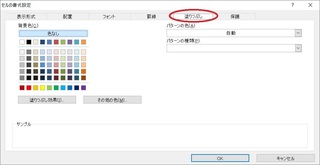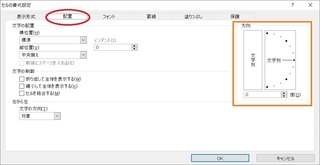エクセルの書き方 〜実践編03〜
2019年11月02日
みなさま、こんにちはー(*´ω`*)ノ
花です(*´ω`*)
季節の変わり目で、皆さん体調など崩してはいないでしょうか?
私はというと、風邪ひいた感じだと思っていたら、風邪ではなさそうだけど、体がだるくてつらいです(´・ω・`)
ちょっと疲れが出てるのもあるのかもしれませんね><
とはいっても、ブログはお休みしたくないので、できる限り頑張りますっ!
ですが、もしどこかでお休みしてしまったりしたら、その時はごめんなさい(´・ω・`)
ということで、今回は前回に引き続き、エクセルの書き方になります。
さて質問です。
11月1日が誕生日のニューヨークヤンキースの野球選手といえば誰でしょう?
正解は、マーくんこと田中将大選手です。
本当にすごい選手になりましたねー(*´ω`*)
私は普段甲子園はあまり見ないのですが、あの斎藤佑樹選手との投げ合いだけは見たので、本当に大きくなったなーって感じです(笑)
では、本題です
今回は、文字色の変更です。
そのまえに大事なこと。
セル内の文字編集の仕方を書きたいと思います。
セル内の文字を編集する方法は、大きく分けて2つあります。
1つは、編集したいセルを選んでF2を押す。
もう1つは、同じく編集したいセルをダブルクリックすることです。
どちらのほうが使いやすいかというと人によりますが、私が教えたことのある生徒さんは、たいていダブルクリックのほうがやりやすいと言っていました。
ということで、一度文字入力をした後のセルは、ダブルクリックするとセル内に点滅状態の縦棒(カーソル)が出現するため編集することができます。
さて、これを利用すると、セル内の特定の文字列のみ色を変えることができます。
まず、ダブルクリックで編集モードにし、色を変えたい文字列のみ選択状態(ドラッグアンドドロップで選ぶ)にします。
そして、下記画像の赤い四角の右側の「▼」をクリックし、色を選択すると、右側のように色を付けることができます。
これは、一部分の色の付け方ですが、文字や数値が入ってるセルを選んで同じ色を変えるところを選ぶと、セルの中の文字や数値を全部丸ごと色を変えることもできます。
こんな感じです(*´ω`*)
ということで、今回は色の変え方に伴い、セル内の編集のお話もしました(*´ω`*)
では今回はこの辺でー(*´ω`*)ノ
~~~ヾ(*'▽'*)o マタネー♪




花です(*´ω`*)
季節の変わり目で、皆さん体調など崩してはいないでしょうか?
私はというと、風邪ひいた感じだと思っていたら、風邪ではなさそうだけど、体がだるくてつらいです(´・ω・`)
ちょっと疲れが出てるのもあるのかもしれませんね><
とはいっても、ブログはお休みしたくないので、できる限り頑張りますっ!
ですが、もしどこかでお休みしてしまったりしたら、その時はごめんなさい(´・ω・`)
ということで、今回は前回に引き続き、エクセルの書き方になります。
さて質問です。
11月1日が誕生日のニューヨークヤンキースの野球選手といえば誰でしょう?
正解は、マーくんこと田中将大選手です。
本当にすごい選手になりましたねー(*´ω`*)
私は普段甲子園はあまり見ないのですが、あの斎藤佑樹選手との投げ合いだけは見たので、本当に大きくなったなーって感じです(笑)
では、本題です
今回は、文字色の変更です。
そのまえに大事なこと。
セル内の文字編集の仕方を書きたいと思います。
セル内の文字を編集する方法は、大きく分けて2つあります。
1つは、編集したいセルを選んでF2を押す。
もう1つは、同じく編集したいセルをダブルクリックすることです。
どちらのほうが使いやすいかというと人によりますが、私が教えたことのある生徒さんは、たいていダブルクリックのほうがやりやすいと言っていました。
ということで、一度文字入力をした後のセルは、ダブルクリックするとセル内に点滅状態の縦棒(カーソル)が出現するため編集することができます。
さて、これを利用すると、セル内の特定の文字列のみ色を変えることができます。
まず、ダブルクリックで編集モードにし、色を変えたい文字列のみ選択状態(ドラッグアンドドロップで選ぶ)にします。
そして、下記画像の赤い四角の右側の「▼」をクリックし、色を選択すると、右側のように色を付けることができます。
これは、一部分の色の付け方ですが、文字や数値が入ってるセルを選んで同じ色を変えるところを選ぶと、セルの中の文字や数値を全部丸ごと色を変えることもできます。
こんな感じです(*´ω`*)
ということで、今回は色の変え方に伴い、セル内の編集のお話もしました(*´ω`*)
では今回はこの辺でー(*´ω`*)ノ
~~~ヾ(*'▽'*)o マタネー♪
タグ:エクセル
この記事へのコメント
コメントを書く