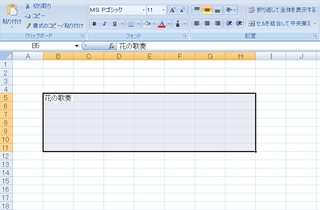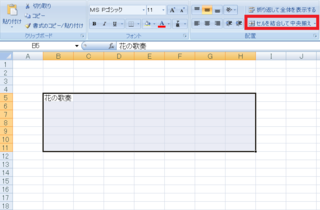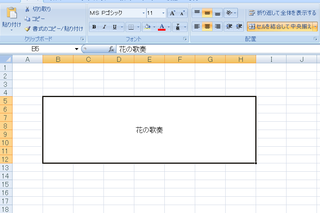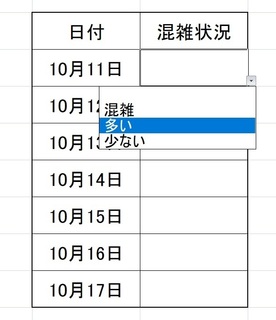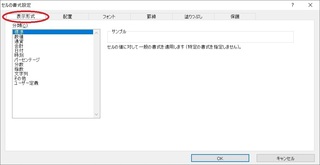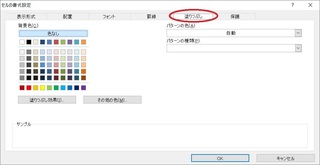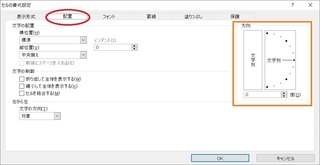�G�N�Z���̏����� �`���H��01�`
2019�N10��31��
�݂Ȃ��܁A����ɂ��́[(*�L�ցM*)�
�Ԃł�(*�L�ցM*)
�����������̐��Ԙb�ł��B
���͂��̃u���O�Ńz�[���y�[�W�̍�����G�N�Z���̏������Ȃ�Ă��̂���ɑ�ނɂ��Ă��܂��B
���̒��Ń��C���́A��͂�z�[���y�[�W�̍����ɂȂ�̂ł����A���̃u���O�ł͂�����x�{���ɊȒP�Ȃ��b�����C���ɂ������ƁA���ۂɃz�[���y�[�W������Ă݂悤�Ǝv���Ă��܂��B
���āA���̃z�[���y�[�W�����Ƃ��A����2�ʂ�̍������l���Ă��āA1�͊ȒP�ȕ��@�A����1�͂�������html��css�̃R�[�h���g���Ȃ��珑�����@�Ƃ������ƂŁA2�ʂ�̕��@�𗼕���낤�Ǝv���Ă��܂��I
���̂����ŁA���ۂɍ��Ȃ���A����Ɏ��H�I�ȍ����ȂǏЉ�悤�Ǝv���Ă��܂��B
�ł����A���ꂾ���ŏI����Ăܑ͖̂Ȃ��ł��ˁB
�z�[���y�[�W�����Ƃ������A�v���O�����������Ƃ�����ł������g�ɂȂ���@�Ƃ��āA���̂܂��ł��B
���̃T�C�g�̂��̂܂˂����邱�Ƃ͂������g�ɂȂ�܂��B
�������A�Ƃ���z�[���y�[�W�����̂܂˂��A�Ǝ��̃z�[���y�[�W�ɍ��ւ��Ă���̂ł����A���ꂪ�Ȃ��Ȃ���ςł��B
�R�[�h���R�s�y������ꂾ�������Ƃ����킯�ł͂Ȃ��̂ł��B
�ł��A���̂��̂܂˂��č�Ɩ{���ɐg�ɂȂ�̂ŁA�݂Ȃ�����m���⎞�Ԃɗ]�T���ł����為�Ђ���Ă݂Ă�����������(*�L�ցM*)
�Ƃ������ƂŁA����͋v���Ԃ�ɃG�N�Z���̂��b�����悤�Ǝv���Ă��܂��B
���܂ł��b���������łĂ���̂ł����A�Ƃ肠��������̓G�N�Z���̎g�����̂悤�Ȃ��b�ɂȂ�܂��B
���āA����ł��B
�����͂���Ȏ����p�ӂ��Ă݂܂���(��)
�����I�A�j���̃h��������B
�h��������ƌ����A�l�R�^���{�b�g�Ȃ̂Ɏ����Ȃ��āA���������I
���Ă����Ŏ���ł��B
�h��������͂ǂ����ĐF�Ȃ̂ł��傤���H
�����͍Ō�Ɂ[(*�L�ցM*)
���āA��������G�N�Z���̎g���������b���Ă������Ǝv���܂��B
�G�N�Z���͎g�������o���Ă����Đ�Α��͂Ȃ��\�t�g�Ȃ̂ŁA�ꏏ�Ɏ����Ȃ���o���Ă����܂��傤�I
���āA���L�̉摜�����Ă��������B
����́A
�@�Z���̌���+�Z���^�����O
�A�w�i�F�̕ύX
�B�����F�̕ύX
�C�����T�C�Y�̕ύX
�D����
�E����
�ƁA6�̂��Ƃ�����Ă��܂��B
���������܂��͉�����Ă������Ǝv���܂��B
�܂����@�̃Z���̌���+�Z���^�����O����B
����́A�ʁX�ɂ��邱�Ƃ��ł���̂ł����A����͓����ɂ�낤�Ǝv���܂��B
�܂��A�N�_�ƂȂ�Ƃ�������߂܂��B
������������镔���̈�������ƌ��߂�̂��悢�ł��B
����̏ꍇ�Ō����AB5�ɂȂ�܂���(*�L�ցM*)
�ł��̂ŁA�܂��AB5�Ɍ��t����͂��܂��B
���́A���̃u���O�̃^�C�g������͂��Ă��܂��B
�����āA�����������͈͂��}�E�X�̃h���b�O�A���h�h���b�v�őI�����Ă����܂��B
����͂�����ƒ��r���[������H11�܂ň��������đI��ł����Ă��������B
���܂��I���ł�����A�Ԙg�ň͂��Ă��镔���������Ă��������B
��������ƁA�Z���i���̘g�j�̌������o���āAB5����H11�܂Ō����ł����Ǝv���܂��B
���Ȃ݂ɁA���̐Ԙg�̕����̉E�̕��Ɂu���v������܂����A�����������ƁA�������I�������o�Ă���Ǝv���܂����A���͂��̕������g�����Ƃ͂Ȃ��ł���(;^��^)
�Ƃ肠�����A����̓Z���̌���+�Z���^�����O�̂��b�������܂����B
����́A����̑����ɂȂ�܂��B
�ł͍���͂��̕ӂŁ[(*�L�ցM*)�
����̐����́A���̓h���������Ȃ������R�͏�������܂����A����ɂ���Č����̐����ς��悤�ł��B
���Ȃ݂ɁA�������ׂ��Ƃ���A
�@�l�Y�~�Ɏ����������Đ��߂����@���@2011�N9��9���̃A�j���œo��
�A�l�Y�~�Ɏ����������ċ������������ʐ��@���@1995�N�̉f��œo��
�B�l�Y�~�Ɏ����������Đ��߂����@���@1978�N�`1981�N�ɃR���R���R�~�b�N�ŘA�ڂ���Ă����u�h��������S�ȁv�œo��
�C�h��������͍ŏ�������������@���@1976�N�̃R�~�b�N11���Ńl�Y�~�Ɏ���������ꂽ�b�̑O����h��������͐̂܂܂�����
�Ƃ�������ɔN��ɂ���Đݒ肪�ς�����悤�Ȋ����ł���(*�L�ցM*)
���Ȃ��̒m���Ă�h�����������R�͂ǂ̔N��̐��������ł��傤���H(*�L�ցM*)
���Ȃ݂Ɏ��́A�A�ł����I
����ł́A~~~�S(*'��'*)o �}�^�l�[��




�Ԃł�(*�L�ցM*)
�����������̐��Ԙb�ł��B
���͂��̃u���O�Ńz�[���y�[�W�̍�����G�N�Z���̏������Ȃ�Ă��̂���ɑ�ނɂ��Ă��܂��B
���̒��Ń��C���́A��͂�z�[���y�[�W�̍����ɂȂ�̂ł����A���̃u���O�ł͂�����x�{���ɊȒP�Ȃ��b�����C���ɂ������ƁA���ۂɃz�[���y�[�W������Ă݂悤�Ǝv���Ă��܂��B
���āA���̃z�[���y�[�W�����Ƃ��A����2�ʂ�̍������l���Ă��āA1�͊ȒP�ȕ��@�A����1�͂�������html��css�̃R�[�h���g���Ȃ��珑�����@�Ƃ������ƂŁA2�ʂ�̕��@�𗼕���낤�Ǝv���Ă��܂��I
���̂����ŁA���ۂɍ��Ȃ���A����Ɏ��H�I�ȍ����ȂǏЉ�悤�Ǝv���Ă��܂��B
�ł����A���ꂾ���ŏI����Ăܑ͖̂Ȃ��ł��ˁB
�z�[���y�[�W�����Ƃ������A�v���O�����������Ƃ�����ł������g�ɂȂ���@�Ƃ��āA���̂܂��ł��B
���̃T�C�g�̂��̂܂˂����邱�Ƃ͂������g�ɂȂ�܂��B
�������A�Ƃ���z�[���y�[�W�����̂܂˂��A�Ǝ��̃z�[���y�[�W�ɍ��ւ��Ă���̂ł����A���ꂪ�Ȃ��Ȃ���ςł��B
�R�[�h���R�s�y������ꂾ�������Ƃ����킯�ł͂Ȃ��̂ł��B
�ł��A���̂��̂܂˂��č�Ɩ{���ɐg�ɂȂ�̂ŁA�݂Ȃ�����m���⎞�Ԃɗ]�T���ł����為�Ђ���Ă݂Ă�����������(*�L�ցM*)
�Ƃ������ƂŁA����͋v���Ԃ�ɃG�N�Z���̂��b�����悤�Ǝv���Ă��܂��B
���܂ł��b���������łĂ���̂ł����A�Ƃ肠��������̓G�N�Z���̎g�����̂悤�Ȃ��b�ɂȂ�܂��B
���āA����ł��B
�����͂���Ȏ����p�ӂ��Ă݂܂���(��)
�����I�A�j���̃h��������B
�h��������ƌ����A�l�R�^���{�b�g�Ȃ̂Ɏ����Ȃ��āA���������I
���Ă����Ŏ���ł��B
�h��������͂ǂ����ĐF�Ȃ̂ł��傤���H
�����͍Ō�Ɂ[(*�L�ցM*)
���āA��������G�N�Z���̎g���������b���Ă������Ǝv���܂��B
�G�N�Z���͎g�������o���Ă����Đ�Α��͂Ȃ��\�t�g�Ȃ̂ŁA�ꏏ�Ɏ����Ȃ���o���Ă����܂��傤�I
���āA���L�̉摜�����Ă��������B
����́A
�@�Z���̌���+�Z���^�����O
�A�w�i�F�̕ύX
�B�����F�̕ύX
�C�����T�C�Y�̕ύX
�D����
�E����
�ƁA6�̂��Ƃ�����Ă��܂��B
���������܂��͉�����Ă������Ǝv���܂��B
�܂����@�̃Z���̌���+�Z���^�����O����B
����́A�ʁX�ɂ��邱�Ƃ��ł���̂ł����A����͓����ɂ�낤�Ǝv���܂��B
�܂��A�N�_�ƂȂ�Ƃ�������߂܂��B
������������镔���̈�������ƌ��߂�̂��悢�ł��B
����̏ꍇ�Ō����AB5�ɂȂ�܂���(*�L�ցM*)
�ł��̂ŁA�܂��AB5�Ɍ��t����͂��܂��B
���́A���̃u���O�̃^�C�g������͂��Ă��܂��B
�����āA�����������͈͂��}�E�X�̃h���b�O�A���h�h���b�v�őI�����Ă����܂��B
����͂�����ƒ��r���[������H11�܂ň��������đI��ł����Ă��������B
���܂��I���ł�����A�Ԙg�ň͂��Ă��镔���������Ă��������B
��������ƁA�Z���i���̘g�j�̌������o���āAB5����H11�܂Ō����ł����Ǝv���܂��B
���Ȃ݂ɁA���̐Ԙg�̕����̉E�̕��Ɂu���v������܂����A�����������ƁA�������I�������o�Ă���Ǝv���܂����A���͂��̕������g�����Ƃ͂Ȃ��ł���(;^��^)
�Ƃ肠�����A����̓Z���̌���+�Z���^�����O�̂��b�������܂����B
����́A����̑����ɂȂ�܂��B
�ł͍���͂��̕ӂŁ[(*�L�ցM*)�
����̐����́A���̓h���������Ȃ������R�͏�������܂����A����ɂ���Č����̐����ς��悤�ł��B
���Ȃ݂ɁA�������ׂ��Ƃ���A
�@�l�Y�~�Ɏ����������Đ��߂����@���@2011�N9��9���̃A�j���œo��
�A�l�Y�~�Ɏ����������ċ������������ʐ��@���@1995�N�̉f��œo��
�B�l�Y�~�Ɏ����������Đ��߂����@���@1978�N�`1981�N�ɃR���R���R�~�b�N�ŘA�ڂ���Ă����u�h��������S�ȁv�œo��
�C�h��������͍ŏ�������������@���@1976�N�̃R�~�b�N11���Ńl�Y�~�Ɏ���������ꂽ�b�̑O����h��������͐̂܂܂�����
�Ƃ�������ɔN��ɂ���Đݒ肪�ς�����悤�Ȋ����ł���(*�L�ցM*)
���Ȃ��̒m���Ă�h�����������R�͂ǂ̔N��̐��������ł��傤���H(*�L�ցM*)
���Ȃ݂Ɏ��́A�A�ł����I
����ł́A~~~�S(*'��'*)o �}�^�l�[��
�^�O�F�G�N�Z��
���̋L���ւ̃R�����g
�R�����g������