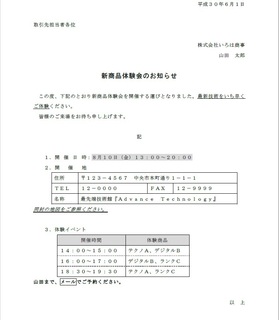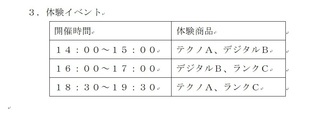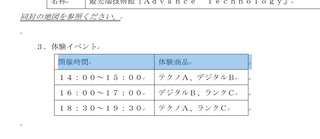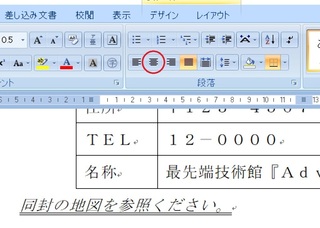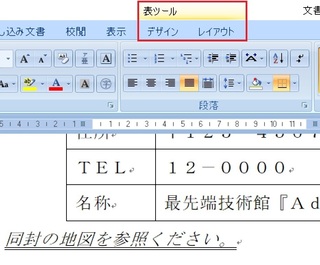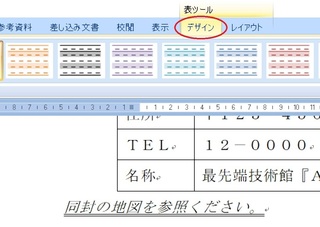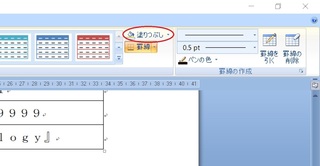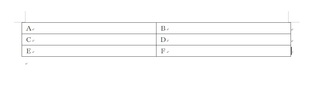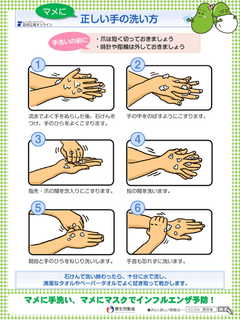ワード文書作成 〜実践編19〜
2020年01月31日
みなさま、こんにちはー(*´ω`*)ノ
花です(*´ω`*)
今回は前半に少しだけホームページのお話を書きたいと思います。
といっても、私の覚え書なので、興味がない、意味不明って思われたら後半から読まれてくださいね(*´ω`*)
wordpressを使っていると、自動でpタグやbrタグが挿入される場合があります。
これの原因は、投稿や固定ページで2行以上の改行を自動的にpタグに変換する機能(auto paragraph)が標準装備されているからだそうです。
ただ、これは便利な時ももちろんあるのですが、割と不便なことも多いため、その自動挿入機能を停止させることもあります。
その方法は、子テーマ内に作ったfunctions.phpに下記の記述をします。
remove_filter('the_content', 'wpautop'); // 記事の自動整形を無効にする
remove_filter('the_excerpt', 'wpautop'); // 抜粋の自動整形を無効にする
「//」の後ろはコメントアウト。
この2行を記述すると、wordpressの「全ページ」から自動挿入が消えます。
もし、特定ページのみ自動挿入を消したい場合は、記述が違うので注意。
また、上記の2行はあくまで、
<?php 〜 ?>
の間に書くことを忘れずに。
参考サイトは、こちら。
ということで、wordpressと呼ばれるCMSを使うときに注意点を書きましたが、あくまで、私の覚え書なので、気にしないでください(*´ω`*)
では、後半は、いつものようにワードのお話になります。
いつものように、現在作っている文書はこちらです。
そして、現在の進行状況は、こちらです。
それでは、本題です。
まず、1行目の2つのセルが両方とも中央揃えになっているのがわかると思います。
そこで、まずはこの2つのセルを選択状態にします。
選択状態にする方法は、いつもと同じクリックしながらなぞるだけ。
なので、選択状態にすると、このようになります。
もしかしたら、色が違う人もいるかもしれませんが、選択状態になっていれば問題ありません。
それでは、中央揃えのボタンを押します。
以前出てきたので、覚えている人も多いのではないかと思います。
ここですね(*´ω`*)
次に、1行目のセルの背景を灰色にしたいと思います。
1行目がすべて選択状態になっていることを確認したうえで、上の方にある表示のタブの右に普段ないタブが増えているのがわかるでしょうか?
これは、表の中に点滅する入力カーソルがあるかもしくは、表の中の何かが選択状態になっていると出てくる特殊なタブなんです。
今回は、デザインのタブをクリックします。
そうすると、リボンが切り替わり、右の方に塗りつぶしと書かれているボタンが出てくるので、そこをクリックし、灰色を選びます。
どの灰色を選ぶかは自由なので、灰色じゃなくてもいいのでいろんな色を試してみてくださいね(*´ω`*)
では、今回はここまでにしたいと思います。
次回は、線種の変更をしたいと思います。
それでは、今回はこの辺でー(*´ω`*)ノ
~~~ヾ(*'▽'*)o マタネー♪




花です(*´ω`*)
今回は前半に少しだけホームページのお話を書きたいと思います。
といっても、私の覚え書なので、興味がない、意味不明って思われたら後半から読まれてくださいね(*´ω`*)
wordpressを使っていると、自動でpタグやbrタグが挿入される場合があります。
これの原因は、投稿や固定ページで2行以上の改行を自動的にpタグに変換する機能(auto paragraph)が標準装備されているからだそうです。
ただ、これは便利な時ももちろんあるのですが、割と不便なことも多いため、その自動挿入機能を停止させることもあります。
その方法は、子テーマ内に作ったfunctions.phpに下記の記述をします。
remove_filter('the_content', 'wpautop'); // 記事の自動整形を無効にする
remove_filter('the_excerpt', 'wpautop'); // 抜粋の自動整形を無効にする
「//」の後ろはコメントアウト。
この2行を記述すると、wordpressの「全ページ」から自動挿入が消えます。
もし、特定ページのみ自動挿入を消したい場合は、記述が違うので注意。
また、上記の2行はあくまで、
<?php 〜 ?>
の間に書くことを忘れずに。
参考サイトは、こちら。
ということで、wordpressと呼ばれるCMSを使うときに注意点を書きましたが、あくまで、私の覚え書なので、気にしないでください(*´ω`*)
では、後半は、いつものようにワードのお話になります。
いつものように、現在作っている文書はこちらです。
そして、現在の進行状況は、こちらです。
それでは、本題です。
まず、1行目の2つのセルが両方とも中央揃えになっているのがわかると思います。
そこで、まずはこの2つのセルを選択状態にします。
選択状態にする方法は、いつもと同じクリックしながらなぞるだけ。
なので、選択状態にすると、このようになります。
もしかしたら、色が違う人もいるかもしれませんが、選択状態になっていれば問題ありません。
それでは、中央揃えのボタンを押します。
以前出てきたので、覚えている人も多いのではないかと思います。
ここですね(*´ω`*)
次に、1行目のセルの背景を灰色にしたいと思います。
1行目がすべて選択状態になっていることを確認したうえで、上の方にある表示のタブの右に普段ないタブが増えているのがわかるでしょうか?
これは、表の中に点滅する入力カーソルがあるかもしくは、表の中の何かが選択状態になっていると出てくる特殊なタブなんです。
今回は、デザインのタブをクリックします。
そうすると、リボンが切り替わり、右の方に塗りつぶしと書かれているボタンが出てくるので、そこをクリックし、灰色を選びます。
どの灰色を選ぶかは自由なので、灰色じゃなくてもいいのでいろんな色を試してみてくださいね(*´ω`*)
では、今回はここまでにしたいと思います。
次回は、線種の変更をしたいと思います。
それでは、今回はこの辺でー(*´ω`*)ノ
~~~ヾ(*'▽'*)o マタネー♪
タグ:ワード
【このカテゴリーの最新記事】
この記事へのコメント
コメントを書く