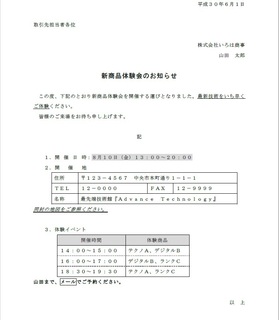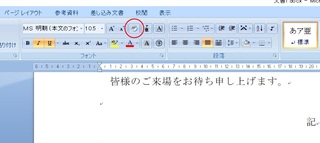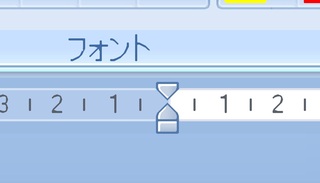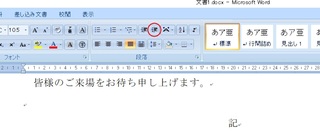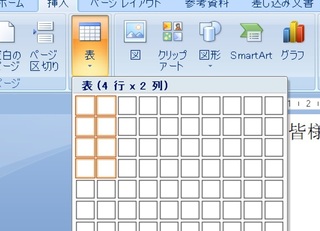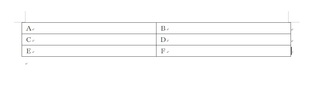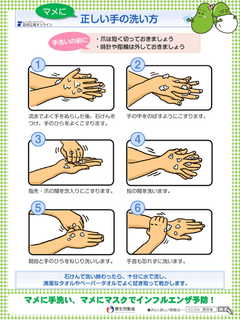ワード文書作成 〜実践編17〜
2020年01月29日
みなさま、こんにちはー(*´ω`*)ノ
花です(*´ω`*)
私の働いているところには、耳が不自由な方が3人働いていらっしゃいます。
男性の方が2名と女性の方が1名です。
みなさんに共通することは、いい人で、癒し系だということです(笑)
もし、普通に耳が聞こえて普通にお話しできる方たちだったら、どんな人たちだったのかなと最近よく考えます。
ただ、残念ながら、私は手話ができないため、筆談とジェスチャーで話すしかないのですが、それだけでもいい人ってことがわかるので、いつか手話の勉強をする機会を作ってお話してみたいなと思っています。
ただ、そんなことを考えると同時に、今まできっとすごく大変な人生だったんじゃないかなとも考えるんです。
あくまで、想像しかできないし、その苦労なんて1%もわかるとは思えないです。
むしろ、「わかる」なんておこがましくて言えません。
なので、せめて一緒に働く仲間として、ここで働いてよかったと思えるように楽しく一緒にお仕事を頑張っていきたいと思います(*´ω`*)
といっても、こんなこと恥ずかしくて言えないですが(笑)
さて、本日は、ワードのお話の続きとなります。
頑張りましょうね(*´ω`*)
では、本題です。
今作っている文書はこちらです。
そして、今現在の進行状況はこちらです。
では、早速続きに入ります。
前回、入力と斜体と二重下線をしましたが、その次の行は空白行で、さらに次の行に行きます。
ここで、忘れてはいけないことは、書式のクリアをしないといけませんね(*´ω`*)
ということで、書式のクリアのボタンを押します。
そして、入力をします。
入力する文字列は、
3.体験イベント
入力が出来たら、この行は以前やった、
1.開催日時
2.開催地
のところと同じインデントになっている為、この場所も同じインデントにしてあげます。
ですが、今回はちょっと前回と違う方法(*´ω`*)
こういうやり方もあるよーという方法です(*´ω`*)
まず、インデントしたい行にカーソルを持っていくことは同じです。
ただ、前回はそのあと、上の方にある
この部分でインデントを調節したのですが、今回は、赤丸で囲んだボタンを2回押してみてください(*´ω`*)
これは、インデントを右にずらすというボタンで、2回押すと2文字分右にずらしたことになります。。
ちなみに、左隣のボタンを押すとインデントを左にずらすというボタンになります。
そして、次の行からまた表に入るので、エンターで改行した後、書式のクリアのボタンを押します。
次に、今回の表は以前と少し違います。
見本を見てもらったらわかるように、1行目のセルが2つとも中央揃えになってさらに、灰色になっています。
また、上から3本目と4本目の線が点線になっています。
ということで、何はともあれ、表を挿入してからの話ですね(*´ω`*)
では、表の挿入からおさらいをしていきたいと思います。
まず、一番上にある「挿入」のタブをクリックします。
すると、この場所「リボン」というのですが、挿入のリボンに切り替わるので、左から4つ目にある表をクリックします。
今回は見本を見ると2列で4行の表なので、画像の様に2×4に合わせてクリックします。
すると、表が挿入されます。
ということで、表挿入のおさらいでした(*´ω`*)
次回は、線の位置調節のお話をこれまたおさらいですがしたいと思います(*´ω`*)
では、今回はこの辺でー(*´ω`*)ノ
~~~ヾ(*'▽'*)o マタネー♪




花です(*´ω`*)
私の働いているところには、耳が不自由な方が3人働いていらっしゃいます。
男性の方が2名と女性の方が1名です。
みなさんに共通することは、いい人で、癒し系だということです(笑)
もし、普通に耳が聞こえて普通にお話しできる方たちだったら、どんな人たちだったのかなと最近よく考えます。
ただ、残念ながら、私は手話ができないため、筆談とジェスチャーで話すしかないのですが、それだけでもいい人ってことがわかるので、いつか手話の勉強をする機会を作ってお話してみたいなと思っています。
ただ、そんなことを考えると同時に、今まできっとすごく大変な人生だったんじゃないかなとも考えるんです。
あくまで、想像しかできないし、その苦労なんて1%もわかるとは思えないです。
むしろ、「わかる」なんておこがましくて言えません。
なので、せめて一緒に働く仲間として、ここで働いてよかったと思えるように楽しく一緒にお仕事を頑張っていきたいと思います(*´ω`*)
といっても、こんなこと恥ずかしくて言えないですが(笑)
さて、本日は、ワードのお話の続きとなります。
頑張りましょうね(*´ω`*)
では、本題です。
今作っている文書はこちらです。
そして、今現在の進行状況はこちらです。
では、早速続きに入ります。
前回、入力と斜体と二重下線をしましたが、その次の行は空白行で、さらに次の行に行きます。
ここで、忘れてはいけないことは、書式のクリアをしないといけませんね(*´ω`*)
ということで、書式のクリアのボタンを押します。
そして、入力をします。
入力する文字列は、
3.体験イベント
入力が出来たら、この行は以前やった、
1.開催日時
2.開催地
のところと同じインデントになっている為、この場所も同じインデントにしてあげます。
ですが、今回はちょっと前回と違う方法(*´ω`*)
こういうやり方もあるよーという方法です(*´ω`*)
まず、インデントしたい行にカーソルを持っていくことは同じです。
ただ、前回はそのあと、上の方にある
この部分でインデントを調節したのですが、今回は、赤丸で囲んだボタンを2回押してみてください(*´ω`*)
これは、インデントを右にずらすというボタンで、2回押すと2文字分右にずらしたことになります。。
ちなみに、左隣のボタンを押すとインデントを左にずらすというボタンになります。
そして、次の行からまた表に入るので、エンターで改行した後、書式のクリアのボタンを押します。
次に、今回の表は以前と少し違います。
見本を見てもらったらわかるように、1行目のセルが2つとも中央揃えになってさらに、灰色になっています。
また、上から3本目と4本目の線が点線になっています。
ということで、何はともあれ、表を挿入してからの話ですね(*´ω`*)
では、表の挿入からおさらいをしていきたいと思います。
まず、一番上にある「挿入」のタブをクリックします。
すると、この場所「リボン」というのですが、挿入のリボンに切り替わるので、左から4つ目にある表をクリックします。
今回は見本を見ると2列で4行の表なので、画像の様に2×4に合わせてクリックします。
すると、表が挿入されます。
ということで、表挿入のおさらいでした(*´ω`*)
次回は、線の位置調節のお話をこれまたおさらいですがしたいと思います(*´ω`*)
では、今回はこの辺でー(*´ω`*)ノ
~~~ヾ(*'▽'*)o マタネー♪
タグ:ワード
【このカテゴリーの最新記事】
この記事へのコメント
コメントを書く