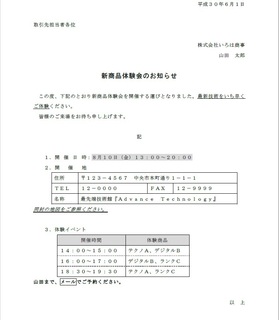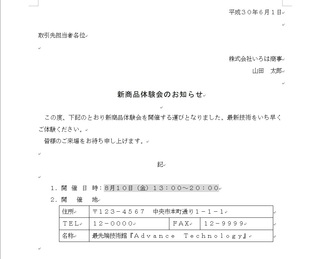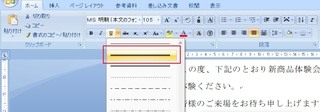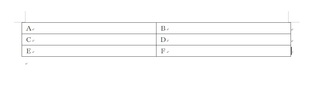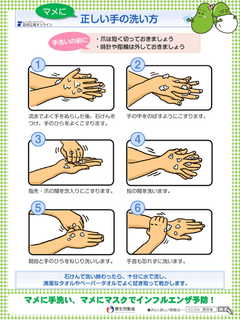���[�h�����쐬 �`���H��16�`
2020�N01��26��
�݂Ȃ��܁A����ɂ��́[(*�L�ցM*)�
�Ԃł�(*�L�ցM*)
1�����������Ə����ŏI���܂��ˁB
�����̃��[�j���O�W�����̂��[���[�ł��̃R�[�i�[�ł͂���Ȗ�肪�o�Ă��܂����B
�Ƃ������ƂŁA���̖��̓��e���������b����ƁA
2��1�����J�n���Ƃ��āA�����̍ō��C���𑫂��Ă����A600���ɂȂ�Ƃ��鎖���n�܂�܂��B
���̂��鎖�Ƃ͉��ł��傤�H
�Ƃ������B
�����́A���̊J�Ԃł��B
�܂�2���ɂ������ĂȂ����A������Ƒ����C�����邯�ǁA����������y���݂ł���(*�L�ցM*)
���̖S���Ȃ�������̑c��́A���傤�Ǎ������J�ɂȂ鎞�����a�����ŁA�����U������ɖS���Ȃ�܂����B
���N3����Ȃ̂ł����A���ł���������Ƃ���ς�c��̎����v���o���Ď��X�����Ă��܂��܂��B
�c�ꂪ�S���Ȃ�O�ɉƑ��݂�Ȃŕa�@�̋������炢�A�ȒP�Ȃ��Ԍ���������ł��B
�c��͂������̂���ɂ́A����Ȃɑ�D�����������Ɍ����������܂���ł����B
��Ƙb���̂́A����ς�������I���ɋ߂Â��ƁA���C�Ƃ������Ȃ��Ƃɋ��������Ƃ������������G�l���M�[�������Ă��܂��Ă����낤�ƁB
�S���Ȃ����l��2�x�Ɖ���Ƃ��ł��Ȃ��̂͂킩���Ă��邯�ǁA����ς�܂�������ł��ˁB
�������ʂƂ��͎���ɁA����̐l�ɂ����v���Ă��炦��悤�Ȑl�Ԃł��肽���Ǝv���܂��B
���āA�b���Â��Ȃ����̂ŁA���[�h�̂��b�撣��܂��I
�ł́A������Ă��镶���͂�����ł��B
�����݂̐i�s�́A1�ڂ̕\���I��������̏ł��B
����ł́A�����ł��B
�܂��A������̓��͂��������Ǝv���܂��B
���͂��镶����́A
�����̒n�}�����Q�Ƃ��������B
�ł��B
����ɁA���̕�����A���{���Ƃ킩��Â炢�̂ł����A�Α��ɂȂ��Ă��܂��B
�Α̂Ƃ́A�����ʂ�A�߂ɂȂ��Ă����Ԃł��B
���̕������菭�������������Ƃ��ȂǂɎg���܂��B
����ɁA���{���Ƃ���܂��킩��܂��A��d���ł̉����������Ă��܂��B
�Ƃ������ƂŁA�����ł�邱�Ƃ́A
�@�@�u�����̒n�}�����Q�Ƃ��������B�v�̓��́B
�A�@�Α�
�B�@��d����
�ł��B
�܂��A������̓��͖͂��Ȃ��Ǝv���܂��B
���ɎΑ̂ł����A�Α̂ɂ������������I�����܂��B
�I����@�͈ȑO�����܂������A�N���b�N���Ȃ��當�����Ȃ���܂��B
�����āA���̏�Ԃ̂܂܁A���L�̉摜�̃{�^���������ƁA�Α̂ɂȂ�܂��B
�����āA��d�����ł����A�܂��I����Ԃɂ��i�I����Ԃ̂܂܂̕��͂��̂܂܁j�摜�̉����̃{�^���̉E���ɂ��遥�������܂��B
����ƁA�ォ��2�Ԗڂɓ�d����������Ǝv���܂��B
����������ƁA���L�̂悤�ɎΑ̂œ�d������������ԂɂȂ����Ǝv���܂��B
����ŁA�Α̂Ɠ�d�����͏I����ł��B
����ɁA���̍s�͋̍s�Ȃ̂ŁA������x�G���^�[�������A���̎��̍s�ɍs���܂��B
���͂��镶���́A
�R�D�̌��C�x���g
�ł��B
���Ȃ݂ɁA�ȑO�U��������ɂ����ϓ�����t�������܂������A���̂U�������Ă��́u�̌��C�x���g�v�ɍ��킹�ĂU������������ł���(*�L�ցM*)
�����������A���o���͕����̒��������낦����Y��Ɍ�����Ƃ������Ƃ���
�P�D�J����
�Q�D�J�Òn
�R�B�̌��C�x���g
�̂R�������ɂ��������������Ƃ������Ƃł��B
���āA����́A�Α̂Ɠ�d�����ƈȑO������ϓ�����t���̐������������܂���(*�L�ցM*)
�ł́A����͂��̕ӂŁ[(*�L�ցM*)�
~~~�S(*'��'*)o �}�^�l�[��




�Ԃł�(*�L�ցM*)
1�����������Ə����ŏI���܂��ˁB
�����̃��[�j���O�W�����̂��[���[�ł��̃R�[�i�[�ł͂���Ȗ�肪�o�Ă��܂����B
�Ƃ������ƂŁA���̖��̓��e���������b����ƁA
2��1�����J�n���Ƃ��āA�����̍ō��C���𑫂��Ă����A600���ɂȂ�Ƃ��鎖���n�܂�܂��B
���̂��鎖�Ƃ͉��ł��傤�H
�Ƃ������B
�����́A���̊J�Ԃł��B
�܂�2���ɂ������ĂȂ����A������Ƒ����C�����邯�ǁA����������y���݂ł���(*�L�ցM*)
���̖S���Ȃ�������̑c��́A���傤�Ǎ������J�ɂȂ鎞�����a�����ŁA�����U������ɖS���Ȃ�܂����B
���N3����Ȃ̂ł����A���ł���������Ƃ���ς�c��̎����v���o���Ď��X�����Ă��܂��܂��B
�c�ꂪ�S���Ȃ�O�ɉƑ��݂�Ȃŕa�@�̋������炢�A�ȒP�Ȃ��Ԍ���������ł��B
�c��͂������̂���ɂ́A����Ȃɑ�D�����������Ɍ����������܂���ł����B
��Ƙb���̂́A����ς�������I���ɋ߂Â��ƁA���C�Ƃ������Ȃ��Ƃɋ��������Ƃ������������G�l���M�[�������Ă��܂��Ă����낤�ƁB
�S���Ȃ����l��2�x�Ɖ���Ƃ��ł��Ȃ��̂͂킩���Ă��邯�ǁA����ς�܂�������ł��ˁB
�������ʂƂ��͎���ɁA����̐l�ɂ����v���Ă��炦��悤�Ȑl�Ԃł��肽���Ǝv���܂��B
���āA�b���Â��Ȃ����̂ŁA���[�h�̂��b�撣��܂��I
�ł́A������Ă��镶���͂�����ł��B
�����݂̐i�s�́A1�ڂ̕\���I��������̏ł��B
����ł́A�����ł��B
�܂��A������̓��͂��������Ǝv���܂��B
���͂��镶����́A
�����̒n�}�����Q�Ƃ��������B
�ł��B
����ɁA���̕�����A���{���Ƃ킩��Â炢�̂ł����A�Α��ɂȂ��Ă��܂��B
�Α̂Ƃ́A�����ʂ�A�߂ɂȂ��Ă����Ԃł��B
���̕������菭�������������Ƃ��ȂǂɎg���܂��B
����ɁA���{���Ƃ���܂��킩��܂��A��d���ł̉����������Ă��܂��B
�Ƃ������ƂŁA�����ł�邱�Ƃ́A
�@�@�u�����̒n�}�����Q�Ƃ��������B�v�̓��́B
�A�@�Α�
�B�@��d����
�ł��B
�܂��A������̓��͖͂��Ȃ��Ǝv���܂��B
���ɎΑ̂ł����A�Α̂ɂ������������I�����܂��B
�I����@�͈ȑO�����܂������A�N���b�N���Ȃ��當�����Ȃ���܂��B
�����āA���̏�Ԃ̂܂܁A���L�̉摜�̃{�^���������ƁA�Α̂ɂȂ�܂��B
�����āA��d�����ł����A�܂��I����Ԃɂ��i�I����Ԃ̂܂܂̕��͂��̂܂܁j�摜�̉����̃{�^���̉E���ɂ��遥�������܂��B
����ƁA�ォ��2�Ԗڂɓ�d����������Ǝv���܂��B
����������ƁA���L�̂悤�ɎΑ̂œ�d������������ԂɂȂ����Ǝv���܂��B
����ŁA�Α̂Ɠ�d�����͏I����ł��B
����ɁA���̍s�͋̍s�Ȃ̂ŁA������x�G���^�[�������A���̎��̍s�ɍs���܂��B
���͂��镶���́A
�R�D�̌��C�x���g
�ł��B
���Ȃ݂ɁA�ȑO�U��������ɂ����ϓ�����t�������܂������A���̂U�������Ă��́u�̌��C�x���g�v�ɍ��킹�ĂU������������ł���(*�L�ցM*)
�����������A���o���͕����̒��������낦����Y��Ɍ�����Ƃ������Ƃ���
�P�D�J����
�Q�D�J�Òn
�R�B�̌��C�x���g
�̂R�������ɂ��������������Ƃ������Ƃł��B
���āA����́A�Α̂Ɠ�d�����ƈȑO������ϓ�����t���̐������������܂���(*�L�ցM*)
�ł́A����͂��̕ӂŁ[(*�L�ցM*)�
~~~�S(*'��'*)o �}�^�l�[��
�^�O�F���[�h
���̋L���ւ̃R�����g
�R�����g������