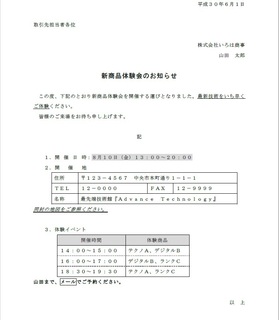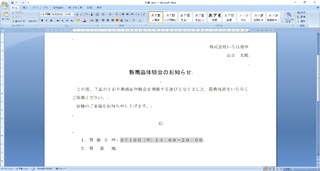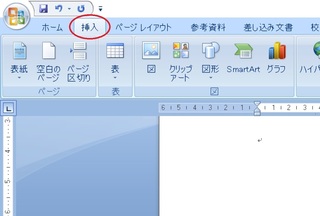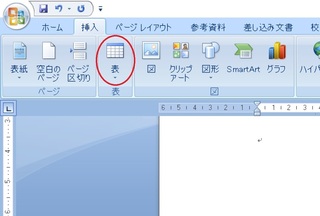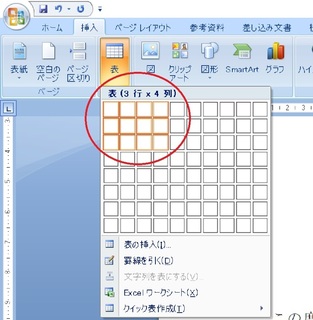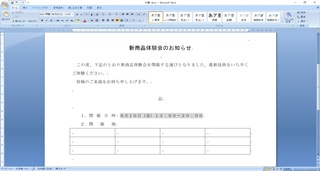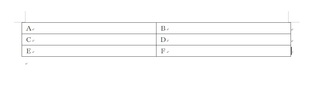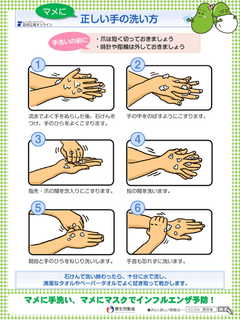ワード文書作成 〜実践編10〜
2020年01月16日
みなさま、こんにちはー(*´ω`*)ノ
花です(*´ω`*)
母が体調を崩しています。
正確には、精神的なものから体調を崩していて少しやばいです。
まず、ほとんど眠れなくなっています。
そして、食欲不振で体重がどんどん落ちています。
あんなに体重が減らないと嘆いていた母ですが、今では具体的にどれくらい減ったのかはわかりませんが、数kgおちてしまったようで、不安で仕方ないそうです。
それに、元々慢性の膀胱炎の母ですが、それがひどくなっているようでそれも不安の一つだそうです。
とりあえず、母の精神的に落ちている原因を回復してあげればいいのですが、精神的なものってそう簡単には回復できないので、少しでも気分転換が出来るように私が側に居てあげることしか今はできません。
なので、突発的にお休みをいただくことがあるかもしれません。
でも、ブログはお休みしないように頑張りたいと思っているので、どうぞよろしくお願いしますm(__)m
ということで、今日は、出勤できているので、ワードのお話を書きたいと思います(*´ω`*)
今回から表に入りますので、頑張っていきましょー(*´ω`*)
では、今回は質問はなしで、本題です。
今作っている文書はこちらです。
で、前回まで均等割り付けと網掛けまで終わりました。
ということで今回は、表です。
表の挿入時にまず、大きく分けて2通りの考え方があります。
セル(枠)を最小限に抑えて挿入するか、それとも最大数を予想して挿入するかです。
これは、どちらでもかまいません。
ただ、私としては後者の方をおすすめしているため、この私のブログでは最大数を予想して挿入する方法でいきたいと思います。
では今回作る表ですが、3行というのはわかります。
ですが、何列で作るのかという問題が起きますが、一番多い行(2行目)が4列であるため、3×4の表を挿入し、必要ないセルを消すという方法でやりたいと思います。
では、表の挿入方法に入りますが、まず、今現在、「開催地」のところにカーソルがあると思いますので、一度エンターを押して改行します。
改行すると、前回のインデントが適応されたままになりますので、書式のクリアのボタンを押してください。
カーソルが一番端に来たら、上の方にあるタブを挿入の部分をクリックして、挿入に切り替えます。
切り替えたら、表というボタンがあるのでクリックします。
クリックすると、下の画像の様なものが出てくるので、3×4になるようにマウスを動かしてあげてクリックします。
すると、3×4の表が挿入されます。
ということで、3×4の表が挿入出来ました。
ただ、このままだと、いらないセルはあるし、表の位置もおかしいしとなるので、次回以降そのあたりをやっていきたいと思います。
ということで、今回はこの辺でー(*´ω`*)ノ
~~~ヾ(*'▽'*)o マタネー♪




花です(*´ω`*)
母が体調を崩しています。
正確には、精神的なものから体調を崩していて少しやばいです。
まず、ほとんど眠れなくなっています。
そして、食欲不振で体重がどんどん落ちています。
あんなに体重が減らないと嘆いていた母ですが、今では具体的にどれくらい減ったのかはわかりませんが、数kgおちてしまったようで、不安で仕方ないそうです。
それに、元々慢性の膀胱炎の母ですが、それがひどくなっているようでそれも不安の一つだそうです。
とりあえず、母の精神的に落ちている原因を回復してあげればいいのですが、精神的なものってそう簡単には回復できないので、少しでも気分転換が出来るように私が側に居てあげることしか今はできません。
なので、突発的にお休みをいただくことがあるかもしれません。
でも、ブログはお休みしないように頑張りたいと思っているので、どうぞよろしくお願いしますm(__)m
ということで、今日は、出勤できているので、ワードのお話を書きたいと思います(*´ω`*)
今回から表に入りますので、頑張っていきましょー(*´ω`*)
では、今回は質問はなしで、本題です。
今作っている文書はこちらです。
で、前回まで均等割り付けと網掛けまで終わりました。
ということで今回は、表です。
表の挿入時にまず、大きく分けて2通りの考え方があります。
セル(枠)を最小限に抑えて挿入するか、それとも最大数を予想して挿入するかです。
これは、どちらでもかまいません。
ただ、私としては後者の方をおすすめしているため、この私のブログでは最大数を予想して挿入する方法でいきたいと思います。
では今回作る表ですが、3行というのはわかります。
ですが、何列で作るのかという問題が起きますが、一番多い行(2行目)が4列であるため、3×4の表を挿入し、必要ないセルを消すという方法でやりたいと思います。
では、表の挿入方法に入りますが、まず、今現在、「開催地」のところにカーソルがあると思いますので、一度エンターを押して改行します。
改行すると、前回のインデントが適応されたままになりますので、書式のクリアのボタンを押してください。
カーソルが一番端に来たら、上の方にあるタブを挿入の部分をクリックして、挿入に切り替えます。
切り替えたら、表というボタンがあるのでクリックします。
クリックすると、下の画像の様なものが出てくるので、3×4になるようにマウスを動かしてあげてクリックします。
すると、3×4の表が挿入されます。
ということで、3×4の表が挿入出来ました。
ただ、このままだと、いらないセルはあるし、表の位置もおかしいしとなるので、次回以降そのあたりをやっていきたいと思います。
ということで、今回はこの辺でー(*´ω`*)ノ
~~~ヾ(*'▽'*)o マタネー♪
タグ:ワード
【このカテゴリーの最新記事】
この記事へのコメント
コメントを書く