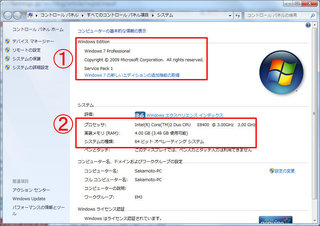2016年04月26日
第2回 パソコン自体の性能(スペック)が低い??
「初心者のパソコントラブル対応」と言うコーナーです。
私たちのようなパソコンの専門家に相談する前に比較的問題なく解決できる事など、、
今後、更新していきます。
※初心者向けに説明させて頂きますので、出来るだけ安全な方法をレクチャーしますが、あくまで自己責任の上、お試し下さい。
第2回の今回は「パソコン自体の性能(スペック)が低い??」です。
パソコンの性能と一口に言ってもいろいろあります。
まずは、ご自身のパソコンがどれ位の性能があるかを見てみたいと思います。
Windows7の場合
スタートボタンをクリック
↓
(基本的には)右側に出ている「コンピュータ」を
今度は右クリックします。
↓
メニューが表示されますので一番下の「プロパティ」を
クリックします。
※ここで1ポイント!!
「プロパティ」とは、直訳すると管理や監視と言う意味があります。
パソコンでは、右クリックやボタンで出てくる「プロパティ」はそのファイルやソフト、機器などの設定画面や情報を確認する画面と覚えて頂いて結構です。
よく似たもので「オプション」と言うものがあります。
「オプション」は、ソフトウェアなどの設定画面に使われる事が多いです。
何かの設定を変えたい場合は、「プロパティ」や「オプション」を探すと良いでしょう!
コントロールパネル→システムとセキュリティ→システムの中の「RAMの量とプロセッサーの速度の表示」をクリックしても出てきます。
---------------------------------------------------
<Windows8、Windows10の場合>
マウスポインターを左下のメニューアイコンのところで右クリックする
↓
メニューが表示されますので、その中から「コントロールパネル」をクリックします。
---------------------------------------------------
すると下図のような画面になります。
※パソコンの場合はクリックすると拡大します。
初心者の方向けの記事ですので、ポイントだけご説明させて頂きます。
(1)Windows Edition
どのバージョンのWindowsを使っているかを確認するところです。
ここで一番下に「Service Pack1(サービスパック)」とありますが、発売された後に公開された修正プログラムをまとめたもので車で表現すれば、マイナーチェンジ?のようなものだと思ってください。
Windows10やWindows8では今のところ気にすることは有りませんが、WindowsVistaやWindows7の場合はService Packに更新していないと使えないプリンタやソフトがありますので注意が必要です。
常にWindowsを更新している場合は、すでにアップされていますので大丈夫です。
ちなみにOS毎の最新のサービスパックは以下のとおりです。
※2016年4月現在
WindowsXP・・・Service Pack3
WindowsVista・・・Service Pack2
Windows7・・・Service Pack1
(2)システム
ここでのチェックするポイントは、プロセッサ、実装メモリ(RAM)、システムの種類です。
まずは、プロセッサーです。
CPU(Central Processing Unitの略)と呼ばれているもので人間で言うと頭脳のようなものです。
車で例えたらエンジンの役目を果たしています。
日本語で言うと「中央演算処理装置」と言います。
難しい呼び名ですね(^_^;)
CPUに関しては、一般的なパソコンの場合は交換が出来ませんので、いずれ「パソコンの選定方法」などの記事をアップする際に説明したいと思います。
今回、肝心なのは、「実装メモリ(RAM)」です。
メモリとは、「記憶」という意味です。
データを保存するものには、他にハードディスク(HDD)と言うものがあります。
これはデータを長期的また大量に保存出来るのですが、実はハードディスクはビデオテープなどのように磁気によってデータを読み書きするため、実は、処理に時間がかかります。
そうするとパソコン全体の動作が遅くなってしまいます。
そこで、使用するデータを電気的に一時的にでも保存して置く場所を作って、データのやり取りをすれば、パソコンの動作が速くなるという考えができました。
そのデータを電気的・一時的に保存しておく場所が「メモリ」です。
人間で言えば、頭で計算する時に使う「暗算」の様なものです。
例えて言うと、
机の広さのようなもので、机の上にいろんな書類をたくさん並べていくと置く場所に困ります。
(パソコンで言えば、たくさんのソフトを立ち上げる状態です。)
机の上に置けない書類は足元に置いたり、少し離れた棚など別のところへ置きます。
その書類を使う際は、そこへ手を伸ばして書類を取る必要が出てきますので、動作に無駄が出来ます。
パソコンで言うところの動作が遅くなる状態です。
そこで、、、
机の上を2倍、3倍に広げると書類を他の場所に置かずに済むので動作に無駄が無くなります。
要は、机の広さを広げる、「メモリ」を追加すると言う事で動作が早くなるのです。
やっとここで本題になりましたが、次回は机を広げる(メモリを増やす)方法の説明をしたいと思います。


<今回のポイント>
パソコンのメモリ容量のチェックは、
コントロールパネル→システムとセキュリティ→システムの中の「RAMの量とプロセッサーの速度の表示」でチェックします。
私たちのようなパソコンの専門家に相談する前に比較的問題なく解決できる事など、、
今後、更新していきます。
※初心者向けに説明させて頂きますので、出来るだけ安全な方法をレクチャーしますが、あくまで自己責任の上、お試し下さい。
第2回の今回は「パソコン自体の性能(スペック)が低い??」です。
パソコンの性能と一口に言ってもいろいろあります。
まずは、ご自身のパソコンがどれ位の性能があるかを見てみたいと思います。
Windows7の場合
スタートボタンをクリック
↓
(基本的には)右側に出ている「コンピュータ」を
今度は右クリックします。
↓
メニューが表示されますので一番下の「プロパティ」を
クリックします。
※ここで1ポイント!!
「プロパティ」とは、直訳すると管理や監視と言う意味があります。
パソコンでは、右クリックやボタンで出てくる「プロパティ」はそのファイルやソフト、機器などの設定画面や情報を確認する画面と覚えて頂いて結構です。
よく似たもので「オプション」と言うものがあります。
「オプション」は、ソフトウェアなどの設定画面に使われる事が多いです。
何かの設定を変えたい場合は、「プロパティ」や「オプション」を探すと良いでしょう!
コントロールパネル→システムとセキュリティ→システムの中の「RAMの量とプロセッサーの速度の表示」をクリックしても出てきます。
---------------------------------------------------
<Windows8、Windows10の場合>
マウスポインターを左下のメニューアイコンのところで右クリックする
↓
メニューが表示されますので、その中から「コントロールパネル」をクリックします。
---------------------------------------------------
すると下図のような画面になります。
※パソコンの場合はクリックすると拡大します。
初心者の方向けの記事ですので、ポイントだけご説明させて頂きます。
(1)Windows Edition
どのバージョンのWindowsを使っているかを確認するところです。
ここで一番下に「Service Pack1(サービスパック)」とありますが、発売された後に公開された修正プログラムをまとめたもので車で表現すれば、マイナーチェンジ?のようなものだと思ってください。
Windows10やWindows8では今のところ気にすることは有りませんが、WindowsVistaやWindows7の場合はService Packに更新していないと使えないプリンタやソフトがありますので注意が必要です。
常にWindowsを更新している場合は、すでにアップされていますので大丈夫です。
ちなみにOS毎の最新のサービスパックは以下のとおりです。
※2016年4月現在
WindowsXP・・・Service Pack3
WindowsVista・・・Service Pack2
Windows7・・・Service Pack1
(2)システム
ここでのチェックするポイントは、プロセッサ、実装メモリ(RAM)、システムの種類です。
まずは、プロセッサーです。
CPU(Central Processing Unitの略)と呼ばれているもので人間で言うと頭脳のようなものです。
車で例えたらエンジンの役目を果たしています。
日本語で言うと「中央演算処理装置」と言います。
難しい呼び名ですね(^_^;)
CPUに関しては、一般的なパソコンの場合は交換が出来ませんので、いずれ「パソコンの選定方法」などの記事をアップする際に説明したいと思います。
今回、肝心なのは、「実装メモリ(RAM)」です。
メモリとは、「記憶」という意味です。
データを保存するものには、他にハードディスク(HDD)と言うものがあります。
これはデータを長期的また大量に保存出来るのですが、実はハードディスクはビデオテープなどのように磁気によってデータを読み書きするため、実は、処理に時間がかかります。
そうするとパソコン全体の動作が遅くなってしまいます。
そこで、使用するデータを電気的に一時的にでも保存して置く場所を作って、データのやり取りをすれば、パソコンの動作が速くなるという考えができました。
そのデータを電気的・一時的に保存しておく場所が「メモリ」です。
人間で言えば、頭で計算する時に使う「暗算」の様なものです。
例えて言うと、
机の広さのようなもので、机の上にいろんな書類をたくさん並べていくと置く場所に困ります。
(パソコンで言えば、たくさんのソフトを立ち上げる状態です。)
机の上に置けない書類は足元に置いたり、少し離れた棚など別のところへ置きます。
その書類を使う際は、そこへ手を伸ばして書類を取る必要が出てきますので、動作に無駄が出来ます。
パソコンで言うところの動作が遅くなる状態です。
そこで、、、
机の上を2倍、3倍に広げると書類を他の場所に置かずに済むので動作に無駄が無くなります。
要は、机の広さを広げる、「メモリ」を追加すると言う事で動作が早くなるのです。
やっとここで本題になりましたが、次回は机を広げる(メモリを増やす)方法の説明をしたいと思います。
<今回のポイント>
パソコンのメモリ容量のチェックは、
コントロールパネル→システムとセキュリティ→システムの中の「RAMの量とプロセッサーの速度の表示」でチェックします。
タグ:パソコントラブル
【このカテゴリーの最新記事】
-
no image
posted by yanagin at 12:00| 初心者のパソコントラブル対処法