2017�N07��08��
�F�X�Ȏʐ^���g���ă}�C�u�b�N���C�t�̃J�����_�[���ȒP�ɍ���Ă݂܂��傤!!
����ɂ���
�������Љ��̂�MYBOOK LIFE ��calendar(�J�����_�[)�ł�
��calendar(�J�����_�[)�ł�

�E�������ȃJ�����_�[����肽����
�E�C���e���A���D���ȕ�
�E�ʐ^���D���ȕ�
�E�M�t�g�Ńv���[���g��������
�E�ʐ^�����������ł͂Ȃ��ʐ^���������̕�
�E�������̃E�F���J���X�y�[�X���l���Ă��
�E�q�ǂ��̓���̂Ȃɂ��Ȃ��ʐ^���������̕�
���X�̕�炵�̒��łȂ�ƂȂ��B�����ʐ^��A���q�����߂ĎB�����u���u���̃X�}�z�̎ʐ^�ȂǁA�����̌��ЂƂ�����ʐ^���܂Ƃ߂�T�[�r�X�Ƃ��āA����Ɋ��Y���鏤�i�u���������C�t�v�Ɩ��t���܂����B
28���̎ʐ^�Ɨ�����ꂼ�ꃊ���O�ł܂Ƃ߂����^�C�v�̖��N�J�����_�[
�u�^�C�vA�v���u�^�C�vB�v��2��ނ̃f�U�C���B
�u�^�C�vA�v�͎��F���������ǂ�Ȏʐ^�ɂ����������f�U�C���B
�u�^�C�vB�v�̓f�U�C�����������X�^�C���b�V���ȕ����f�U�C���B
���̓X�}�z�ō��܂���
�摜�̓X�}�z�Ȃ̂ŁAPC�̉�ʂƎ�قȂ�܂��B
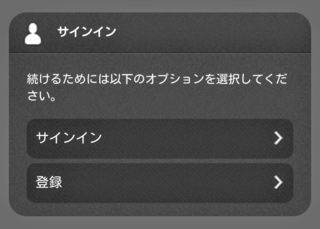
�q�����@�r
�ȑO��MYBOOK LIFE�������������������u�T�C���C���v�����܂��B
���߂Ă̕����uMYBOOK LIFE��p�A�J�E���g�v�ɓo�^�����܂��B
�A�J�E���g�̓o�^�ɑ��1���ʂłł���̂ŊȒP�ł��B
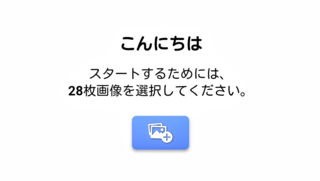
�q�����A�r
���Ɏʐ^��28���I�����܂��B
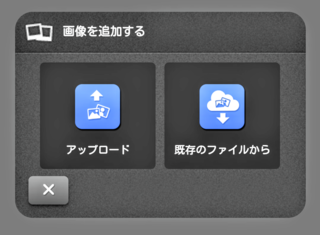
�q�����B�r
���߂Ďg�p����ʐ^���u�A�b�v���[�h�v���^�b�`���܂��B
�ȑO�Ɏg�p�����ʐ^���g�p�������ꍇ���u�����̃t�@�C���v���^�b�`���܂��B
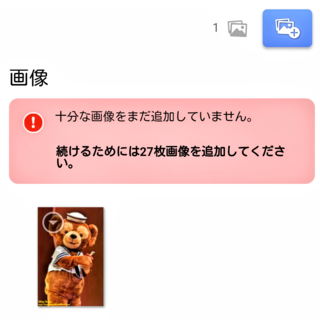
�q�����C�r
�ʐ^��I�����u�J���v���^�b�`����Ƃ�����̉�ʂɂȂ�A�ʐ^���lj�����܂��B
�e�Ȃ��ƂɎc��̒lj����Ȃ��Ă͂����Ȃ��������\�������̂ŁA�킴�킴�����Ȃ��Ă��ςނ̂Ŋy�ł��B
�܂��A�ʐ^��lj����������͉E����u�F�̎ʐ^�̃}�[�N�v���^�b�`���܂��B
��������A�q�����B�r�ɂȂ�̂ŁA���̌J��Ԃ��ł��B
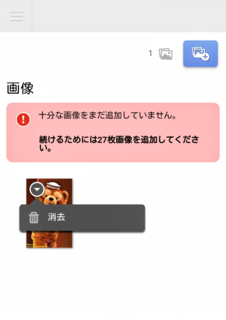
�����A����ς�I�������ʐ^���C�ɓ���Ȃ�������ʐ^�̍���ɂ����u�������̖��v���^�b�`���܂��B
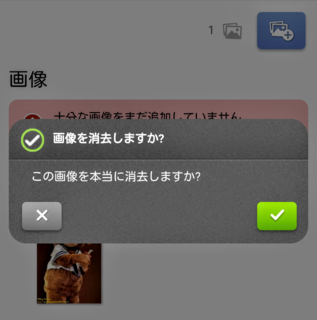
���̉�ʂɂȂ�̂ŁA�u�����v���^�b�`����Ə������邱�Ƃ��ł��܂��B
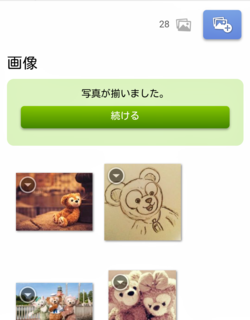
�q�����D�r
28���I�����I���Ƃ�����̉�ʂɂȂ�̂��u������v���^�b�`���܂��B
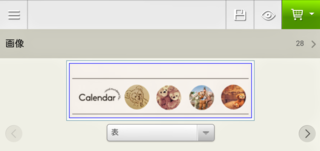
�q�����E�r
���悢�惌�C�A�E�g�ł��B
���Ə����ł��̂Ŋ撣���ĉ�����
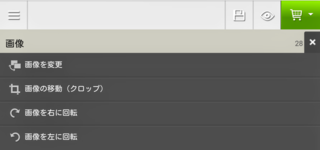
�q�����F�r
���X�}�z��PC�ł͎�قȂ�܂��B
�X�}�z�̏ꍇ�͎ʐ^���^�b�`����Ƃ�����̉�ʂɂȂ�܂��B
PC�̏ꍇ�͒����`�̃J�����_�[�̍�����u�������̖��v���N���b�N���܂��B
��ɗ�����������̉�ʂ��g�p���܂��B
�����ʐ^��ύX�������������u�摜��ύX�v���^�b�`���܂��B
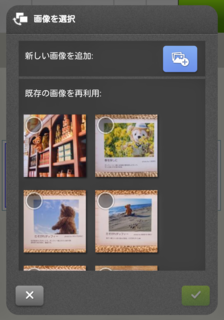
���̉�ʂɂȂ�̂ōD���Ȏʐ^��I�����ĉ������B
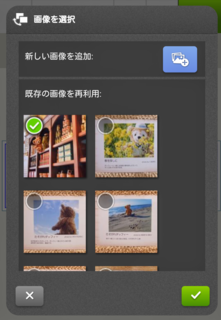
�ʐ^��I�������獶��ɉ��ΐF�̃`�F�b�N������܂��B
�I�������E�����u���ΐF�̃`�F�b�N�v���^�b�`���܂��B
�����A�ʐ^���ړ��������������u�摜�̈ړ�(�N���b�v)�v���^�b�`���܂��B
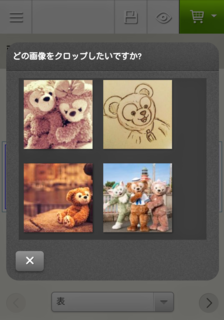
���̉�ʂɂȂ�̂ňړ��������ʐ^��I�����ĉ������B
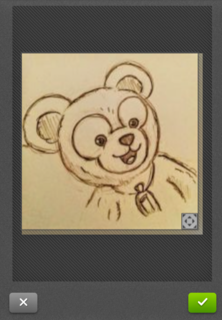
���̉�ʂɂȂ�̂ŁA�E���ɂ����u�����`�̃}�[�N�v���^�b�`���Ȃ���A���D���ȃT�C�Y�ɂ��邱�Ƃ��ł��܂��B
�I���܂�����A�E�����u���ΐF�̃`�F�b�N�v���^�b�`���܂��B
�܂��A���܂�Ȃ��Ƃ͎v���܂����A�u�摜���E�ɉ�]�������v���u�摜�����ɉ�]�������v�ꍇ�ɂ͏�L���e�Ƒ�̓����菇�ł��B
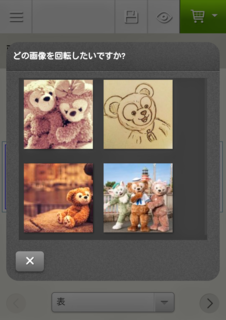
�ŏ��Ɏʐ^�̌��������߂Ă����������ǂ��Ǝv���܂��B
�������邱�ƂŁA�쐬���ɂ킴�킴�ʐ^����]���邱�Ƃ��Ȃ��̂ŁB
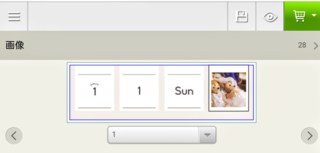
���̃y�[�W�ɍs���������͉E�����u�E�����̖��v���^�b�`���܂��B
�O�̃y�[�W�ɍs���������͍������u�������̖��v���^�b�`���܂��B
���ɂ�����������܂��B
���ɂ����u���v���^�b�`���܂��B
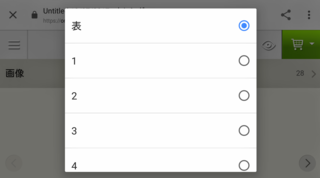
������̉�ʂɂȂ�̂ŁA�I�т����y�[�W���ȒP�ɑI���ł��܂��B
�u�\�v�͕\���B�u1�v��1�y�[�W�B�u2�v��2�y�[�W�Ƃ����������ł��B
���I�ɂ�����̂����̕������Ղ������ł��B
�r���ŕۑ����邱�Ƃ��ł��܂��B
�E����u�t���b�s�[�f�B�X�N�̃}�[�N�v���^�b�`���܂��B
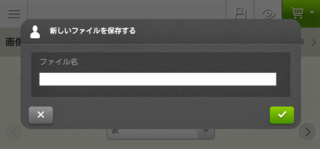
���̉�ʂɂȂ�̂Ńt�@�C��������͂��܂��B

�q�����G�r
�S���̍�Ƃ��I�������A�E��̉��ΐF���u�J�[�g�̃}�[�N�v���^�b�`���܂��B
���Ƀt�@�C��������͂��܂��B
�Ō�ɉ��ΐF���u�����̃`�F�b�N�v���^�b�`����ƒ��������ł��B
����ňȏ�ł��B
����ꂳ�܂ł���

���ۂɍ���Ă݂Ďv���Ă������ȒP�ł���
���ƌ����Ă��X�}�z�������̂ŁA�d�Ԃ̈ړ�����ӂƂ������Ɏʐ^��I�����Ď�y�ɍ���̂Ŋy���������ł��B
�܂��A�N�z�̕��ŃX�}�z�̉�ʂ��������āu��������c�v�Ǝv���Ă����PC�ō�邱�Ƃ��I�X�X�����܂��B
PC�ł�����A��ʂ��傫���̂Ō����₷���ł����A�}�E�X���g���Ċy�����J�����_�[����邱�Ƃ��ł���Ǝv���܂��B
�X�}�z�Ɋ���ĂȂ�����PC��
�t�ɕ��i�X�}�z���g�p����l�̓X�}�z��
�X�}�z��PC�̗����Ŏg����̂ŔN��Ƃ͂��A�y�����I�V�����ȃJ�����_�[�����܂��B
�䂪�Ƃł̓_�C�j���O�e�[�u���̏��ɒu���Ă܂��B
�����N���Ă߂����Ă�̂ł����A��݂��ɂȂ肻���Ȏ��̗D������G��ł��B
�㎿�ȃI�t�z���C�g�̃J�����_�[�Ȃ̂ŁA�ǂ�ȃC���e���A�ɂ�����݂܂��̂ŁA���Ѝ���Ă݂ĉ�����
calendar (�J�����_�[)
�ʐ^����:28��
���i:1,980�~(�Ŕ�)
�傫��:280.5mm×85mm
�摜�̑傫��:53mm×53mm
����:��50mm(���Ă����̉��s)
���{���@:�����O���{
�p��:����������A�������̂��鎆
���l:24���̎ʐ^�{TOP��4���̎ʐ^�ō\��
����:�E�N���l�RDM(150�~)
�@�@ �E��z�� 400�~(�ŕ�)
�����C�ɂȂ�������炵�܂�����A���Ў����Ă݂ĉ�����
MYBOOK LIFE

�������Љ��̂�MYBOOK LIFE

����Ȑl�ɂ�������
�E�������ȃJ�����_�[����肽����
�E�C���e���A���D���ȕ�
�E�ʐ^���D���ȕ�
�E�M�t�g�Ńv���[���g��������
�E�ʐ^�����������ł͂Ȃ��ʐ^���������̕�
�E�������̃E�F���J���X�y�[�X���l���Ă��
�E�q�ǂ��̓���̂Ȃɂ��Ȃ��ʐ^���������̕�
MYBOOK LIFE�Ƃ�??
���X�̕�炵�̒��łȂ�ƂȂ��B�����ʐ^��A���q�����߂ĎB�����u���u���̃X�}�z�̎ʐ^�ȂǁA�����̌��ЂƂ�����ʐ^���܂Ƃ߂�T�[�r�X�Ƃ��āA����Ɋ��Y���鏤�i�u���������C�t�v�Ɩ��t���܂����B
MYBOOK LIFE�̃J�����_�[�Ƃ�??
28���̎ʐ^�Ɨ�����ꂼ�ꃊ���O�ł܂Ƃ߂����^�C�v�̖��N�J�����_�[
�u�^�C�vA�v���u�^�C�vB�v��2��ނ̃f�U�C���B
�u�^�C�vA�v�͎��F���������ǂ�Ȏʐ^�ɂ����������f�U�C���B
�u�^�C�vB�v�̓f�U�C�����������X�^�C���b�V���ȕ����f�U�C���B
����
���̓X�}�z�ō��܂���
�摜�̓X�}�z�Ȃ̂ŁAPC�̉�ʂƎ�قȂ�܂��B
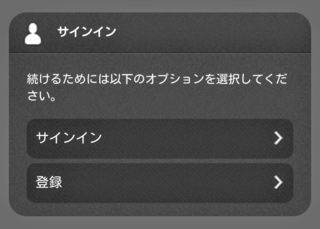
�q�����@�r
�ȑO��MYBOOK LIFE�������������������u�T�C���C���v�����܂��B
���߂Ă̕����uMYBOOK LIFE��p�A�J�E���g�v�ɓo�^�����܂��B
�A�J�E���g�̓o�^�ɑ��1���ʂłł���̂ŊȒP�ł��B
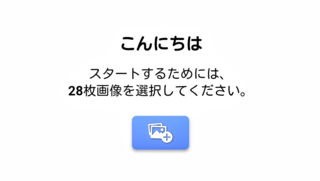
�q�����A�r
���Ɏʐ^��28���I�����܂��B
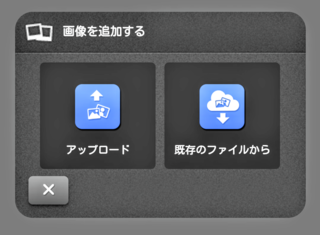
�q�����B�r
���߂Ďg�p����ʐ^���u�A�b�v���[�h�v���^�b�`���܂��B
�ȑO�Ɏg�p�����ʐ^���g�p�������ꍇ���u�����̃t�@�C���v���^�b�`���܂��B
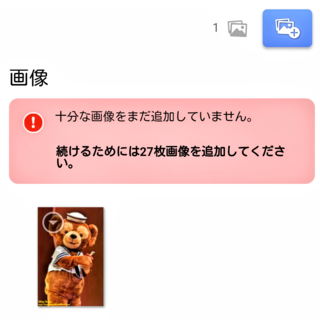
�q�����C�r
�ʐ^��I�����u�J���v���^�b�`����Ƃ�����̉�ʂɂȂ�A�ʐ^���lj�����܂��B
�e�Ȃ��ƂɎc��̒lj����Ȃ��Ă͂����Ȃ��������\�������̂ŁA�킴�킴�����Ȃ��Ă��ςނ̂Ŋy�ł��B
�܂��A�ʐ^��lj����������͉E����u�F�̎ʐ^�̃}�[�N�v���^�b�`���܂��B
��������A�q�����B�r�ɂȂ�̂ŁA���̌J��Ԃ��ł��B
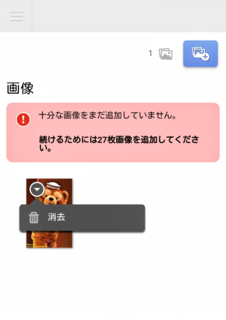
�����A����ς�I�������ʐ^���C�ɓ���Ȃ�������ʐ^�̍���ɂ����u�������̖��v���^�b�`���܂��B
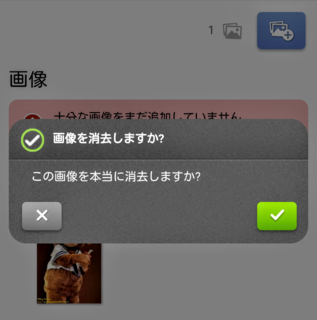
���̉�ʂɂȂ�̂ŁA�u�����v���^�b�`����Ə������邱�Ƃ��ł��܂��B
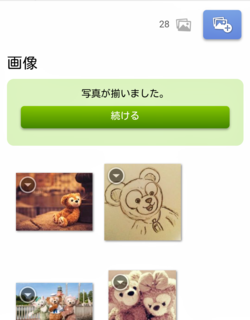
�q�����D�r
28���I�����I���Ƃ�����̉�ʂɂȂ�̂��u������v���^�b�`���܂��B
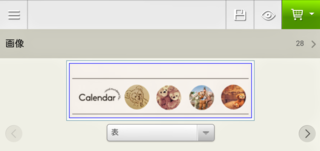
�q�����E�r
���悢�惌�C�A�E�g�ł��B
���Ə����ł��̂Ŋ撣���ĉ�����
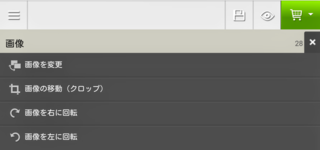
�q�����F�r
���X�}�z��PC�ł͎�قȂ�܂��B
�X�}�z�̏ꍇ�͎ʐ^���^�b�`����Ƃ�����̉�ʂɂȂ�܂��B
PC�̏ꍇ�͒����`�̃J�����_�[�̍�����u�������̖��v���N���b�N���܂��B
��ɗ�����������̉�ʂ��g�p���܂��B
�����ʐ^��ύX�������������u�摜��ύX�v���^�b�`���܂��B
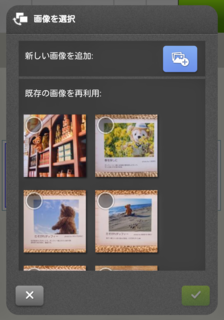
���̉�ʂɂȂ�̂ōD���Ȏʐ^��I�����ĉ������B
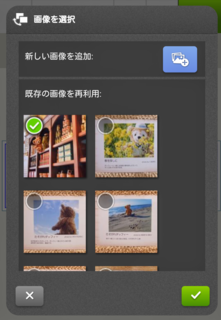
�ʐ^��I�������獶��ɉ��ΐF�̃`�F�b�N������܂��B
�I�������E�����u���ΐF�̃`�F�b�N�v���^�b�`���܂��B
�����A�ʐ^���ړ��������������u�摜�̈ړ�(�N���b�v)�v���^�b�`���܂��B
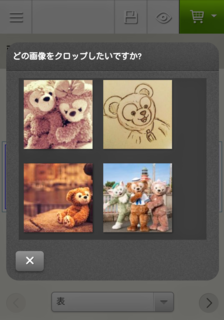
���̉�ʂɂȂ�̂ňړ��������ʐ^��I�����ĉ������B
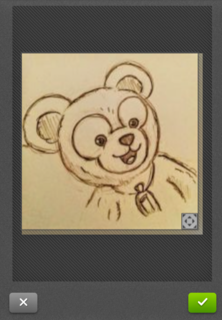
���̉�ʂɂȂ�̂ŁA�E���ɂ����u�����`�̃}�[�N�v���^�b�`���Ȃ���A���D���ȃT�C�Y�ɂ��邱�Ƃ��ł��܂��B
�I���܂�����A�E�����u���ΐF�̃`�F�b�N�v���^�b�`���܂��B
�܂��A���܂�Ȃ��Ƃ͎v���܂����A�u�摜���E�ɉ�]�������v���u�摜�����ɉ�]�������v�ꍇ�ɂ͏�L���e�Ƒ�̓����菇�ł��B
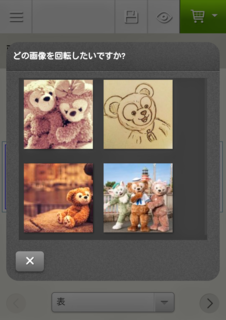
�ŏ��Ɏʐ^�̌��������߂Ă����������ǂ��Ǝv���܂��B
�������邱�ƂŁA�쐬���ɂ킴�킴�ʐ^����]���邱�Ƃ��Ȃ��̂ŁB
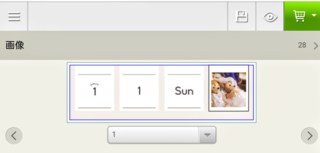
���̃y�[�W�ɍs���������͉E�����u�E�����̖��v���^�b�`���܂��B
�O�̃y�[�W�ɍs���������͍������u�������̖��v���^�b�`���܂��B
���ɂ�����������܂��B
���ɂ����u���v���^�b�`���܂��B
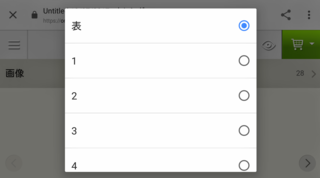
������̉�ʂɂȂ�̂ŁA�I�т����y�[�W���ȒP�ɑI���ł��܂��B
�u�\�v�͕\���B�u1�v��1�y�[�W�B�u2�v��2�y�[�W�Ƃ����������ł��B
���I�ɂ�����̂����̕������Ղ������ł��B
�r���ŕۑ����邱�Ƃ��ł��܂��B
�E����u�t���b�s�[�f�B�X�N�̃}�[�N�v���^�b�`���܂��B
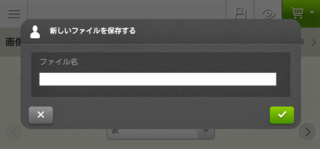
���̉�ʂɂȂ�̂Ńt�@�C��������͂��܂��B

�q�����G�r
�S���̍�Ƃ��I�������A�E��̉��ΐF���u�J�[�g�̃}�[�N�v���^�b�`���܂��B
���Ƀt�@�C��������͂��܂��B
�Ō�ɉ��ΐF���u�����̃`�F�b�N�v���^�b�`����ƒ��������ł��B
����ňȏ�ł��B
����ꂳ�܂ł���
����Ă݂����z

���ۂɍ���Ă݂Ďv���Ă������ȒP�ł���
���ƌ����Ă��X�}�z�������̂ŁA�d�Ԃ̈ړ�����ӂƂ������Ɏʐ^��I�����Ď�y�ɍ���̂Ŋy���������ł��B
�܂��A�N�z�̕��ŃX�}�z�̉�ʂ��������āu��������c�v�Ǝv���Ă����PC�ō�邱�Ƃ��I�X�X�����܂��B
PC�ł�����A��ʂ��傫���̂Ō����₷���ł����A�}�E�X���g���Ċy�����J�����_�[����邱�Ƃ��ł���Ǝv���܂��B
�X�}�z�Ɋ���ĂȂ�����PC��
�t�ɕ��i�X�}�z���g�p����l�̓X�}�z��
�X�}�z��PC�̗����Ŏg����̂ŔN��Ƃ͂��A�y�����I�V�����ȃJ�����_�[�����܂��B
�䂪�Ƃł̓_�C�j���O�e�[�u���̏��ɒu���Ă܂��B
�����N���Ă߂����Ă�̂ł����A��݂��ɂȂ肻���Ȏ��̗D������G��ł��B
�㎿�ȃI�t�z���C�g�̃J�����_�[�Ȃ̂ŁA�ǂ�ȃC���e���A�ɂ�����݂܂��̂ŁA���Ѝ���Ă݂ĉ�����
���i
calendar (�J�����_�[)
�ʐ^����:28��
���i:1,980�~(�Ŕ�)
�傫��:280.5mm×85mm
�摜�̑傫��:53mm×53mm
����:��50mm(���Ă����̉��s)
���{���@:�����O���{
�p��:����������A�������̂��鎆
���l:24���̎ʐ^�{TOP��4���̎ʐ^�ō\��
����:�E�N���l�RDM(150�~)
�@�@ �E��z�� 400�~(�ŕ�)
�����C�ɂȂ�������炵�܂�����A���Ў����Ă݂ĉ�����
MYBOOK LIFE
���̋L���ւ̃R�����g
�R�����g������
���̋L���ւ̃g���b�N�o�b�NURL
https://fanblogs.jp/tb/6451041
���u���O�I�[�i�[�����F�����g���b�N�o�b�N�̂ݕ\������܂��B
���̋L���ւ̃g���b�N�o�b�N
