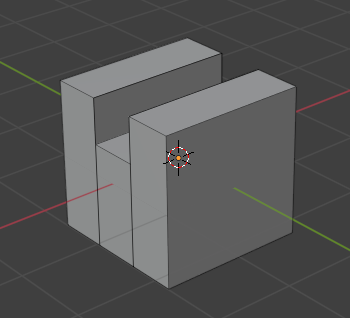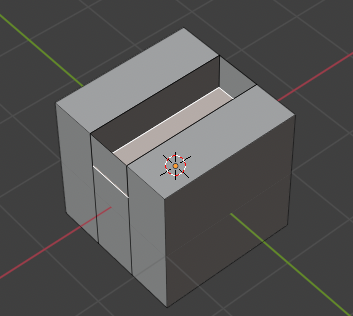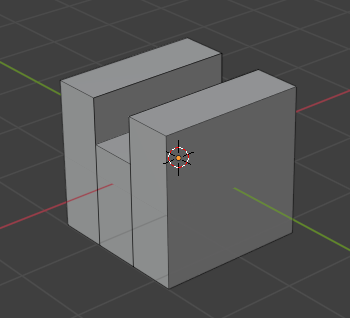我が家のM1 Mac miniにはThunderbolt の端子が2つついています。そのうちの一つはHUBに、もう一つはiMacのミニディスプレイポートにつながっています。
そのディスプレイに使っているThunderboltからの出力をHUBのHDMIに変更できれば、M1 Mac miniのThunderbolt端子が一つ空くとおもいHDMIからミニディスプレポートに出力できるケーブルをAmazonで探しました。
探してみるとHDMIからミニディスプレイポートへ出力できるケーブルが見つかりました。(本当は違う機能の間違ったケーブルを選んでいました。)
これだ!と思いポチッとし、後日自宅にケーブルが届きました。
早速繋いでみたのですが、何も写りません。はて?たまたま自宅に持ち帰っていたGeekomのWindows PCもHDMIから出力してみましたが、iMacに映像を出力することはできませんでした。
別のケーブルを試してみようと、Amazonで別のメーカーのケーブルを注文してみました。
今度はHDMIにケーブルが刺さりません。はて?ってよくよく端子を見てみるとディスプレイポートからミニディスプレイポートに出力するケーブルをぽちっていました。あちゃ~。
これは使えないや~って返品しようと思ったのですが、手数料を五百円ほど取られるようなので、今回は自分の失敗でもあることから、返品は諦めました。
で、懲りずに別のケーブルを探そうとAmazonを見ていると、HDMIからミニディスプレイポートに出力するケーブルはもう一つUSB-Aタイプのケーブルがついていました。おそらく電源が必要なのではないかと思われます。
私が欲しかった機能のケーブルは写真を見て構造的なことを自分なりに考えただけなので、間違えているかもしれませんが、そんな気がします。
私が最初に買ったのはミニディスプレイポートを持っているPCからHDMIの入力端子を持っているディスプレイを接続するためのものであることを理解しました。説明文をよく読めば信号の流れがそうであることが書いてありました。
となると結局HUBのUSBの端子が一つ減ることになるので、HDMIからミニディスプレイポートへ出力することはやめました。
結局無駄にケーブルを2本購入してお金を無駄にしただけの実験になりました。
Amazonなどのネットで購入するときはちゃんと説明を読まないとダメですよね。