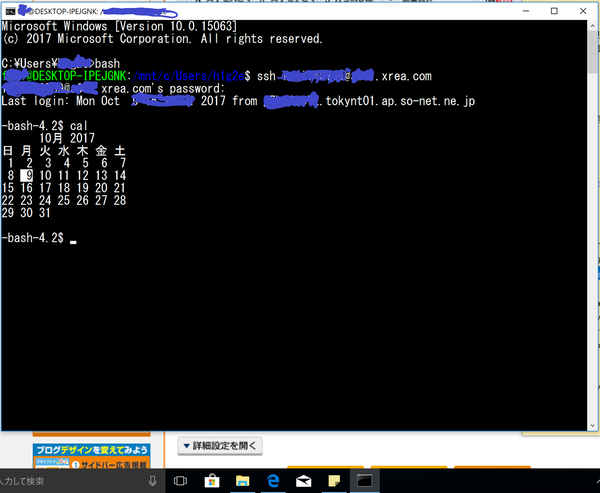新規記事の投稿を行うことで、非表示にすることが可能です。
2016年04月17日
xreaサーバーでコマンド入力
xreaサーバーにsshでアクセスし、
chsh
と入力し、
/bin/bash
と指定し
ログインしなおせば、
慣れたコマンドが利用できます。
chsh
と入力し、
/bin/bash
と指定し
ログインしなおせば、
慣れたコマンドが利用できます。
【このカテゴリーの最新記事】
-
no image
-
no image
-
no image
-
no image
-
no image
-
no image
posted by リサイクル夏夏 at 15:00| raspberry pi
crontabとのお付き合い
crontabは
とても便利な機能ですが、
わたしには扱いが難しいです…
1時間ごとに動かしたいのですが、
動かない…
そんな時は、
とりあえず
*/3 * * * * ./test.sh &
ってな感じで、動くか確認してからだと、
その後に時間をいじっても
無事に動いてくれます…
おまじないみたい…
きっと、何か理由があるのだろうけど…
cronが動いているかのチェックは
sudo chkconfig cron
で出来ます。
とても便利な機能ですが、
わたしには扱いが難しいです…
1時間ごとに動かしたいのですが、
動かない…
そんな時は、
とりあえず
*/3 * * * * ./test.sh &
ってな感じで、動くか確認してからだと、
その後に時間をいじっても
無事に動いてくれます…
おまじないみたい…
きっと、何か理由があるのだろうけど…
cronが動いているかのチェックは
sudo chkconfig cron
で出来ます。
posted by リサイクル夏夏 at 14:35| raspberry pi
ラズパイを無線で繋ぐ
7年前くらいに購入した
バッファローのUSB無線LANを
ラズパイに接続したら
認識したので、使用できるように
設定しました。
参考にしたのは、こちらのHPです。
http://www.myu.ac.jp/~xkozima/lab/raspTutorial1.html
とりあえず
sudo nano /etc/network/interfaces
で、
auto lo
iface lo inet loopback
iface eth0 inet dhcp(manual⇒dhcpに変更)
allow-hotplug wlan0
iface wlan0 inet dhcp(manual ⇒dhcpに変更)
wpa-conf /etc/wpa_supplicant/wpa_supplicant.conf
次に
wpa_passphrase MyNetwork(←ここにSSIDを入力) MyPassPhrase(←ここにパスワードを入力)
すると、以下の表示が表れます。
network={
ssid="MyNetwork"
#psk="MyPassPhrase"
psk=暗号化されたパス
}
これで、もう繋がったのですが、
#psk="MyPassPhrase"には、入力したパスワードがそのまま暗号化されずに表示され、
セキュリティ的に制限が甘いので、
最後に
sudo bash
wpa_passphrase MyNetwork MyPassPhrase >> /etc/wpa_supplicant/wpa_supplicant.conf
exit
と順にコマンドを実行し、
sudo nano /etc/wpa_supplicant/wpa_supplicant.conf
とし、以下の編集で生のパスワードを削除します(削除しても大丈夫です)。
network={
ssid="MyNetwork"
psk=暗号化されたパス
}
終了です。
バッファローのUSB無線LANを
ラズパイに接続したら
認識したので、使用できるように
設定しました。
参考にしたのは、こちらのHPです。
http://www.myu.ac.jp/~xkozima/lab/raspTutorial1.html
とりあえず
sudo nano /etc/network/interfaces
で、
auto lo
iface lo inet loopback
iface eth0 inet dhcp(manual⇒dhcpに変更)
allow-hotplug wlan0
iface wlan0 inet dhcp(manual ⇒dhcpに変更)
wpa-conf /etc/wpa_supplicant/wpa_supplicant.conf
次に
wpa_passphrase MyNetwork(←ここにSSIDを入力) MyPassPhrase(←ここにパスワードを入力)
すると、以下の表示が表れます。
network={
ssid="MyNetwork"
#psk="MyPassPhrase"
psk=暗号化されたパス
}
これで、もう繋がったのですが、
#psk="MyPassPhrase"には、入力したパスワードがそのまま暗号化されずに表示され、
セキュリティ的に制限が甘いので、
最後に
sudo bash
wpa_passphrase MyNetwork MyPassPhrase >> /etc/wpa_supplicant/wpa_supplicant.conf
exit
と順にコマンドを実行し、
sudo nano /etc/wpa_supplicant/wpa_supplicant.conf
とし、以下の編集で生のパスワードを削除します(削除しても大丈夫です)。
network={
ssid="MyNetwork"
psk=暗号化されたパス
}
終了です。
posted by リサイクル夏夏 at 01:16| raspberry pi
2016年04月08日
2016年02月29日
python備忘録15(pythonとopencvによる録画プログラム)
インターバル撮影については
たくさんの公開プログラムから拾うことができますが、
インターバル動画撮影については
ありません。
そこで、自分でつくってみました。
まずは、プログラムを開始すると
10秒間録画するプログラムを以下にpythonで作成しました。
動作環境はUbuntu14.04LTSです。
一応、十秒間の録画後に、ファイル名を開始時間に改名する内容です。
あとは、crontabを用いて、必要とする時間にプログラムを起動するように
設定することで、
例) 朝6時から夕方6時まで、毎時10分間の録画を毎日繰り返すという設定も可能です。
このプログラムを作ろうと思った切っ掛けは、
こちらのHPです。外国人のアイデアはユニークだなー^^。
たくさんの公開プログラムから拾うことができますが、
インターバル動画撮影については
ありません。
そこで、自分でつくってみました。
まずは、プログラムを開始すると
10秒間録画するプログラムを以下にpythonで作成しました。
動作環境はUbuntu14.04LTSです。
#!/usr/bin/env python
# -*- coding: utf-8 -*-
import cv2
import sys
import os
from time import time
# CV_FOURCC('D','I','B',' ') = 無圧縮
# CV_FOURCC('P','I','M','1') = MPEG-1 codec
# CV_FOURCC('M','J','P','G') = motion-jpeg codec (does not work well)
# CV_FOURCC('M', 'P', '4', '2') = MPEG-4.2 codec
# CV_FOURCC('D', 'I', 'V', '3') = MPEG-4.3 codec
# CV_FOURCC('D', 'I', 'V', 'X') = MPEG-4 codec
# CV_FOURCC('U', '2', '6', '3') = H263 codec
# CV_FOURCC('I', '2', '6', '3') = H263I codec
# CV_FOURCC('F', 'L', 'V', '1') = FLV1 codec
#時間を取得
d=datetime.datetime.now().isoformat()
filerename=str(d)+'.avi'
cameraCapture = cv2.VideoCapture(0)
fps = 30
size = (int(cameraCapture.get(cv2.cv.CV_CAP_PROP_FRAME_WIDTH)),
int(cameraCapture.get(cv2.cv.CV_CAP_PROP_FRAME_HEIGHT)))
videoWriter = cv2.VideoWriter('output.avi', cv2.cv.CV_FOURCC('D', 'I', 'V', 'X'), fps, size)
start=time()
while (cameraCapture.isOpened()):
ret, frame = cameraCapture.read()
if ret == True:
# 画面表示
cv2.imshow('frame', frame)
# 圧縮
frame = cv2.resize(frame, (640, 480))
# 書き込み
videoWriter.write(frame)
# キー待ち
if cv2.waitKey(1) & 0xFF == ord('q'):
break
end=time()
if end-start >= 10:
break
else:
break
os.rename('output.avi','%s'%(filerename))
# 後処理
cameraCapture.release()
videoWriter.release()
cv2.destroyAllWindows()
一応、十秒間の録画後に、ファイル名を開始時間に改名する内容です。
あとは、crontabを用いて、必要とする時間にプログラムを起動するように
設定することで、
例) 朝6時から夕方6時まで、毎時10分間の録画を毎日繰り返すという設定も可能です。
このプログラムを作ろうと思った切っ掛けは、
こちらのHPです。外国人のアイデアはユニークだなー^^。